以前は、Windowsでファイル管理タスクを自動化するプログラムについて書いていましたが、残念ながら、このプログラムは非常に基本的なもので、2005年に最後に更新されました。 さまざまなファイル管理タスクを処理できるプログラムを探しているなら、Limagito FileMoverをチェックしてください。
彼らはFileMover Liteと呼ばれる無料版を持っています。 フォルダごと、スケジュールごと、ファイルの種類ごとなど、複数の移動ルールが必要な場合は、1つのPCエディションで$ 200以上を支払う必要があります。 その価格は消費者にとってばかげているが、あなたがあなたの会社やIT部門のためにこれを使っているなら、それは間違いなくコストに見合う価値がある。 それは私が今まで見た中で最も先進的なファイルコピー機/ムーバープログラムです。
インストールすると、膨大な数の機能とオプションに圧倒されます。 あなたはファイルを自動的に移動、削除、そしてコピーすることに関してあなたがほとんどあなたがこのプログラムでしたいことは何でもすることができます。 HTTP、AWS、SQLデータベースなど、他のローカル以外の場所でも動作します。

最初に、サービスをインストールしたくない場合は、左上の2つのボックスにチェックマークを付けてRun @StartupとRun in System Trayを選択します。 それをシステムトレイで実行する必要性を否定するウィンドウサービスとして実行したい場合は、上部の[ アプリケーションオプション ]タブをクリックして[ サービスにエクスポート ]を選択できます。 もちろん、そのすべてのオプションで移動ルールを設定した後にそれを実行したいと思います。
次に、理解しておくべき重要なことが1つあります。 共通オプションはすべてのルールに適用されるオプション(無料版を使用している場合は1のみ)であり、ルールオプションは作成する個々のルールに適用されます。 理解したので、始めましょう。

[共通オプション]で、スキャン時間を設定できます。デフォルトでは5秒に設定されています。 これは、ソースディレクトリが5秒ごとにスキャンされることを意味します。 ディレクトリを常にスキャンする必要がない場合は、タイムスケジュールを使用してスケジュールを設定できます。 Mail Setupでは、GmailなどのEメールアカウントを追加して、エラーや成功などの特定のイベントに関する通知を送信できるようにします。また、Network Driveボタンをクリックしてフォルダを追加してネットワークドライブをスキャンすることもできます。
その下にプログラムの要点があります。 ここでは、あなたが想像することができるソース、デスティネーションとすべてのフィルタと設定を構成することができます。 ソースから始めましょう。

一番上にあるのはSource Setupで 、3つのタブ(source、common、backup)があります。 WinボタンをクリックしてWindowsディレクトリを選択するか、FTP、SFTP、POP3などのソースを選択することもできます。 [ファイルオプション]で、使用中のファイルを除外したり、ファイル名、ファイルサイズ、ファイル日付でフィルタしたりできます。 たとえば、PDFファイルを移動するだけの場合は、[ フィルタを含める ]の横にある一番左のボタンである[ファイル名]ボタンを使用できます。

ファイル拡張子でフィルタするには、 * .extと入力する必要があります。 次に[ フィルタの追加 ] をクリックします。 [ファイル名の確認]の下のボックスは、入力した内容がフィルタに一致すると緑色に変わり、一致しないと赤色になります。 FileDateフィルタでは、特定の日付よりも古いファイルを選択し、修正日、作成日、最終アクセス日、または最終書き込み日からフィルタの種類を選択できます。 特定の日付より古いファイルを自動的に削除したい場合、これは素晴らしいです。

最後に、FileSizeフィルタを使用すると、ファイルをサイズでフィルタできます。 ですから、本当に大きいファイルだけを移動したり、100 KBより小さいファイルなどを削除したりするように設定できます。

[ ディレクトリオプション]で 、サブディレクトリを含めるか、ベースディレクトリを除外するか、またはサブディレクトリのスキャンの深さを選択することもできます(0は無限にスキャンされます)。 ディレクトリに含めるフィルタと含まないフィルタを設定したり、フィルタを適用するサブディレクトリレベルを選択することもできます。 うわー!
Source Setupの下のCommonタブをクリックすると、コピーまたは移動中にファイルの名前を変更するなど、他のこともできます。 そのボタンをクリックすると、複雑な正規表現を設定してファイルの名前を自由に変更できます。 後で表示するために移動、コピー、または削除されたすべてのファイルの記録を残したい場合は、 File Memory Databaseオプションをチェックすることもできます。 ファイルがいつ移動されたかなどを知る必要がある場合に便利です。

[バックアップ]タブでは、基本的に、移動/コピー/削除されたときにすべてのファイルのバックアップを作成できます。 必要に応じて自分でチェックアウトできます。 さて、 Destination Setupに行きましょう。

ここで、ファイルを移動するか、コピーするか、削除するか、そしてそれらを保存する場所を選択できます。 繰り返しになりますが、宛先にはWindowsディレクトリ、FTP / SFTPサーバー、さらにはメールサーバーを選択できます。 Common Iをクリックすると、ファイル拡張子の削除、ファイル名の大文字と小文字の区別の変更、およびフィルタの名前変更の設定などを実行できます。

Common IIには、ロードバランシングとアクションをデータベースに格納するためのオプションしかありません。 Cryptoでは、ファイルが転送先のディレクトリに転送されるときにファイルを暗号化することを選択できます。

[検証]タブを使用すると、転送が正しく行われたことを確認できます。 検証に失敗した場合は、ログファイルに書き込むか、ファイルを削除することもできます。

このプログラムにはもっと高度なオプションがありますが、この記事では一般的な考え方を説明します。 それは驚くべき小さなアプリです、そしてあなたがあなたが好きなだけ多くの規則を作成することができるようにあなたがファイル移動/削除/コピーの多くをするならば、それはフルバージョンを購入する費用の価値があるかもしれません。 楽しい!

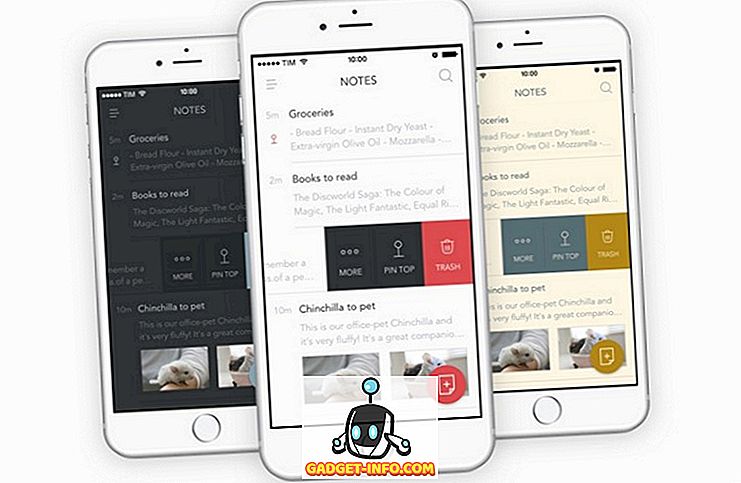

![Win Digit Magazineの1年間の購読[プレゼント]](https://gadget-info.com/img/more-stuff/461/win-digit-magazine-s-one-year-subscription-2.jpg)





