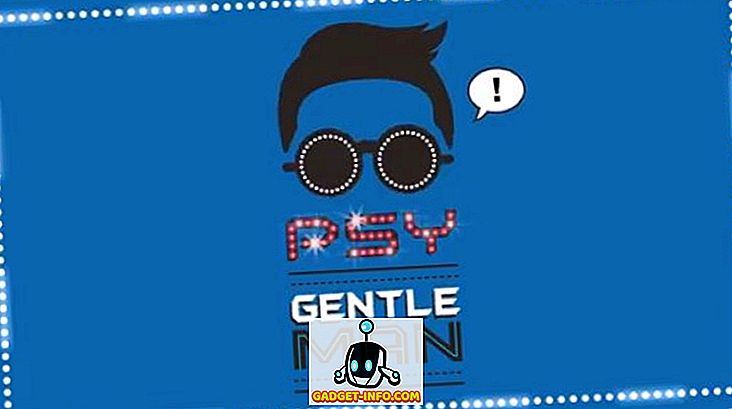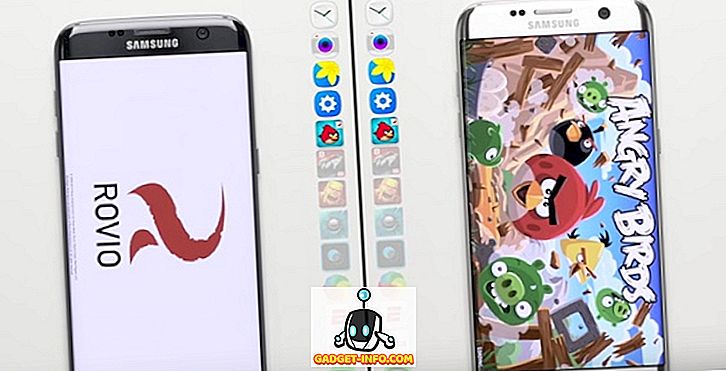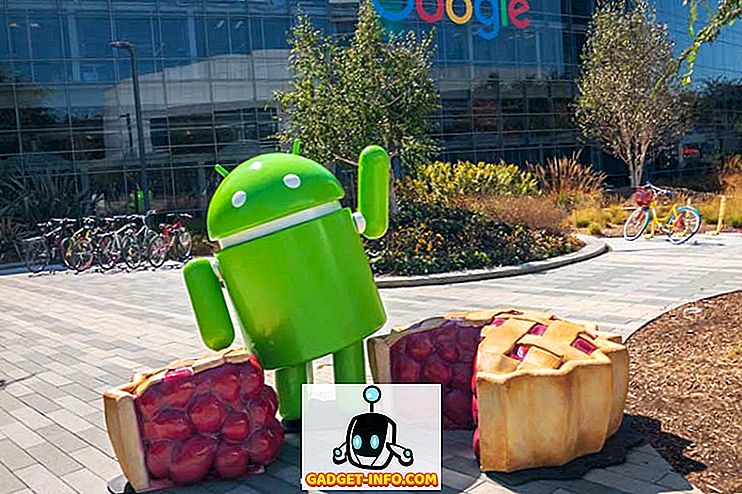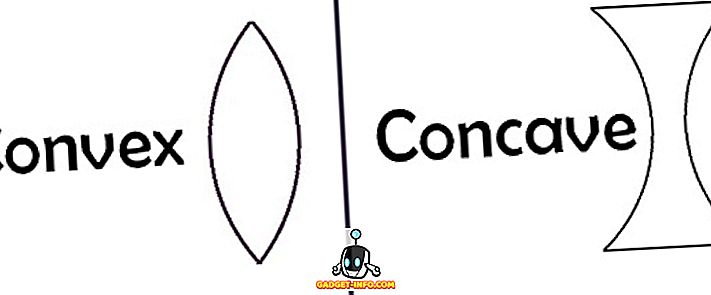FileZillaは、ファイル転送プロトコル(FTP)を使用して他のコンピュータに接続するために使用できる一般的なFTPアプリケーションです。 プロトコルは標準であり、FTPクライアントを処理できるOSでサポートされているため、FTPでは互換性について心配する必要はありません。
以前、私はIISを使ってあなた自身のFTPサーバを設定する方法を書きました、そしてこのチュートリアルで私達はFileZillaと呼ばれるフリーソフトウェアを使ってあなた自身のFTPサーバを設定する方法を紹介します。 このURLからサーバープログラムをダウンロードしてください://filezilla-project.org。
FileZillaをインストールする
サーバーソフトウェアは実際には非常にインストールが簡単です。 画面の中には複雑なものもありますが、デフォルトの設定で問題なく動作するため、心配する必要はありません。

スタートアップ設定画面では、デフォルトをそのまま使用することも、管理ポートを変更することもできます。 このポートはサーバーの管理にのみ使用され、FTPクライアントには使用されません。

最後に、サーバーに接続するための詳細が自動的に入力されます。これは、localhostと管理インターフェースのポート番号です。 パスワードも空白にする必要があります。

FileZillaサーバーを設定する
サーバーに接続すると、以下のような画面が表示されます。 それはあなたにサーバーについてのいくつかの基本的な情報を与え、あなたがNATルーターの後ろにいるかどうかも自動検出します。

あなたがする必要があるでしょう最初の事はFTPユーザーアカウントを作成することです。 [ 編集 ]メニューをクリックして[ ユーザー ]を選択します 。

「一般」ページで、先に進み、一番右側の「 追加」ボタンをクリックします。

ユーザーの名前を入力して[OK]をクリックします。

パスワードを割り当てるには、[ パスワード]ボックスをオンにして、ユーザーのパスワードを入力します。

ユーザーを追加しました。 ディレクトリを共有するには、「 共有フォルダ 」をクリックしてから、共有したいフォルダを参照します。

他のユーザーが自分のファイルやディレクトリを変更したくない場合は、ユーザーにアクセス権を設定し、 書き込みと削除の チェックを外し てください。
インターネット接続がクライアントの影響を受けると思われる場合は、ダウンロード速度の制限を設定できます。 使用可能な帯域幅の量を制御したい場合、これは理想的です。

IPアドレスがサーバーに接続されないようにするには、IPフィルタリングをオンにします。

それでおしまい! あなたは今FTPサーバーを持っています。 FileZillaへの接続を許可するためにファイアウォールに例外を追加するまで、接続することはできません。 Windowsでファイアウォールを通過するアプリを許可する方法についての私の投稿を読んでください。 FileZillaをデフォルトの場所にインストールした場合は、 C:¥Program Files(x86)¥FileZilla Server¥FileZilla Server.exeを例外リストに含める必要があります。
また、ユーザーが自分のローカルLANネットワークだけの外部から接続できるように、ポート転送について少し学ぶ必要があります。 ネットワーク上の人しか接続できない場合は、FTPサーバーを設定しても意味がありません。

これを自宅で設定する場合は、 パッシブモード設定も有効にする必要があります 。 編集をクリックしてから設定をクリックします。 ここではどのオプションを使うかを理解するためにGooglingを少し使うことをお勧めします。
しかし、ファイアウォールのポートを開くと、次に示すように、ネットワーク上の別のローカルコンピュータからコマンドプロンプトを使用して簡単に接続できました。

ユーザー名とパスワードを入力して接続しました。 次に、 lsコマンドを使用して、自分にアクセス権を与えたディレクトリの内容をリストしました。 繰り返しますが、ファイル転送などをしたい場合は、コマンドプロンプトからFTPコマンドを使用する方法についてGoogleで確認できます。