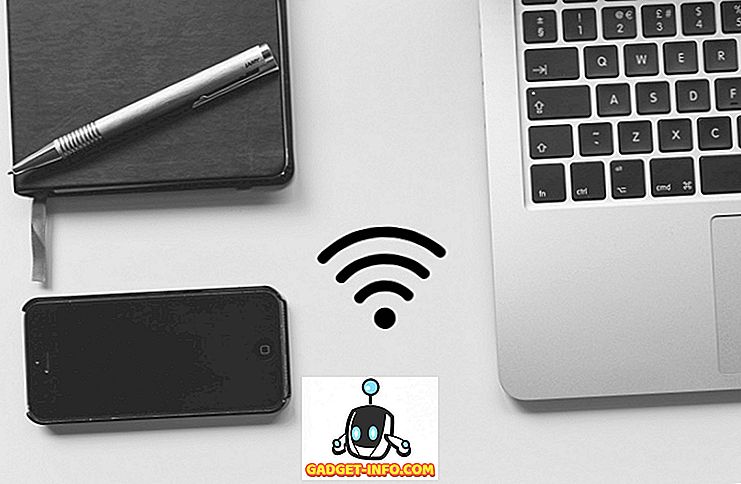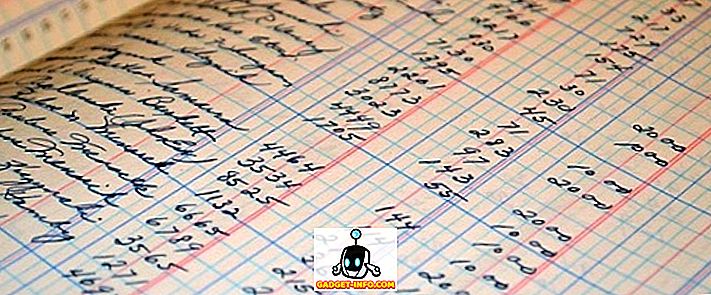Windows 10アプリの一部または全部が正しく機能していませんか。 以前は、Windowsストアアプリが見つからない問題を解決する方法についての記事を書き、最近、Windowsアプリが開くように見えてもすぐに閉じるような場所にWindows 10マシンを購入したクライアントがいました。
アプリの読み込みに失敗するこの問題がある場合は、おそらくアクセス許可の問題です。 Storeアプリが起動しない理由はたくさんありますが、そのうちの1つは、手動またはグループポリシーによって、特定のWindowsフォルダーおよびレジストリ設定に対するアクセス許可が変更されているためです。
この問題を解決するには、これらのフォルダに対するアクセス許可とレジストリ設定をすべてチェックし、それらがすべて正しいことを確認します。 この記事では、これを実行するための手順を説明します。これで、ストアアプリを再び実行できるようになります。
Windows 10のイベントログ
これが問題の原因であるかどうかを確認するには、イベントログを開き、イベントログでイベントID 5961を確認します。 [スタート]をクリックしてイベントログを入力すると、イベントログを開くことができます 。

この特定のイベントが存在するかどうかを確認するには、次のログファイルに移動する必要があります。
アプリケーションとサービスのログ\ Microsoft \ Windows \ Apps \ Microsoft-Windows-TWinUI / Operational
一度そこに来れば、そこにリストされたたくさんのイベント、おそらく数千を見るでしょう。 実際には手動で検索することはできません。そのため、右端の[検索]ボタンをクリックして5961と入力します。ログを検索し、見つかった場合はその行を強調表示します。 行をダブルクリックすると、以下のような情報が表示されます。
ログ名:Microsoft-Windows-TWinUI /操作上の ソース:Microsoft-Windows-Immersive-Shell イベントID:5961 レベル:エラー 説明: Windows.Launch契約のためのアプリのライセンス認証に失敗しました:アプリが起動しませんでした。
イベントが存在する場合は、それがすべての アプリケーションパッケージと呼ばれるWindowsの新しいグループのアクセス許可の問題であることをかなり確信できます。 すべてのアプリケーションパッケージとは何ですか? まあ、それは組み込みのAdministratorsまたはUsersグループに似ています。 すべてのアプリケーションパッケージには、Windows 10にインストールされているすべてのストアアプリが含まれています。このグループに特定のフォルダおよびレジストリ設定へのアクセス許可がない場合、ストアアプリの起動に失敗します。
ファイルシステムのアクセス許可を修正する
まず、ファイルシステムの権限を修正しましょう。 これは基本的に3つのフォルダのパーミッションをチェックしています:Program Files、WindowsとUsers
エクスプローラに移動し、 C:\ Windowsを右クリックして[ セキュリティ ]タブをクリックします。 これは正しいパーミッションではどうなるべきかです。

それがあなたのパーミッションがディレクトリに対して示しているものではないならば、それから右下にある詳細設定ボタンをクリックしてください。 次のダイアログで、 権限の変更ボタンをクリックしてください。

次に追加ボタンをクリックします。 [追加]ボタンがグレー表示されている場合は、ファイルがすべてTrustedInstallerによって所有されていることを意味していることに注意してください。 ファイルやフォルダを完全に制御できるように権限を変更する方法についての私の以前の投稿を読んでください。

ここで、 [プリンシパルの選択 ]をクリックしてから、 すべてのアプリケーションパッケージを[オブジェクト名]ボックスに入力します。 [OK]をクリックする前に、必ず[ 名前の確認 ]ボタンをクリックしてください 。

[ 種類 ]が[許可]に 、 [適用先 ]が[ このフォルダ、サブフォルダ、およびファイル ]に設定されていることを確認します 。 [アクセス許可]の下で、 [ 読み取りと実行] 、 [フォルダの内容の一覧表示] 、および[ 読み取り]がチェックされていることを確認します。 次に[OK]をクリックします。

メインの許可画面に戻ります。 ここでは、[ すべての子オブジェクトのアクセス許可エントリをこのオブジェクトの継承可能なアクセス許可エントリで置き換える]を必ず確認してください。

Windowsディレクトリに対してこれを行ったら、C:\ UsersとC:\ Program Filesに対して同じことをする必要があります。 C:\ Usersの場合、[すべてのアプリケーションパッケージ]グループに[ フルコントロール]を付与すること以外はすべて同じです。 また、64ビットWindowsを実行している場合は、C:\ Program Files(x86)にもこれを実行する必要があります。
レジストリ権限の修正
レジストリエントリの場合は、[スタート]から[ regedit]と入力してregeditを開きます 。 一度開いたら、HKEY_USERSの権限を確認する必要があります。 HKEY_USERSを右クリックして、 Permissionsをクリックします。

すべてのアプリケーションパッケージに読み取り権限があることを確認してください 。

HKEY_CLASSES_ROOTについても同じことをしてください。 次にHKEY_LOCAL_MACHINEを展開し、 HARDWARE 、 SAM 、 SOFTWARE 、およびSYSTEMのチェックを行います。
あなたが今までに夢中になっていない場合は、おめでとうございます! あなたがアクセス許可を変更するためにTrustedInstallerを克服しなければならないので、私がこの全体のプロセスで見た主な問題はシステムフォルダのアクセス許可を変更することです。 二度と正常に動作せず、その後すべてを正常に戻そうとするのは、同じくらい危険です。
Windows 10をリセットするだけでよいかもしれませんが、すべてのサードパーティ製アプリケーションをもう一度インストールする必要があります。 Windows 10をリセットするには、[ 設定]に移動して[ 更新とセキュリティ ]をクリックし、次に[ 回復 ]をクリックします。 権限を変更しようとしてエラーが発生した場合は、コメントを投稿してください。 楽しい!