Windows 10は、多数の新しいセキュリティ機能(および抜け穴)をもたらしたかもしれませんが、ペアレンタルコントロールは、以前のバージョンのWindowsから変わっていない機能の1つです。 Windows 10では、ペアレンタルコントロールはさらに良くなりました。 あなたは今、ウェブブラウジング、スクリーンタイム、そして彼らが使うアプリとゲームのようなあなたの子供の活動をモニターする能力を持っています。
それがスパイだと考えるかもしれない間、あなたの子供の活動を監視する能力はオンライン嫌がらせといじめの時代に役立つことができます。 だから、これ以上時間を無駄にせずに、Windows 10でペアレンタルコントロールを設定する方法は次のとおりです。
Windows 10で子ユーザーアカウントを作成する
Windows 10でペアレンタルコントロールを設定する前に、子供用のユーザーアカウントを作成する必要があります。 これを行う方法は次のとおりです。
1. Windows 10の[設定] - > [アカウント] - > [家族とその他のユーザー ]に移動し、[ 家族を追加 ]をクリックします。

2.ポップアップした新しいダイアログボックスで、[ 子供を追加 ]を選択し、電子メールアドレスを入力します(子供用に既に作成されている場合)。 それ以外の場合は、「追加したい相手にメールアドレスがありません」というオプションをクリックします。

3.ここに、名前、生年月日などのようなあなたの子供の詳細をあなた が作成したい電子メールアドレスと共に入力してください 。

4.その後、ハッキングの場合に備えて、子供のアカウントを保護するために携帯電話番号または代替の電子メールアドレスを入力する必要があります。

5.完了したら、あなたの家族になるための招待メールがあなたが作成したEメールアドレスに送信されます。 保護者による制限の設定を開始するには、電子メールの招待を承認する必要があります。

6. Outlookメールを開き、作成したメールアドレスでサインインして、招待メールを開きます。 ここで、「 招待を受け入れる 」 をクリックしてください。

注 :招待状は14日で期限が切れるので、事前に受け入れてください。
7. 「 家族に参加する 」ページが開きます 。ここで、招待の承認を確認するためにもう一度ログインする必要があります。 完了したら、あなたはあなたの希望に合わせて子アカウントを設定することができます。

子アカウントを構成する
あなたはマイクロソフトの家族のウェブページを通してとりわけ子供たちのアカウントを設定することができます。

ペアレンタルコントロールを設定できるオプションは次のとおりです。
最近の活動
[最近のアクティビティ]セクションで、[アクティビティレポート]オプションを有効または無効にすることができます。 あなたがそれを有効にしておくと、あなたはあなたの子供の閲覧活動、アプリ&ゲームとスクリーンタイムのレポートを受け取るでしょう。 最近の活動セクションに移動してすべての活動をチェックアウトするか、「毎週のレポートを私に電子メールで送信」オプションを有効にすることもできます。

注 :マイクロソフトは、子供がInternet ExplorerまたはEdgeで閲覧した場合にのみWebブラウジングアクティビティを報告できます。 そのため、他のブラウザアプリケーションへのアクセスを確実にブロックしてください。 また、「アクティビティレポート」がオンになっていると、InPrivateブラウズモードは無効になります。
Webブラウジング
奇妙で不適切な広告がいつポップアップ表示されるかわからないので、Webは子供にとって怖いものになる可能性があります。 だからこそ、子供のWeb閲覧を監視することが重要です。 「Webの閲覧」セクションでは、お子様が訪問したくないWebサイトをブロックできます。 まず、「不適切なWebサイトをブロックする」オプションをオンにする必要があります。 その後、「常にブロックする」セクションに不適切なWebサイトを追加することができます。

「安全な検索」がオンになっていることに注意することが重要です。検索エンジンは自動的に検索結果に不適切なものを除外します。 さらに、あなたが本当に幼い子供を持っているならば、あなたは彼/彼女があなたが許可したウェブサイトだけを見ることを確かめることさえできます。
アプリ、ゲーム、メディア
子供たちは最近提供されているクールな新しいゲームにすぐに夢中になることができますが、親として、あなたは彼らが不適切なアプリやゲームを手に入れないことを確認する必要があります。 ありがたいことに、「アプリ、ゲーム、メディア」セクションでは、お子様に開かせたくないアプリやゲームをブロックできます。 最初に「不適切なアプリやゲームをブロックする」を有効にする必要があります。 その後、 Windowsストアのアプリ、ゲーム、およびメディアをお子様の適切な年齢に制限できます 。 最近の活動からのみ、特定のアプリやゲームをブロックすることもできます。

上映時間
子供がいつもコンピュータを使っているのが心配? さて、あなたはここで制御することができます。 あなたはあなたの子供がコンピュータに費やすことができる時間の量を決めることができます、そしてまた彼らがいつデバイスを使うことができるかを決めることができます 。 「Screen time」セクションで、「私の子供がデバイスを使用できるときの制限を設定する」を許可してから、子供が毎日PCを使用できるようにする期間を設定できます。 必要に応じて1日あたりの使用量を制限することもできます。

購入と支出
「購入と支出」セクションでは、子供がWindowsストアからアプリ、ゲーム、その他のコンテンツを購入するためのお金を追加できます。 あなたは彼らの購入が管理されているようにあなたは単にお金を加えそして他の支払いオプションを取り除くことができます 。

あなたの子供を探す
子供がWindows 10 Mobileデバイスを使用している場合は、このオプションを使用して自分の位置を地図上で確認できます。 電話で同じMicrosoftアカウントを使用している場合にのみ有効にできます。 あなたがあなたの子供の居場所について心配していて、彼らの電話が切られるとき、これは役に立ちます。
Xboxのプライバシー設定
このオプションを選択すると、Xboxのプライバシー設定Webページに移動します。ここでは、2段階認証プロセスでログインする必要があります。 ここで、あなたはあなたの子供のXboxプロファイルをモニターすることができます、あなたがあなたの子供に他の人々のXboxプロファイルを見させたいかどうかを選ぶことができます 。そうですね。

Windows 10の保護者による制限のオプションで、子供のオンライン活動を管理しますか?
インターネットは実際には最も友好的な世界ではないので、それはあなたがあなたの子供が彼らの若い年齢で安全に保つことが重要です。 お気づきかもしれませんが、マイクロソフトはかなり包括的なペアレンタルコントロール機能を提供しています。 だから、行って、あなたの子供のためにそれを準備しましょう。 Windows 10のペアレンタルコントロールについて疑問がある場合はお知らせください。 下のコメント欄で消してください。
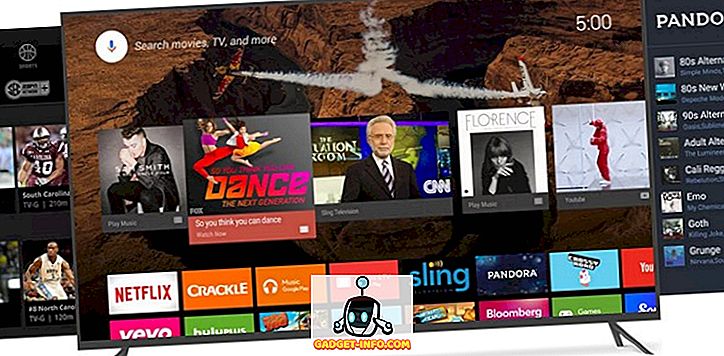

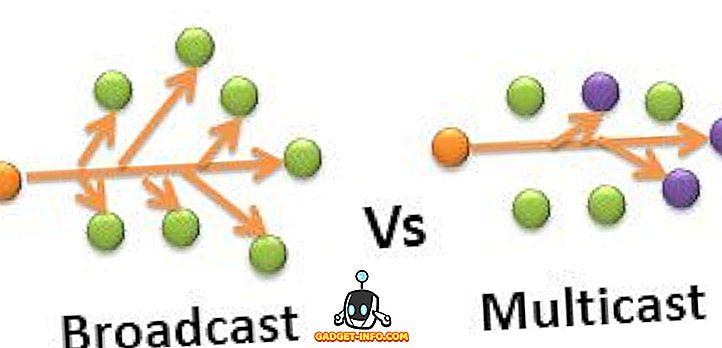
![Win Digit Magazineの1年間の購読[プレゼント]](https://gadget-info.com/img/more-stuff/461/win-digit-magazine-s-one-year-subscription-2.jpg)





