あなたがイーサネットケーブルでネットワークに接続されているのは珍しいことではありません、そしてあなたは他の機器でもインターネットを使う必要があります。 明らかに、最初の考えはどういうわけかあなたのPC自体を使用してWiFiホットスポットを作成し、他の機器とネットワークを共有することでしょう。 ただし、このタスクに使用できるほとんどの(無料の)サードパーティ製アプリは本当に悪いか、単にコンピュータに大量の膨大なソフトウェアをインストールしたいだけです。 それで、あなたは何をしますか? さて、この記事では、サードパーティ製のアプリケーションを使用せずに、Windows 10 PCでWiFiホットスポットを作成するための手順を説明します。
当然のことながら、WiFiカードがインストールされたPCが必要になるので、デスクトップでこの方法を使用する予定の場合は、WiFiドングルを購入する必要があります。 私たちが使っている方法は、Windowsのコマンドプロンプトを使ってできることのうちの1つです。 あなたがチェックアウトすることができるもっと多くのクールなコマンドプロンプトトリックがあります。 さて、それ以上の面倒なことなしに、これはあなたのWindows 10 PC上でWiFiホットスポットを作成するためのステップです:
WiFiホットスポットの設定と開始
1.まず、 コマンドプロンプトを起動して、次のコマンドを入力します 。
netsh wlan setostednetwork mode = "allow" ssid = "HotspotName" key = "HotspotPassword"
「HotspotName」を自分のホストスポットに付けたい名前に置き換え、「HotspotPassword」を希望のパスワードに置き換えます。

注:パスワードを設定すると、パスワードがコマンドプロンプトウィンドウにプレーンテキストで表示されるので、ネットワークを保護する場合は、他のユーザーが画面を見ていないことを確認してください。
2.それが終わったら、 Enterキーを押すと、コマンドがcmdウィンドウのいくつかの行をエコーするのがわかります。 これは、ホットスポットが作成されたことを意味します。

3.あなたはまだ終わっていません。 WiFiホットスポットにアクセスする前に、それを開始する必要があります。 そのため、コマンドプロンプトウィンドウで次のコマンドを入力してEnterキーを押します。
netsh wlanがostednetworkを起動します。

これで、WiFiネットワークは範囲内のすべてのデバイスにブロードキャストされ、設定したパスワードを入力してWiFiネットワークに接続できます。

ホットスポットをオフにする
後でホットスポットをオフにする必要がある場合は、もう一度コマンドプロンプトにアクセスして、次のコマンドを使用する必要があります。
netsh wlanホストネットワークを停止

このコマンドはあなたのWiFiホットスポットをオフにし、他のデバイスとあなたのWindows 10 PCのインターネット接続の共有を事実上停止します。
Windows 10 PCから他のデバイスへのインターネットのワイヤレス共有
それで、あなたが次にあなたのPCに有線接続を使用していて、あなたが他の装置でインターネットにアクセスしたい時、USBケーブルを使用してあなたのコンピュータにそれらをつなぐ煩わしさなしにこの記事では、Windows PCでWiFiホットスポットを作成し、インターネット接続を必要なデバイスと共有します。 これらすべてのこと、すべてのさまざまなデバイスに多数のさまざまなワイヤを使用し、それらを逆テザリングする手間をかけずに。 インターネット接続を他の機器と共有したい場合はどうしますか? あなたはそれらをすべてワイヤーで接続しますか、それともあなたはあなたのPC上でWiFiホットスポットを作成するために第三者のアプリを使いますか? 下記のコメント欄でお知らせください。

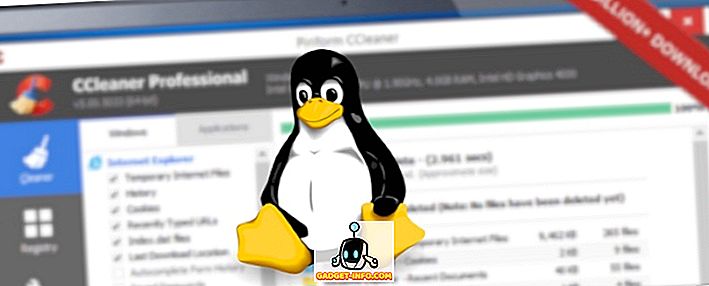

![Win Digit Magazineの1年間の購読[プレゼント]](https://gadget-info.com/img/more-stuff/461/win-digit-magazine-s-one-year-subscription-2.jpg)





