iPhoneがMacで非常にうまく機能することは秘密です。 しかし、PCではそれほど多くはありません。 それほど多く、Windows版のiTunesでさえもかなりの影響を受けます。 また、デフォルトでは、Appleはユーザーが自分のiPhoneから自分のPCやMacにデータを転送することさえ許可していない。 それで、あなたがWindows 10を実行しているあなたのPCにiPhoneの写真をエクスポートしたい場合はどうなりますか? さて、この記事を読んで、 iPhoneの写真をPCに転送する方法を正確に学んでください。
注 :これを行うにはいくつかの方法がありますが、5つの最良の方法について説明します。 私はiOS 10を実行しているiPhone、およびiTunesがインストールされていないWindows 10を使用してこれを行っています。
1. Windowsの写真アプリ
これを行うための最も簡単な方法は、Windows上の内蔵Photosアプリを使用することです。 このアプリを使うと、iPhoneから自分のWindows PCに写真を簡単にインポートできます。 これを行うには、単に以下の手順に従います。
- iPhoneをWindows PCに接続してください 。 あなたのiPhoneでは、あなたのiPhoneがPCに写真やビデオへのアクセスを許可するかどうかを尋ねるプロンプトが表示されるでしょう、 “ Allow”をタップしてください。

- 次に、Windows PCで写真アプリを起動します。 ここで、アプリウィンドウの右上にある[ インポート]アイコンをクリックします。

- インポートしたい画像を選択してください 。 あなたは個々の画像を選択するか、単にそれらをすべてインポートすることができます。 「続ける」をクリックしてください。

写真アプリのおかげで、選択した写真がWindows PCにインポートされます。 Photosアプリを使用しない場合、またはPCにインストールしていない場合は、他の4つの方法のいずれかを使用できます。
2. Windowsエクスプローラ
どのバージョンのWindowsを使用していても(真剣に、今XPの使用をやめてください)、明らかにWindowsエクスプローラを持っています。 Windowsエクスプローラを使ってiPhoneから写真をインポートするには、以下の手順に従ってください。
- iPhoneをWindows PCに接続してください。 あなたのiPhone上で、あなたにプロンプトが表示されたら、「許可」をタップします。

- Windowsエクスプローラを開きます 。 これを行うには、デスクトップの[このPC]アイコンをダブルクリックするか、タスクバーの[ エクスプローラ ]アイコンをクリックします。 「 Windows + E 」を使ってWindowsエクスプローラを起動することもできます。 エクスプローラで、「 このPC 」に移動します。

- あなたのiPhoneがあなたのPCにマウントされているのが見えるでしょう。 それを開き、 DCIMフォルダに向かいます 。 このフォルダには多数のサブフォルダが含まれ、各サブフォルダにはiPhoneに保存されている写真とビデオがあります。 Windows PCに転送したい画像をコピーして貼り付けるだけです。

iPhoneからWindows PCに写真をエクスポートするために必要なことは、基本的にこれですべてです。
3. iCloudフォト
iPhoneには「 iCloud Photo Library 」と呼ばれるこの優れた機能があり、iPhoneで撮影したすべての画像をiCloudアカウントと自動的に同期します。 だから、彼らはあなたが持っているすべてのデバイス上で利用可能です。 iCloud Photo Libraryを有効にしていない場合は、 設定 - >写真とカメラを選択してください 。 ここで「iCloud Photo Library」をオンにします。 あなたの写真はあなたのiCloudアカウントにアップロードされます。
これで、写真はiCloudと同期されました。残りは非常に簡単です。
- Windows PCでブラウザウィンドウを開き、 iCloudにアクセスします。 Apple IDを使ってサインインして、写真にアクセスしてください。

- あなたはあなたのWebブラウザにあなたの写真の全てを見るでしょう。 [写真の選択]をクリックして 、エクスポートする写真を選択します(Ctrlキーを押して複数の写真を選択します)。

- 次に、 「ダウンロード」をクリックしてあなたのPCにダウンロードしてください。

それでおしまい。 あなたがエクスポートしたいすべての写真があなたのPCで利用可能になります。 あなたが望むならあなたはあなたのiPhoneからそれらを削除することができます。
4. Googleフォト
iPhoneでGoogleフォトを使用している場合は、それを簡単に使用して写真をWindows PCに転送できます。 Googleフォトを使用してWindows PCに写真を転送する場合は、次の手順に従ってください。
- PC上で、Googleフォトウェブアプリにアクセスします。 ここで、ダウンロードしたい写真を選択してください。

- 右上の3つの点をクリックして、 ダウンロードをクリックしてください 。

選択した写真がWindows PCにダウンロードされます。 これは写真を転送するもう一つの速い方法です。
5. GoogleドライブまたはDropbox
iPhoneからWindows PCに写真を転送するためにクラウドストレージサービスを使用することも選択できます。 これについての最もよい部分は、あなたが最初の方法とは異なり、あなたがWindows 10を実行しているPCを持っている必要がないということです。 Googleドライブ、またはDropboxを使って写真を転送するには、次の操作を行います。
まず、iPhoneにGoogle DriveまたはDropboxアプリをダウンロードします。 次に、 写真をクラウドにアップロードします 。 次に、PCでGoogleドライブまたはDropboxを開き 、自分のアカウントでログインします。 アップロードした写真がすべて表示されます。 ダウンロードしたいものを選択し、3つの点をクリックして「ダウンロード」を選択するだけです。

写真はあなたのWindows PCにダウンロードされます、そしてあなたは単にあなたのiPhoneからそれらを削除して、同様にいくらかのスペースを解放することができます。
おまけ:IFTTTレシピを使って自動的に写真をアップロードする
iPhoneから大量の写真を撮り、それらをWindows PC、Googleドライブ、またはDropboxにバックアップしたい場合は、写真をIFTTTにアップロードする作業を自動化できます。 カメラロールからGoogleドライブ、またはDropboxに写真をアップロードするための簡単なレシピを作成できます。
「 新しい写真をCamera Rollに追加してからDropboxにアップロードする 」というレシピを作成するだけです。 このレシピについて詳しく読むには、IFTTTレシピに関する記事をチェックしてください。
iPhoneの写真をWindows PCに簡単に転送
これらの方法はすべて、iPhoneからWindows PCに写真を転送するためにはうまく機能するはずです。 ちなみに、これらの方法は、Windows PhotosとWindows Explorerの方法を除いて、Macでも動作します(明らかな理由による)。 あなたはこれらの方法のどれでも使うことができます、そしていつものように、我々はあなたがこれらを使っている間何か問題に直面したかどうかを知りたいです。 また、あなたがこれをするための他の、より簡単な方法を知っているならば、あなたは以下のコメントセクションでそれについて私達に知らせることができます。
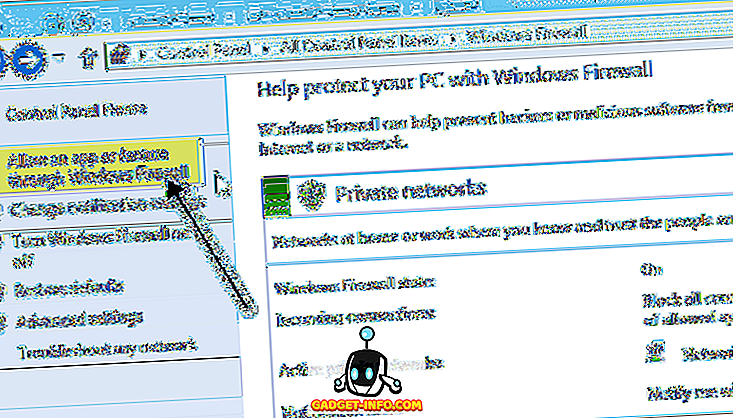
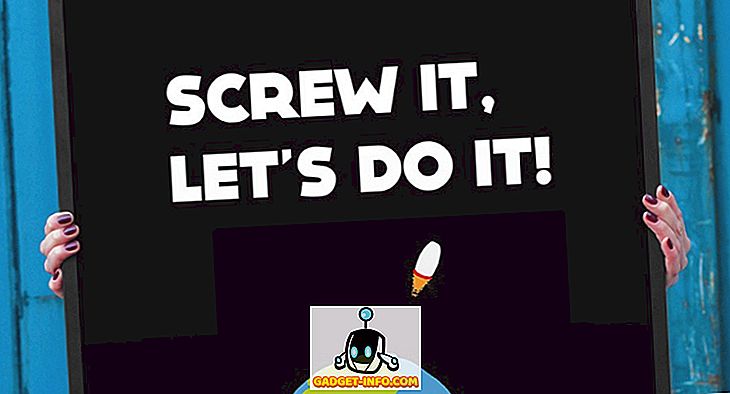
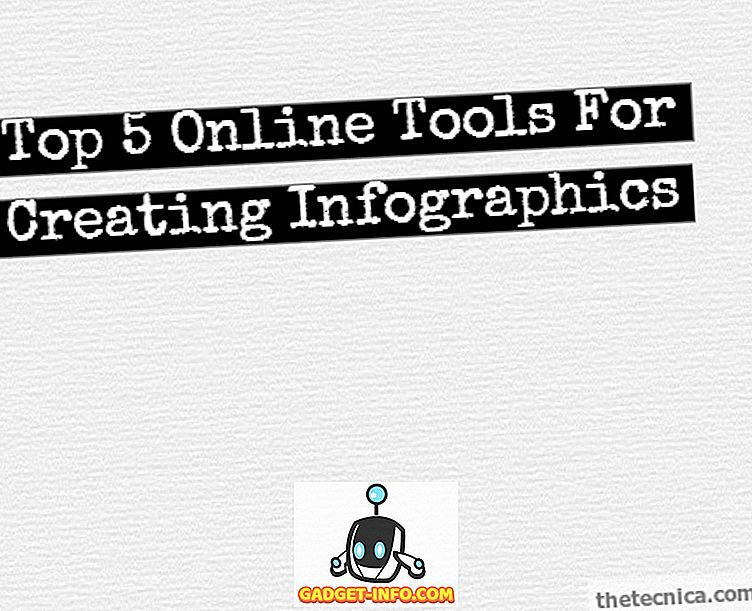






![ソーシャルメディア - 1998年から2011年までのGoogleのナビゲーション履歴[PICS]](https://gadget-info.com/img/social-media/167/google-s-navigation-history-from-1998-2011-5.png)