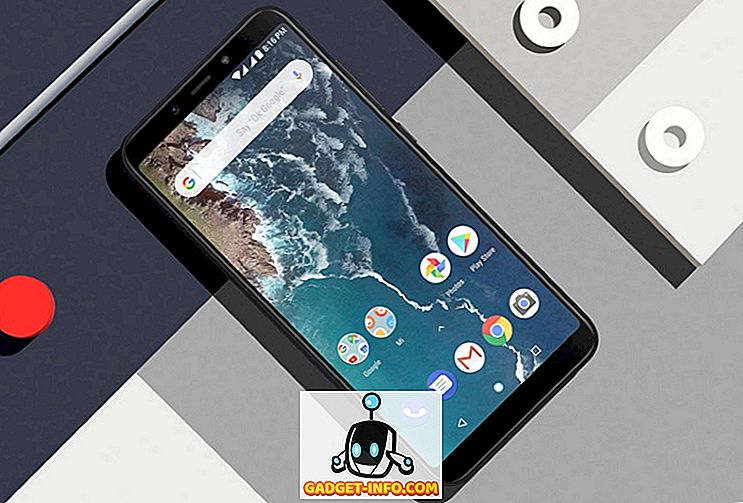誰もが自分のコンピュータ上に重要なデータを持っています、そしてあなたがどのハードディスクやSSDを使っていようとも、ディスクが故障してデータが失われる可能性があります。 それこそが私たちがバックアップを作成する理由です。 ただし、バックアップの問題は、バックアップからデータをコンピュータに復元する必要があることです。 代わりに、フォールトトレラントセットアップを使用しないでください。 RAIDは、ある意味でフォールトトレラントになるように設定できる複数のディスクの組み合わせです。 そのため、RAIDボリューム内の1つ以上のディスクに障害が発生しても、データは利用可能です。
この記事では、実際にRAIDがどのようなものであるか、そしてデータを安全にバックアップしておくため、あるいは内部および外部ディスクの読み書き速度を上げるためにどのように使うことができるかについて説明します。
RAIDとは
RAIDはRedundant Array of Independent Disksの略です。 以前は、RAIDアレイを使用したときに複数の安価なディスクでハイエンドの大規模エンタープライズストレージディスクと同等のパフォーマンスが得られることを示すことを目的としていました。

RAIDが基本的に行うことは、フェイルセーフバックアップ、読み取り/書き込み速度の高速化などの目的で、2台以上のディスク(したがって「アレイ」)を組み合わせることができることです。

RAIDレベル
RAIDにはさまざまな種類(または「レベル」と呼ばれる)があります。 これらのうちの6つがあります、しかし、Macは2つだけを可能にします(3番目の選択肢があります、しかしそれは実際にはRAID設定ではありません)。 これらについて以下に説明します。
- RAID 1 :このレベルは「ミラー化」RAIDと呼ばれ、まったく同じように機能します。 1つのディスクの内容をアレイ内のすべてのディスクにミラーリングします。 つまり、1台以上のディスクに障害が発生しても、アレイ内の少なくとも1台のディスクが正常に機能していれば、すべてのデータを回復できます。 これが可能なのは、データがアレイ内のすべてのディスクにコピーされるためです。
- RAID 0 : 「ストライピング」RAIDとも呼ばれます。これは、複数のディスクを1つの大きなボリュームにまとめることです 。 そのようなアレイに格納されたデータは、アレイ内のすべてのディスクにほぼ均等に分散されます 。 これはより速い読み書き時間を可能にします 。 ただし、レベル0 RAID内のいずれかのディスクに障害が発生した場合、すべてのデータを保持しているディスクがないため、アレイからそのデータを回復することはほとんど不可能になります。 このレベルは、大きなファイルを扱う人には特に便利です。
- CDS / JBOD : 連結ディスクセット (別名ディスクとしても知られている)は、実際にはRAIDセットアップではありません。 これにより、多数のディスクを1つの大きな論理ボリュームに連結することができます。 たとえば、256 GBのディスクが4つあるとします。 CDSでは、それらを1TBのボリュームに連結することができます。 これは、あたかもそれがあたかもそれが4つの256GBのものではなく単一の1TBボリュームであるかのようにこれらのディスクにファイルを保存できることを意味します。
さまざまなレベルが何であるかについての基本的な考え方を説明しましたので、RAIDの楽しみについてまず説明しましょう。
MacにRAIDを設定する方法
AppleがOS X El Capitanを発表する前は、RAIDボリュームを設定するプロセスは非常に簡単でした。 Mac上のグラフィカルな「Disk Utility」アプリには、多数のドライブをRAIDレベル0、1にRAID化するか、ドライブを連結する(CDS / JBOD)という簡単なオプションがありました。 AppleがOS X El Capitanでディスクユーティリティを再設計したとき、彼らは静かにRAIDオプションを削除しました。 なぜ彼らはこれをしたのか私たちが議論するためにここにいるものではありません。 代わりに、El CapitanでのRAID問題の解決策を提示しています。
私たちの信頼できるターミナルアプリに飛び込みましょう。 実は 、 diskutilコマンドには、RAIDを作成するための「appleRAID」サブコマンドがあります。
コマンドの構文:
diskutil appleRAID create stripe|mirror|concat setName fileSystemType memberDisks
私たちがコマンドを解読する前に、どのディスクをRAIDにしたいのかを理解する必要があります。
1. ディスクをコンピュータに接続してディスク ユーティリティを起動します。
2.左側のペインからディスクを選択し 、「device」プロパティの値を書き留めます 。 これをターミナルに入力する必要があります。

3.ターミナルに移動し、「 diskutil appleRAID create setName fileSystemType memberDisksます。

4. キーワードをストライプ(RAID0の場合) 、 ミラー(RAID 1の場合) 、および連結(CDS / JBODの場合)に 置き換えます。
- setNameを RAIDボリュームに付ける名前に置き換えます。
- 「fileSystemType」をJHFS +のようなものに設定し、 「memberDisks」の 代わりにステップ2で書き留めた値を入力します 。各ディスクの名前の間にスペースを入れます。
- たとえば、 「Backup」という名前のミラーRAIDを作成し、ディスクのデバイスIDが「disk2」、「disk3」、「disk4」の場合は、 次のように入力する必要があります
diskutil appleRAID create mirror Backups JHFS+ disk2 disk3 disk4。
5.コマンドを実行すると、 OS Xが自動的にRAIDボリュームをマウントし、Disk Utilityでそれを見つけることができます。
あなたのMac上にRAIDボリュームを作成する準備はできましたか?
RAIDボリュームは、バックアップを自動的に作成するだけでなく、ドライブの読み書き速度を向上させるように設定できるため、多くの人に役立つと考えられます。 ですから、未使用のディスクがいくつかある場合は、それらをRAIDボリュームに変えて試してみて、違いがあるかどうかを確認してください。 下記のコメント欄であなたの経験について私たちに知らせてください。