Windows 10は、以前のバージョンのWindowsを実行しているPCおよびラップトップに優れたパフォーマンスをもたらすはずでした。 しかし、さまざまな報告を信じるのであれば、そうではないようです。 フォーラムのさまざまなスレッドや投稿によると、Windows 10ユーザーはCPU /メモリの使用率が高いためにパフォーマンスの問題に直面しています。 どうやら、Windows 10のCPU使用率が高くなる問題がいくつかあります。
Windows 10でCPU使用率が高くなるのをどのように修正できるかを説明する前に、これを引き起こしている可能性があるものの詳細について説明しましょう。
Windows 10でCPUとメモリの使用率が高くなる原因
あなたがより少ないRAMを搭載したデバイスがWindows 10で高いCPU使用率の問題に直面しているかもしれないというこの認識を持っているなら、あなたは間違っています。 実際、これらの問題に直面している人々のほとんどは8または16 GBのRAMとハイエンドのIntel Core i7チップセットを搭載したシステムを持っています。 私たちはWindows 10 PCを使用しています。これは4ギガのRAMを搭載し、かなり控えめなCore i3プロセッサを搭載しています。Windows10が魅力的なものであることを個人的に保証できます。
したがって、ローメモリまたはローエンドのチップセットは、ここでは確かに問題にはなりません。 私たちはその疑問をはっきりさせました、あなたのWindows 10 PCがすべてのCPUパワーとRAMを使い果たしているかもしれないいくつかのことがここにあります:
- ドライバの非互換性の問題 :ハードウェアメーカーの中には、Windows 10とうまく動作するようにWindowsドライバを更新していないため、パフォーマンスの問題が発生している。 ドライバの非互換性により、メモリリークが発生する可能性があり、その結果、CPUとメモリの使用率が高くなります。
- Windows 10の更新プログラム :Windows 10の更新プログラムは頭痛の種です。 Microsoftは物事をシームレスにしようとしましたが、更新を求める通常のプロンプトは役に立ちません。 さらに、バックグラウンドで自動的にダウンロードされるさまざまなアップデートがあり、その結果、PCの動作が遅くなります。
- レジストリのバグ :Windows 10では、レジストリにいくつかのバグがあり、CPU使用率が高くなっています。
- CPUを占有するプロセス :バックグラウンドで実行され、すべてのCPU使用率を占めるさまざまな不要なプロセスがあります。 また、PCの電源を入れると自動的に起動するプロセスがあります。
Windows 10のCPU使用率が高い理由は他にもいくつかありますが、これらが確かに重要な理由です。 しかし心配しないでください、私たちはあなたがものを直すのを手伝うつもりです。 Windows 10でCPUとメモリの高い使用率を修正する方法は次のとおりです。
Windows 10で高いCPU /メモリ使用量を修正する方法
注意 :タスクマネージャを使用して、PCのCPUとメモリの使用量を確認できます。 Ctrl + Alt + Deleteを押すか、[スタート]メニューを右クリックして[タスクマネージャ]を選択すると、タスクマネージャを開くことができます。 したがって、次の方法を試した後は、タスクマネージャでCPUとメモリの使用量の変化を確認することを忘れないでください。
1.起動アプリやサービスを無効にする
前述したように、コンピューターを起動するとすぐに、バックグラウンドで実行を開始するさまざまなアプリやサービスがあります。 まあ、起動時にこれらのアプリやサービスを停止して実行を開始する方法があります。 それを行うには、 タスクマネージャを開き 、4番目のタブ「スタートアップ」に進みます 。 ここでは、アプリがCPUとメモリへの影響とともに一覧表示されます。 アプリやサービスを無効にするには、それを選択して「無効」ボタンをクリックするか、アプリを右クリックして「無効」を選択します。

注 :Windowsの一部であるアプリとサービスがあり、それらを無効にすると問題が発生する可能性があるため、サードパーティのアプリとサービスのみを無効にしてください。
2.スーパーフェッチと他のサービスを無効にする
CPUリソースを使い果たしている主な原因であるWindows 10サービスがいくつかあります。 スーパーフェッチは、最もアクセスされたデータがRAMから直接利用可能であることを確認するWindows 10システムサービスです。 ただし、 サービスを無効にすると、CPU使用率が大幅に低下することに気付くでしょう 。 これを行う方法は次のとおりです。
- Windowsのタスクマネージャで 、 [ファイル] - > [新しいタスクの実行]の順に選択します 。 [新しいタスクの作成]ダイアログボックスに「services.msc」と入力し、[OK]をクリックします。

- Windowsサービスの全リストが開き、下にスクロールして「Superfetch」を見つけるはずです。 見つかったら、サービスを右クリックして[ プロパティ ]を選択します 。

- サービスのプロパティが開くと、[全般]タブに[ スタートアップの種類 ]オプションが表示されます。 ドロップダウンメニューで「無効」に変更し、「OK」を押してください。

「バックグラウンドインテリジェント転送サービスのプロパティ」や「Windowsの検索のプロパティ」など、他のCPU集中型サービスを無効にするために同じプロセスを使用できます。
3. RuntimeBrokerを無効にするようにレジストリを変更します。
RuntimeBrokerはWindowsプロセスで、Windowsストアアプリの権限を管理するのに役立ちます。 理想的には、大量のメモリやCPUリソースを消費しないようにする必要がありますが、 アプリケーションの欠陥によってGBのメモリを使用するプロセスが発生し、パフォーマンスの問題が発生します。 ご想像のとおり、レジストリエディタでプロセスを無効にすることができます。 これがあなたのやり方です。
- Win + R キーコンボを介して「ファイル名を指定して実行」を開き、 「regerdit.exe」と入力してEnterキーを押し、レジストリエディタを開きます。
- レジストリエディタで、 HKEY_LOCALMACHINE \ SYSTEM \ CurrentControlSet \ Services \ TimeBrokerに 移動し、「開始」をダブルクリックし てDWORD値を3から4に変更します 。

- 完了したら、変更を有効にするためにPCを再起動します。 その後、RuntimeBrokerと呼ばれるプロセスがないことがわかります。
注 :値2は自動起動、3は手動、4は無効を意味します。
4.ドライバの問題を修正する
互換性のないドライバはWindows 10上でメモリリークを引き起こす可能性があるので、すでに述べたので、ドライバの問題をすべて修正することが重要です。 Driver Booster、DriverPack、DriverTalentなどのアプリをインストールできます。これらのアプリは、古いドライバを自動的に検出し 、アプリ内からそれらを更新します 。 そのため、手動でそれらを検索して検索する必要はありません。
5. Windows 10のヒントを無効にする
あなたがWindows 10に不慣れであるならば、あなたに方法を示すためにポップアップするクールなヒントはかなり役に立つことができます。 しかし、しばらくの間Windows 10を使用しているのであれば、これらのヒントがPCのCPU使用率が高い原因である可能性があることを知っておく必要があります。 さらに、Windows 10のヒントを無効にするとRuntimeBrokerプロセスが無効になると考える人もいます。 どちらの方法でも、無効にするのが最善です。
Windows 10のヒントをオフにするには、Windowsの設定 - >システム - >通知と操作に進みます。 ここで、 「Windowsに関するヒントを表示」をオフにします 。

6. Windows 10のアップデート設定を変更する
Windows 10の更新はシームレスであるとされていましたが、実際には、それらは厄介な問題となっています。 Windows 10は、アップデートを自動的にダウンロードし続けます。 これは経験を妨げるだけでなく、CPUリソースとメモリの巨大な部分を占有します 。 だから、それはあなたのPCのCPUとRAMとうまく動作するように、Windows 10のアップデート設定を変更することが重要です。
まず、自動ダウンロードとアップデートのインストールを無効にする必要があります。 それには、 設定 - >更新とセキュリティ - > Windows Update - >詳細オプションの順に選択し 、 「アップグレードの延期 」をチェックしてください。

Windowsはインターネット経由で他のPCとアップデートを共有する傾向があります。 あなたは完全にそれを無効にするか、あなたのネットワーク上のPCとあなたのアップデートを共有することを選ぶことができます。 [設定] - > [アップデートとセキュリティ] - > [Windows Update] - > [詳細オプション] - > [アップデートの配信方法の選択]で無効にすることをお勧めします。

7. Chromeと「Hey Cortana」で「Ok Google」を無効にします。
GoogleのChromeブラウザは、高速で即応性のあるブラウザであり、リソースを占有するものであることから、その名を冠しています。 それで、ChromeがあなたのPCの高いCPU使用率の主な理由の一つかもしれないのは当然です。 伝えられるところによれば、Chromeの「Ok Google」機能を無効にすることはCPU使用率に良い影響をもたらす。 無効にするには、 Chromeの設定に移動し、 [ 検索]セクションで[ Googleで音声検索を開始する ]をオフにします。

常時オンのホットワード“ Hey Cortana”も無効にして、PCのCPUとRAMに良い影響を与えるようにします。 無効にするには、 Cortanaを開いてハンバーガーメニューを クリックしてください。 それから、 Notebook-> Settingsに行き、 “ Hey Cortana”をオフにしてください 。

8. Windows 10のパフォーマンスを調整する
アニメーションやさまざまなクールなトランジションは見栄えがよくなりますが、PCのCPUとメモリにも大きな負担をかけます。 ありがたいことに、Windowsでは最高のパフォーマンスが得られるように効果を最適化できます。 Windows 10のパフォーマンスを最適化するには、 コントロールパネルを開き 、 検索ボックスに「performance」と入力します。 検索結果から、[ Windowsの外観とパフォーマンスを調整する ]をクリックします。
[パフォーマンスオプション]ダイアログが開き、[ビジュアルエフェクト]タブで[Windowsに最適なものを選択させる]、[パフォーマンスに合わせて調整]、[外観に合わせて調整]のいずれかを選択できます。 「カスタム」の下にあります。 [詳細設定]タブでは、[プログラム]または[バックグラウンドサービス]のどちらかを最高のパフォーマンスで実行するためにプロセッサリソースを割り当てることもできます。

9. Windows Spotlightをオフにする
Windows SpotlightはWindows 10のロック画面で、Bingの素晴らしい壁紙を提案と共に表示します。 それはまたあなたがあなたが好むだろう背景を持って来るためにあなたのフィードバックから学びます。 見栄えはしますが、バックグラウンドで実行されてリソースを消費するため、オフにするのが最善です。 無効にするには、Windowsの設定 - >パーソナライゼーション - >ロックスクリーンの順に進み 、背景をWindows SpotlightからPictureに変更します。

10.デフラグドライブ
Windows 10でCPUとメモリの高い使用率を修正するもう1つの方法は、PCのハードディスクをより効率的にすることです。 あなたはあなたのPCのドライブを最適化することによってそれをすることができる。 ドライブのデフラグを開始するには、Cortanaで「defragment」を検索すると、 「Defragment and Optimize Drives」デスクトップアプリが表示されます。 その後、最適化するドライブを選択できます 。 プロセスを開始するには、 「分析」をクリックしてください。ドライブを最適化する必要があるかどうかがわかります。

それが分析されると、あなたはドライブの断片化のパーセンテージを得るでしょう。 10%を超える場合は 、「ディスクの最適化 」をクリックして最適化を開始してください 。
注意 :デフラグ処理には数分から数時間かかることがありますが、その間にPCを使用できるようになります。
Windows 10で高いCPU /メモリ使用量を修正するためにこれらの方法を試してください
あなたがWindows 10で高いCPUとメモリ使用量に関する問題に直面しているならば、あなたはあなたのPCのパフォーマンスを最もよくするために最適化するためにこれらの方法の全てを試すべきです。 これらの手順を実行すると、問題が発生しないようにすることができます。 だから、それらを試してみて、あなたのPCのパフォーマンスの問題が解決されているかどうか私たちに知らせてください。 また、Windows 10でCPUとメモリの使用量を最適化する方法が他にもあるかどうかを教えてください。以下のコメントセクションで確認してください。
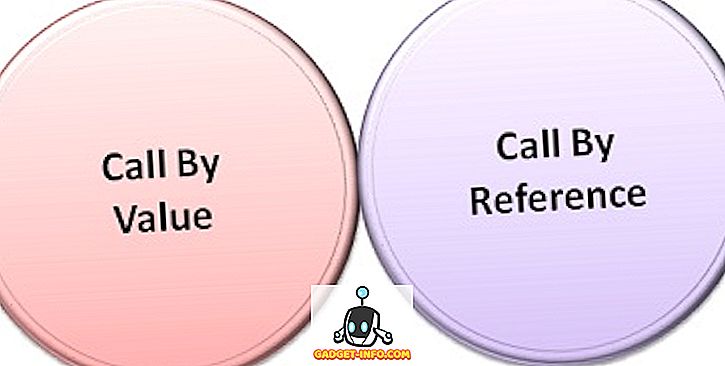

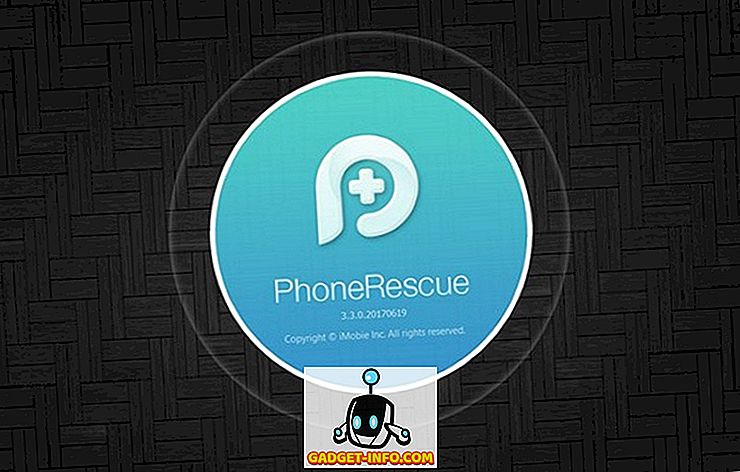
![Win Digit Magazineの1年間の購読[プレゼント]](https://gadget-info.com/img/more-stuff/461/win-digit-magazine-s-one-year-subscription-2.jpg)





