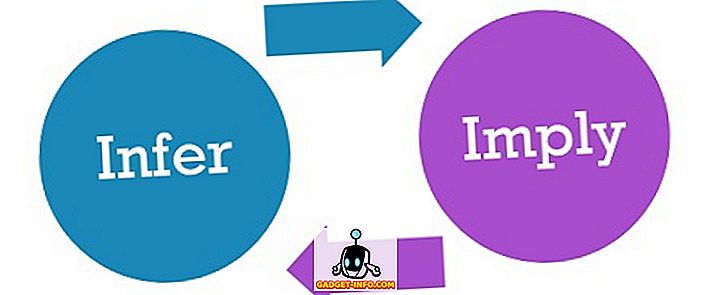Windowsは、他のオペレーティングシステムと同様に、エラーが発生しやすく、ときには少し豊富にあります。 OSが長年にわたって成熟するにつれて、一般的なエラーの数は減りましたが、残念ながら、いくつかの新しいエラーが発生し始めています。 私たちがWindows 10で見て、そしてWindows 8と8.1で始まった1つの非常に特定のエラーは100%のディスク使用量エラーです。 効果的には、これによってハードディスクの使用量がいっぱいになり、すべてがクロールや非常にイライラするエンドユーザーにまで減速されます。 幸運にも、それに対する修正があります、そしてこの記事では、Windows 10以下で100%ディスク使用率エラーを修正する方法を議論します。
注 :この記事では、Windows 10について具体的に説明しますが、解決策は以前のバージョンのWindowsにも適用できます。
100%ディスク使用率エラーの原因
その背後にはさまざまな理由が考えられますが、一般に、このエラーはスーパーフェッチ、プリフェッチ、BITS、Windows SearchなどのWindowsサービスによって引き起こされます。 これらの要因は通常の容疑者ですが、それらは唯一のものではありません。 マルウェア、Flash、そして本当に古くて遅いハードドライブなど、他にもさまざまなものがあります。
100%ディスク使用率エラーがあるかどうかを確認します。
あなたが実際にこのエラーに直面していると判断することは簡単でありながら重要です。なぜならあなたはあなたのコンピュータに何も変更を加えたくないからです。
お使いのマシンの速度が(ハードディスクの常時点灯とともに)かなり良い指標になる一方で、Windows 10でタスクマネージャを起動して問題を確認することができます(スタートを押してタスクマネージャと入力するか、Ctrlキーを押すだけです)。 + Shift + Esc) エラーが存在する場合、 [プロセス]タブの[ディスク]列に100%が表示されます。 そうでなければ、下のスクリーンショットのようなものが見えるでしょう。

100%ディスク使用率エラーの修正
あなたのマシンがこの問題に悩まされていると仮定して、あなたがそれをどのように修正できるかは以下の通りです:
1. Windows 10コンピュータをウイルススキャンします
これは一般的で常識的なアドバイスのように思えるかもしれませんが、この場合の最初の解決策としてこのアクションを実行することが重要です。 何度もマルウェア感染が原因である可能性があり、あなたが望む他の何でもすることができます、それは問題を解決しません。 この場合は事前に確認した方が良いでしょう。 あなたはこの目的のためにどんな良いウイルス対策ソフトウェアでも使うことができます。
2. Windows 10 Superfetchサービスを無効にする
スーパーフェッチは、苦いユーザーエクスペリエンスを提供する可能性が常にあるWindowsサービスの1つです。 Superfetchの背後にある前提は、Windowsがあなたの使用習慣から学び、次にどのアプリケーション/サービスを使用する可能性が高いかを「推測」することです。 この予測に基づいて、OSはそれらのアプリやプログラムをRAMにキャッシュするので、ロードが速くなります。 理論的には、これは素晴らしいコンセプトですが、特定のルーチンに従うようにプログラムされているロボットでない限り、Superfetchの予測は時折見逃されることになります。 そして、サービスはあなたのハードディスクからそれら全ての予測されたアプリファイルとデータを引っ張って忙しいので、あなたは100%のディスク使用量エラーを得る。
スーパーフェッチを無効にすることは、他のWindowsサービスを無効にすることと同じです。 Windows 10の検索で、「 サービス」と入力して「サービス」ダイアログを開きます。 ここで、 Superfetchサービスを見つけ、 右クリックして[ プロパティ ]に移動します 。 ここで、サービスを停止し 、 スタートアップの種類で 、 無効と表示されていることを確認します 。 [OK]をクリックし、Windows 10コンピュータを再起動してください。

3.バックグラウンドインテリジェント転送サービス(BITS)を無効にする
BITSは、役に立つはずのもう1つのWindows 10サービスですが、まったく正反対であることがわかります。 BITSの背景にある考え方は、コンピュータがアイドル状態のときは、Windows Update、Windows Defenderなどに帯域幅を使用できるということです。 通常、新しいマシンでは問題なく動作しますが、古いハードウェアでは、コンピュータが実際にアイドル状態のときにBITSが解読しようとしている間に、実際に問題が発生する可能性があります。
BITSを無効にすることは、スーパーフェッチサービスを無効にすることと同じですが 、この場合は、スタートアップを完全に無効にすることはしません 。 代わりに、 手動を選択します。

4. Windowsサーチを無効にする
これは、 絶対に必要な場合を除いて、私が一般的にはお勧めできない 「解決策」の1つです。 かなり以前から、Windowsには、マシン上のすべてのものにインデックスを付ける非常に堅牢な検索機能があり、ファイルや他のすべてのコンテンツを簡単に見つけることができます。 この機能はすべて優れていますが、1つのかなり永続的なバグは「検索ループ」です。このループでは、Windowsを実行しているシステムが際限なくファイルやフォルダを何度も再インデックスします。 これが100%ディスク使用率の原因であるかどうかを識別する1つの簡単な方法は、100%ディスク使用率と並んでタスクマネージャでのCPUおよびメモリの使用率が非常に低いことです。
ここでもドリルは同じです。 サービスでWindows Searchを見つけ、 プロパティを右クリック して起動を無効にしながらサービスを停止します。 これが原因の場合は、すぐに影響があります。

5. Windows 10プリフェッチを無効にする
Windows 10には、Superfetch:Prefetchを補完するための優れた機能もバンドルされています。 スーパーフェッチはインテリジェントな推測に基づいてデータをRAMにキャッシュしますが、プリフェッチはそれらのアプリケーションを起動したときに機能します。 基本的に、プリフェッチは、特定のアプリケーションで使用されているファイルに関する情報を記録してから、それらのファイルをRAMにプルしてアプリの読み込み時間を短縮します。
ここでもOSが賢く推測しているので、プリフェッチャが見逃してしまう可能性があります。 そしてそうです。 そしてそうなったとき、それを無効にすることはあなたの論理的選択のままです。 ただし、プリフェッチは標準のWindowsサービスではないため、微調整するにはWindowsレジストリを変更する必要がありました。そのため、これを最後の手段として推奨しています。
レジストリエディタを開くには、 Windows 10の検索バーに「 regedit 」と入力してEnterキーを押します 。 フォルダツリーで、次の場所に移動します。
HKEY_LOCAL_MACHINE \ SYSTEM \ CurrentControlSet \ Control \セッションマネージャ\メモリ管理\ PrefetchParameters

右側のペインに、 EnablePrefetcherのエントリが表示されます。 それをダブルクリックし、 DWORD値を3(デフォルト)から0に変更して、サービスを完全に無効にします。 また、DWORD値として1を設定することもできます。これにより、Prefetcherは部分的に有効になりますが、ブートファイルに対しては無効になります。

これらの変更をすべて有効にするには、コンピュータを再起動する必要があります。
6.チェックディスクを実行する
CheckDiskは、Windowsユーザーが自由に使える最も古いコマンドラインツールの1つであり、通常は役に立ちます。 これは、物理的なハードドライブ、フォルダツリー、またはWindowsのインストール環境に問題がある場合に便利です。 CheckDiskを実行するための最善の方法は、システムを再起動したときに実行することです。そのため、実際にスケジュールを立てる必要があります。 幸いなことに、それはかなり簡単です。
昇格したコマンドプロンプト (Windows 10の検索バーに「 cmd」と入力し 、右クリックして[ 管理者として実行 ]を選択)を起動し、次のコマンドを実行します。
chkdsk / f '/ r C:
C:は Windowsのインストールに割り当てたドライブ名に置き換えられます。 次回のシステム再起動時にCheckDiskを実行するかどうかを確認するメッセージがコマンドプロンプト内に表示されます。 Yと確認して、コンピュータを再起動します。 CheckDiskは完了するのに時間がかかるかもしれませんが、100%のディスク使用量エラーだけでなく、他のいくつかの問題でも非常に役に立ちます。
7. Windowsのヒントを無効にする
これは私達にとって意味がありませんでした、しかし多くの人々はこれが彼らのためにトリックをしたと報告しました。 Windows 10は時々オペレーティングシステムについてのヒントを提供します、そして、それらを無効にすることはさまざまな人々のための100%ディスク使用量エラーを軽減するのを助けたようです。 これらのヒントを無効にしても失うことはあまりないので、ここでこれに注意してください。それは簡単に実行できます。 [設定] 、 [ システム ] 、 [ 通知とアクション]の順にクリックします。 このリストの中の「 ウィンドウズについてのコツを見せる 」を無効にしてください 。

他のすべてが失敗すると…そしてそうでなければも
これで100%ディスク使用量エラーを修正するための提案の一覧は終わりですが、このエラーがあるかどうかにかかわらず、SSDにアップグレードすることをお勧めします。 それらは未来であり、そして理由があります。 従来のハードドライブは、SSDのパフォーマンスと競合することはできません。 彼らは速く邪悪で、はるかに信頼性が高く、SSDでディスク使用量エラーに直面する可能性がはるかに少なく、そしてあなたのコンピューティング体験全体をずっと快適にします。 SSDに投資すれば、あなたはそれをあなたが費やしたあらゆるダイムの価値があると思うでしょう。
まあ、それは私たちの側からすべてです、そして、我々は前述の方法があなたがあなたのWindows PCの100%のディスク使用量エラーを修正するのを助けたことを願っています。 下記のコメント欄に疑問がある場合はお知らせください。