Microsoft Wordは、市場で最も一般的なワードプロセッサの1つですが、テキストを編集するための優れたソリューションですが、ドキュメント内のイメージを管理することは、失敗する可能性があります。 特にたくさんのページがある大きなファイルでは、写真を選択して手動で保存するのは時間と手間がかかります。
幸いなことに、プロセスを非常に簡単にするきちんとした小さなトリックがあります。 簡単な方法でワードドキュメントから画像を抽出するために以下のステップに従ってください。
Word文書から画像を抽出する
ステップ1.あなたはある種のファイル抽出ソフトウェアを必要とするでしょう。 このガイドでは、無料で広く利用できるので7zipを使いますが、あなたが最も快適なプログラムなら何でも使うことができます。
画像を取得したいドキュメントを右クリックし、選択した場所に展開します。
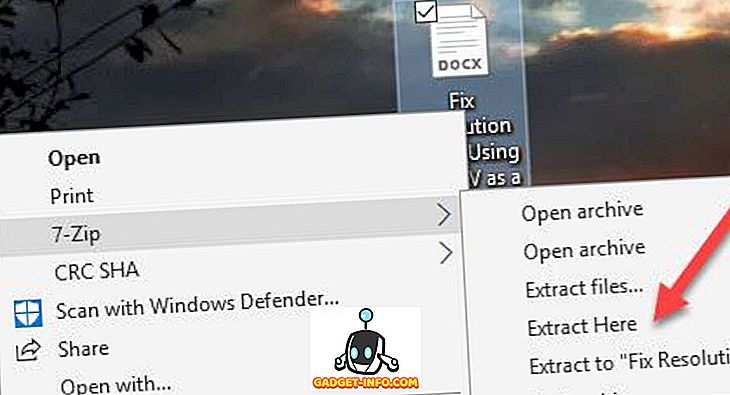
簡単にアクセスできるようにするために、 Documentsで設定することをお勧めします。 必要に応じて、 ここで抽出するだけを選択することもできます。
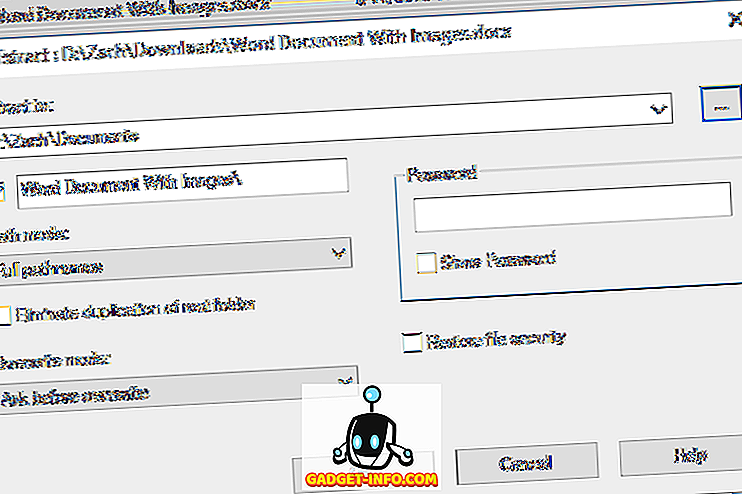
ステップ2.解凍場所に進むと、保存した文書と同じ名前のフォルダが表示されます。 このフォルダをクリックして開きます。
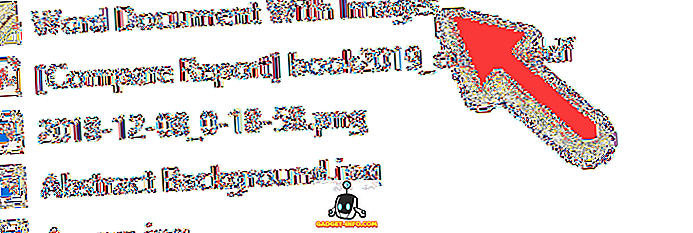
ステップ3。内部にいくつかの内部フォルダがあるかもしれません。 あなたが望むものはWordという名前です。

4 メディアのフォルダを開く。
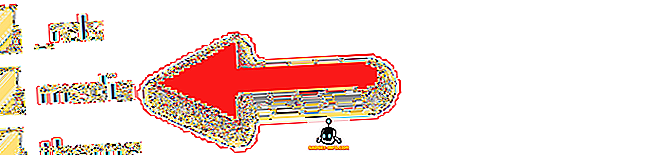
ステップ5.メディアフォルダの中には、ドキュメント内のすべての画像が1か所にまとめられています。
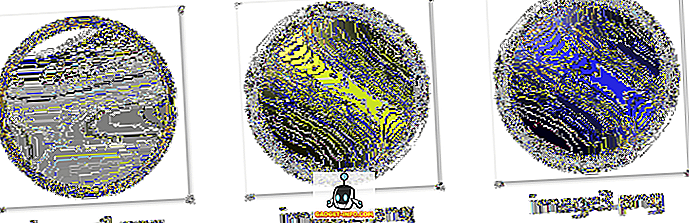
Word文書から画像を抽出する方法はいくつかありますが、ほとんどの場合、何らかの方法でファイルの種類を変更する必要があります。 しかし、それは5ステップのプロセスよりもはるかに簡単にはなりません! ほんの数分で、Word文書からすべてのメディアをきちんと収集することができます。 楽しい!
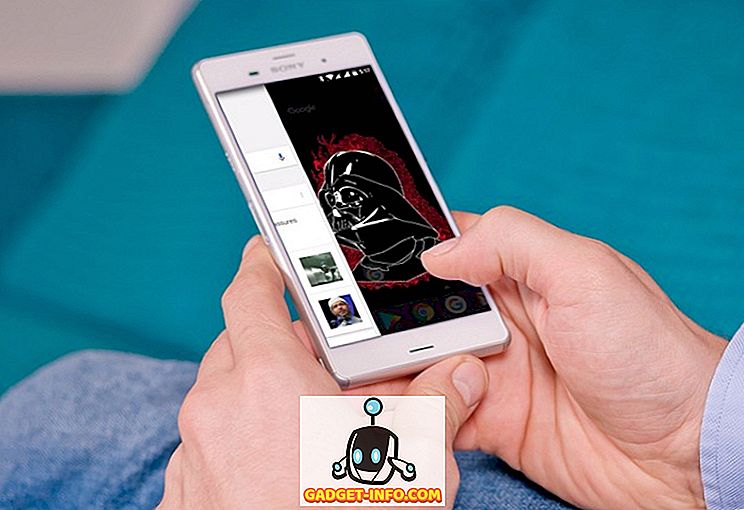
![プログラマーラップ[ビデオ]](https://gadget-info.com/img/social-media/975/programmers-rap.jpg)







![ソーシャルメディア - 1998年から2011年までのGoogleのナビゲーション履歴[PICS]](https://gadget-info.com/img/social-media/167/google-s-navigation-history-from-1998-2011-5.png)