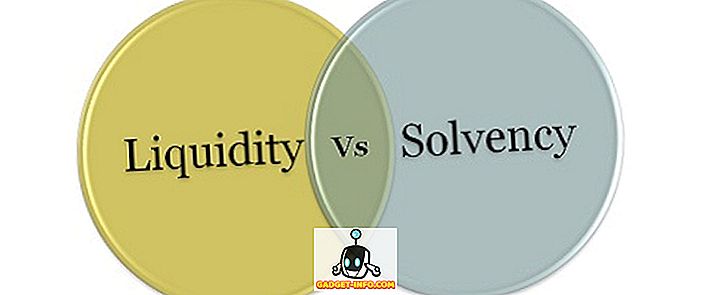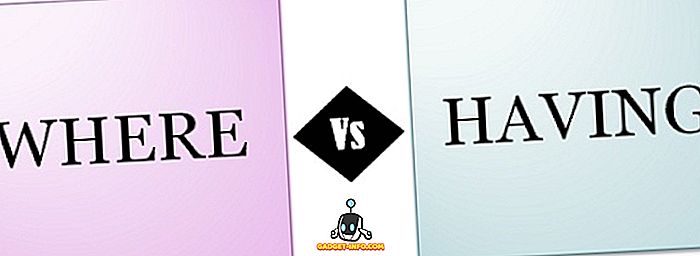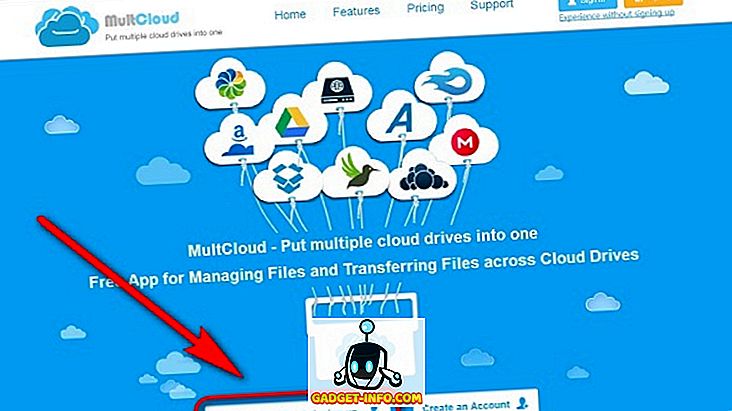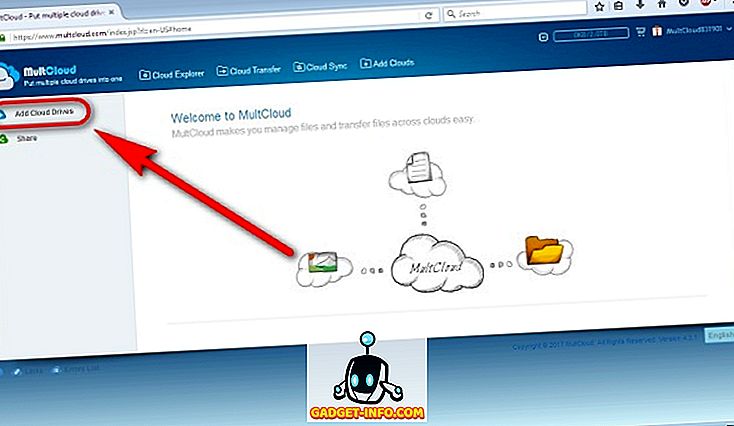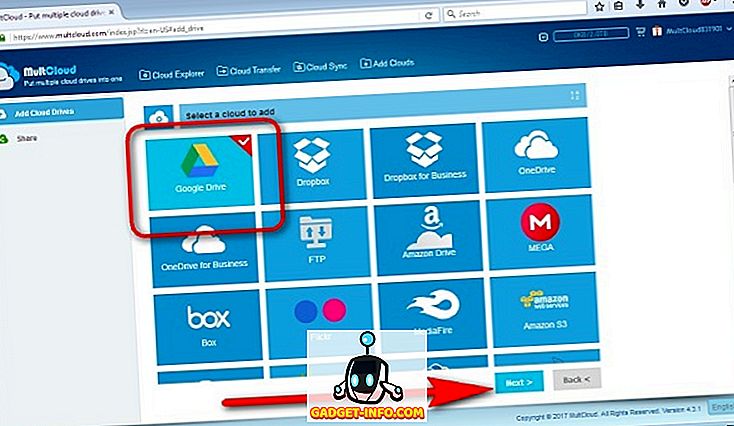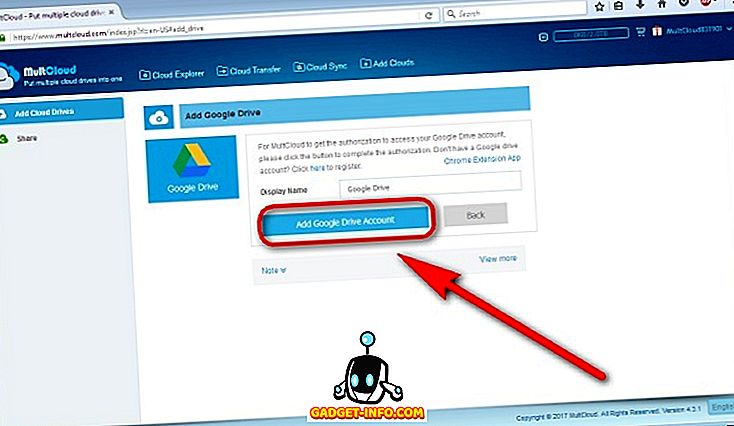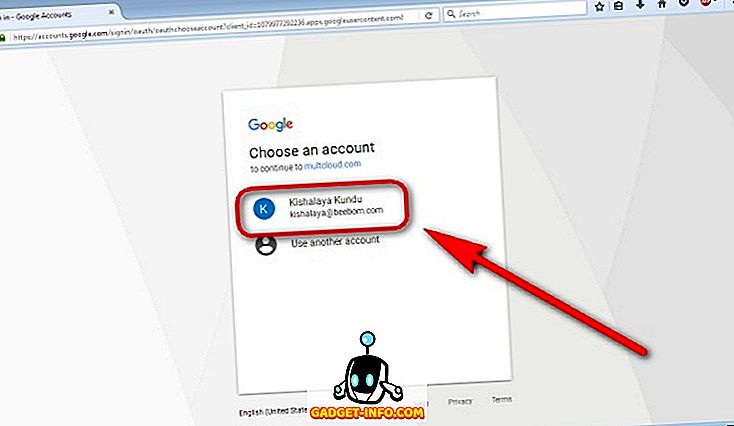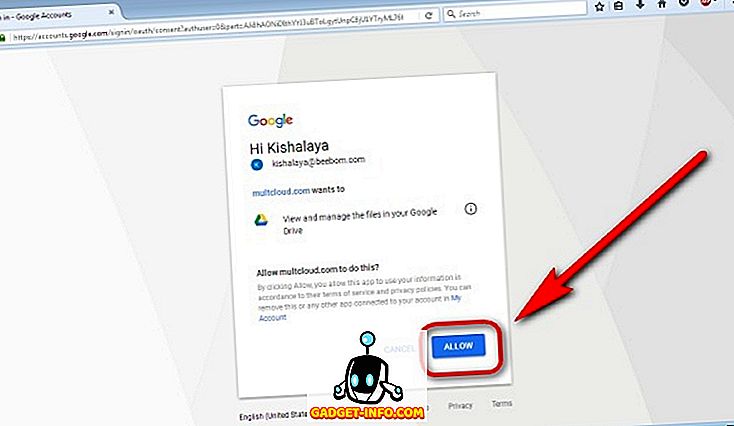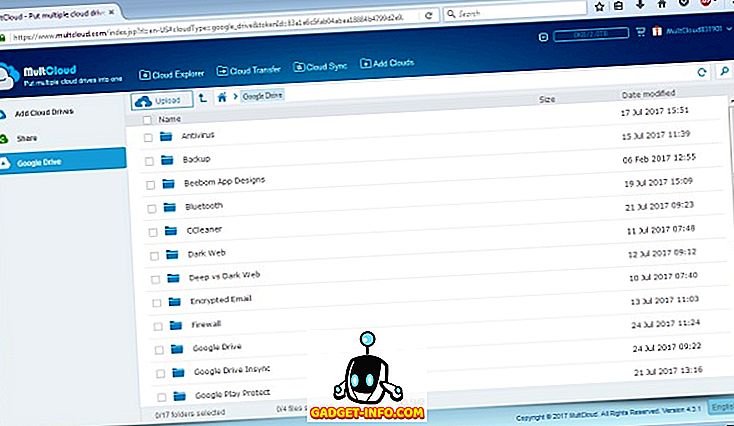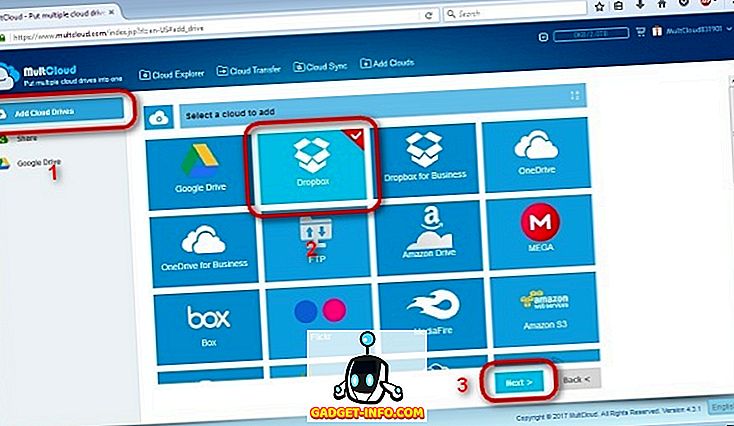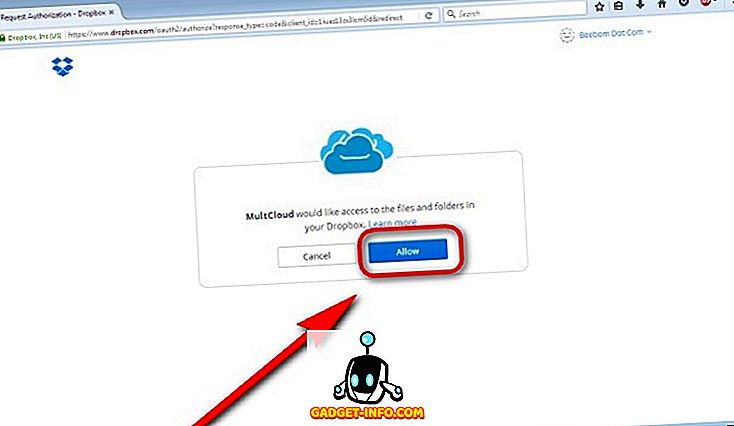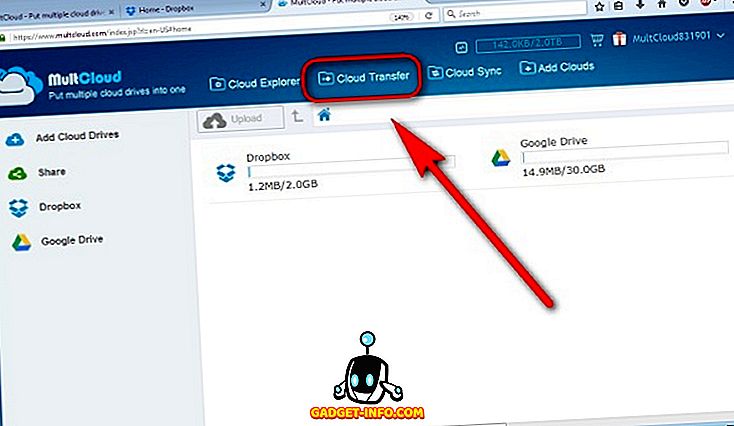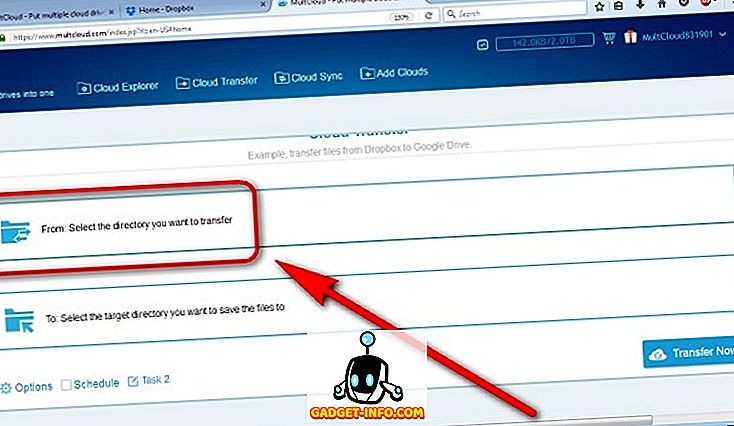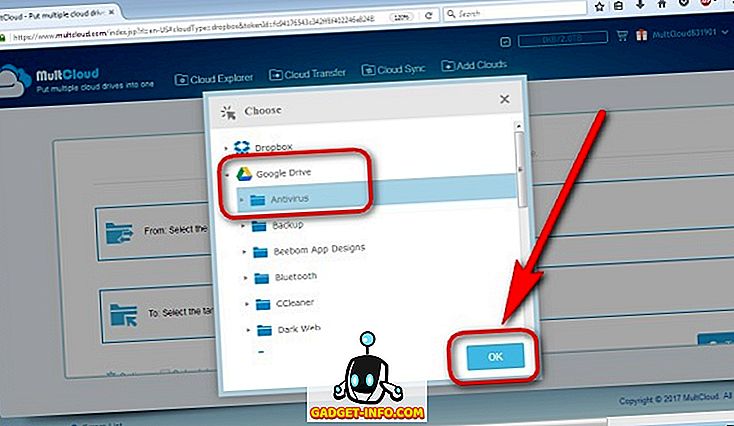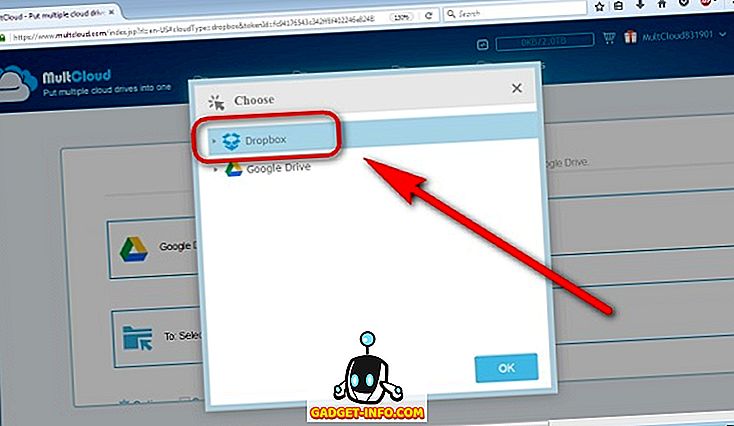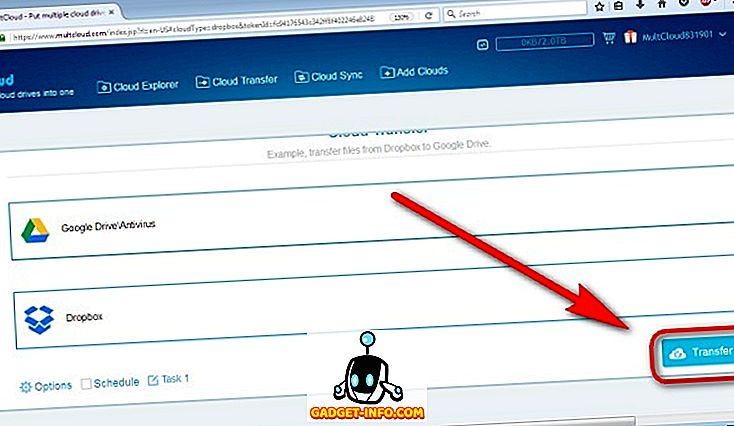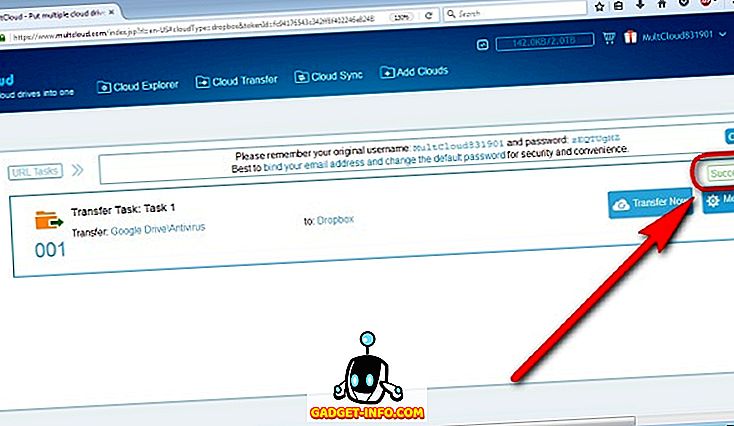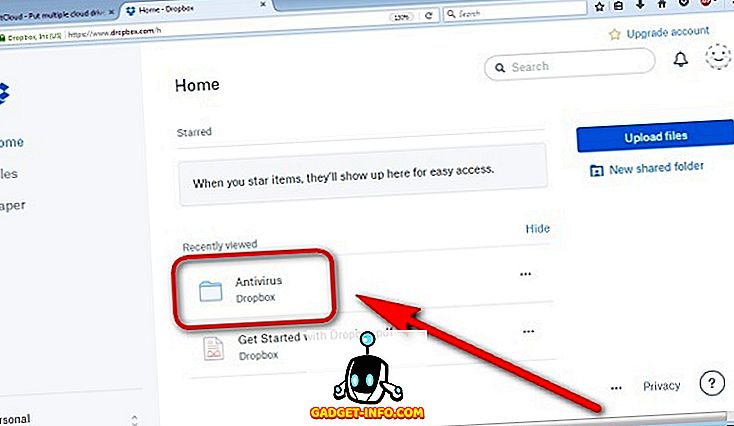クラウドサービスはここ数年で非常に人気を博してきました、そして最近のほとんどの人々が複数のクラウドストレージプラットフォーム間を行き来しているので、それらのさまざまなサービス間でファイルを同期したい、あるいは1つのサービスから転送したいと思うのは当然です。何らかの理由で別の人に。 これを行うには多くの方法がありますが、今日は、 クラウドストレージサービス間でファイルを移動する方法を正確に説明します 。
複数のクラウドサービス間でデータを同期する方法
クラウドにいくつかのファイルが保存されている場合、それらをあるプラットフォームから別のプラットフォームに転送しても問題にならないはずです。 あなたはそれらをあなたのコンピュータにダウンロードしてあなたの新しいクラウドストレージサービスにそれらを再アップロードすることができるので、あなた自身が新しい何かを試す手間を省くことができます。 しかし、最近のほとんどの人のように、大量のデータをクラウドに保存している場合は、すべてをローカルのストレージデバイスにダウンロードしてからクラウドに再アップロードする必要があるだけでなく、面倒です。プロセス、それも完全に不要です。 これは、プロセスを自動化するサービスがかなりたくさんあり(無料でも)、ファイルやフォルダをあるサービスから別のサービスに同期させるために時間を無駄にしたり帯域幅を浪費したりする必要がないためです。
この記事では、MultCloudという無料のWebベースのサービスを使用して、現在最も人気のある2つのサイバーロッカープラットフォーム(Google DriveとDropbox)間でファイルを転送する方法を説明します。 MultCloudは、同社のWebサイトで、OneDrive、AmazonS3、MediaFire、MyDrive、Box、Yandexを含むがこれらに限定されない、今日のデモに使用している2つのクラウドストレージサービスをサポートすると述べています。 GoogleドライブとDropboxを選択した理由は2つあります。 最初に、私はすでにこれらのサービスの両方にアカウントを持っているので、私はすでにそれらの機能と癖のほとんどに精通していますが、さらに重要なことに、これらは世界中で最も人気のあるクラウドストレージプラットフォームの1つです。彼らが使用しているクラウドストレージプラットフォームが実際に私たちが今日議論しているオプションのいくつかをサポートしていることを知っている多くの人々。
MultCloudを使用してGoogleドライブとDropboxの間でファイルを移動する
MultCloudは、複数のクラウドストレージプラットフォーム間での同期を可能にする、最も優れた無料のWebベースのサービスの1つです。 このインターフェースは非常に直感的であり、初めてのユーザーでもセットアッププロセスをナビゲートする上で問題はないはずです。アカウント名とパスワードを除いて、ユーザー入力はほとんど必要ありません。 このサービスはWebベースなので、 PCには何もインストールする必要はありません 。 このサービスを使用するために必要なのは、このリンクをクリックして会社の公式Webサイトに移動することだけです。
- MultCloudのサービスの最も良いところは、そのサービスを使用するためにアカウントを作成する必要すらないということです。 あなたは単に始めるために「サインアップせずに経験」リンクをクリックすることができます 。
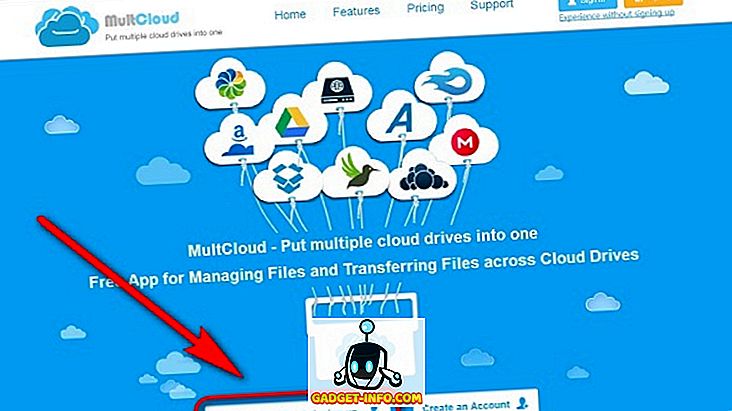
- クラウドドライブを追加するように指示されますので、下の図に示すように[クラウドドライブの追加]オプションをクリックします。
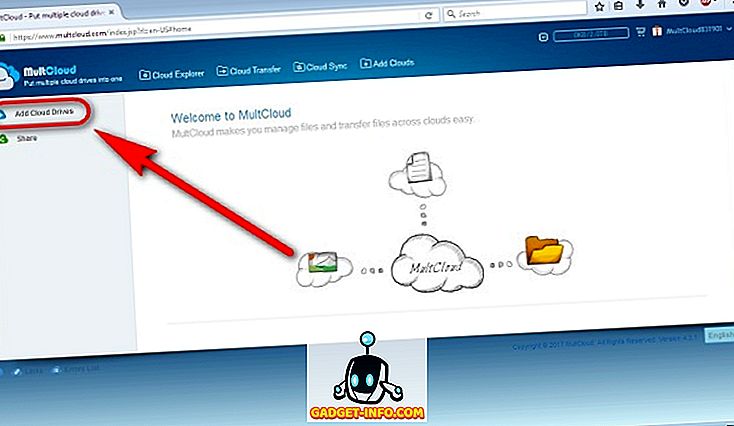
- 提供されているクラウドドライブのいずれかを選択し、 「次へ」をクリックしてください。 私の場合は、Googleドライブを選びました。
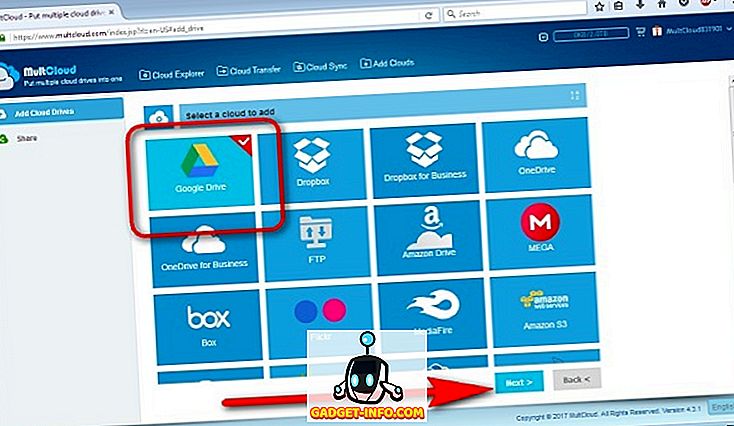
- [ Googleドライブアカウントを追加]をクリックします。
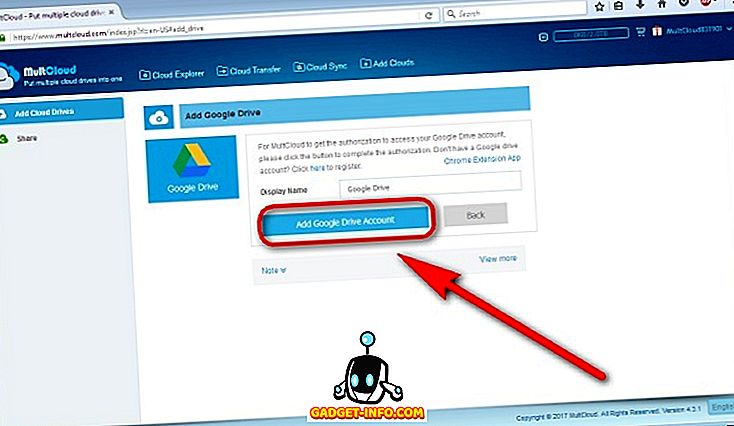
- Googleのセキュリティ保護されたログインページにリダイレクトされます。ここで、資格情報を入力してGoogleアカウントにログインする必要があります。
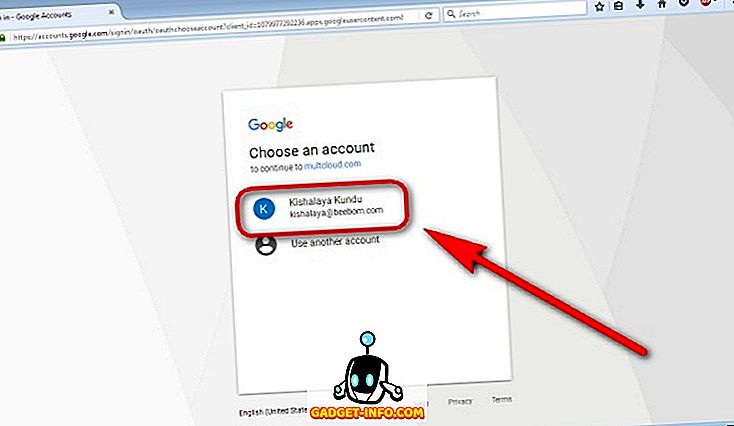
- MultCloudからアカウントにアクセスすることを確認します。
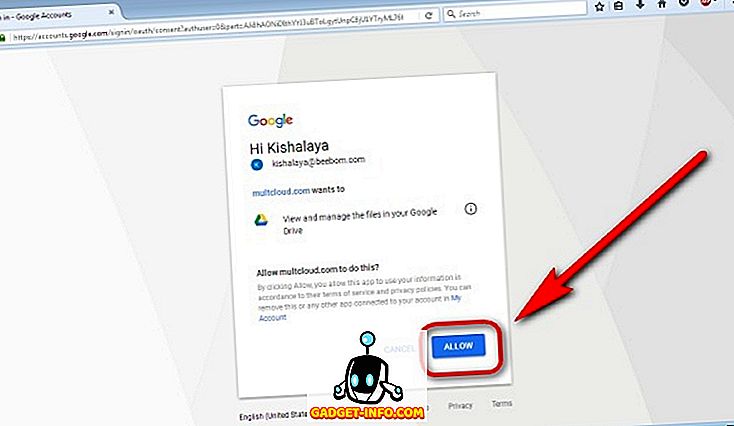
- MultCloudがGoogle Driveアカウントにアクセスすると、MultCloudウィンドウにすべてのGDriveファイルのリストが表示されます。
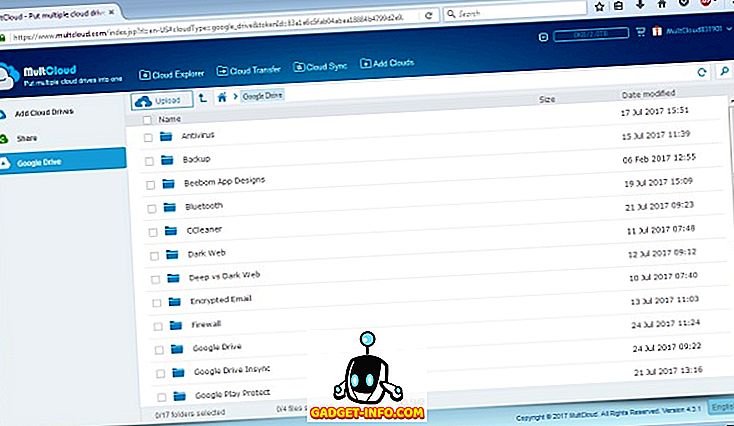
- 今すぐあなたの2番目のサイバーロッカーアカウントをまったく同じ方法で選択してください。 クラウドドライブを追加 - > Dropbox - >次へ 。
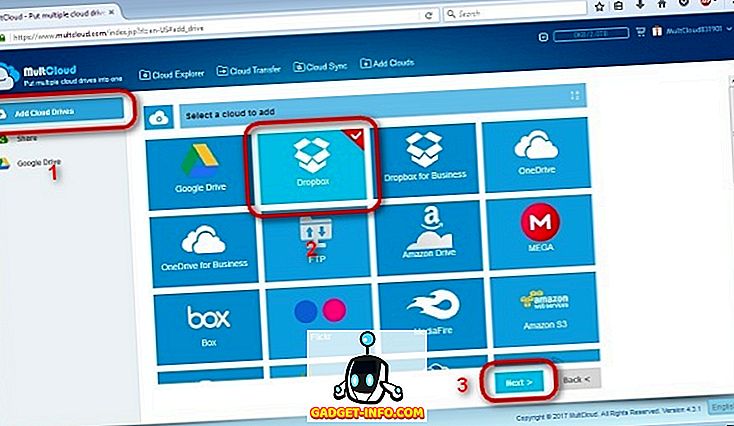
- Dropboxの認証情報を入力して、MultCloudがDropboxアカウントにアクセスできるようにします 。
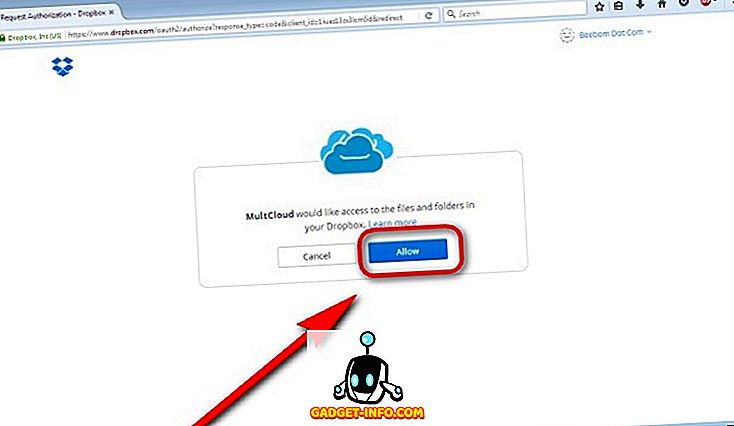
- 許可をクリックすると、MultiCloudページにリダイレクトされます。そこで、上部の[Cloud Transfer]オプションをクリックする必要があります 。
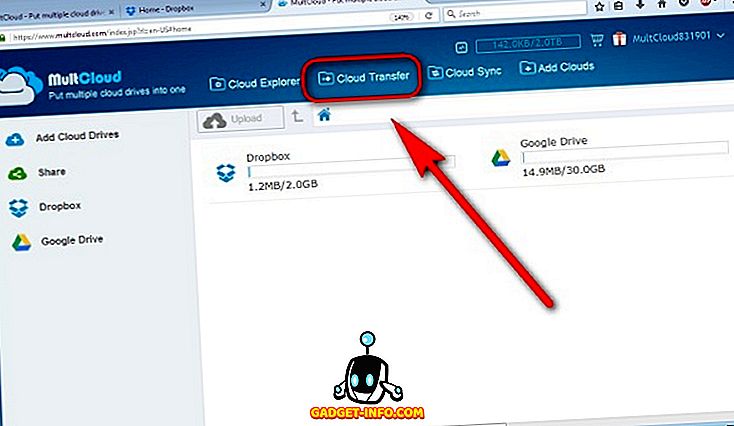
- 「転送したいディレクトリを選択」をクリックして、移動したい正確なファイル/フォルダを選択します。
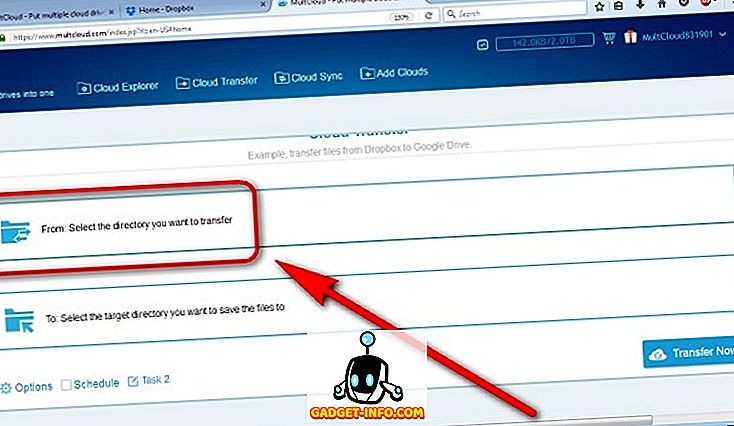
- 私の場合は、「Antivirus」というフォルダをGoogleドライブからDropboxに転送することにしました。 選択したら、必ず[OK]をクリックしてください。
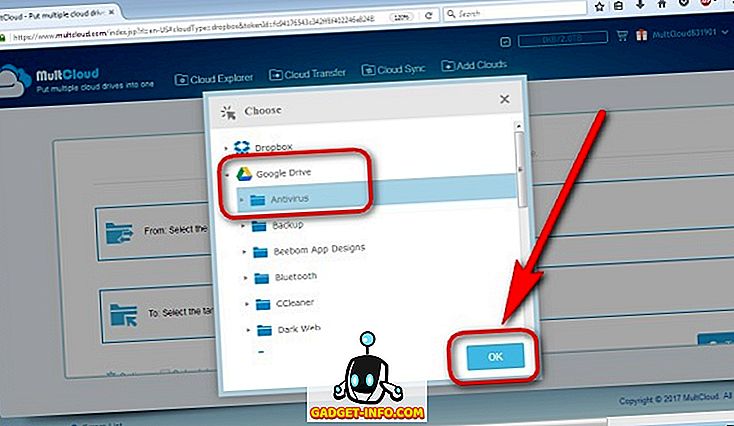
- 次に、 あなたの「ターゲットディレクトリ」を選択します。これは、私の場合はDropboxです。
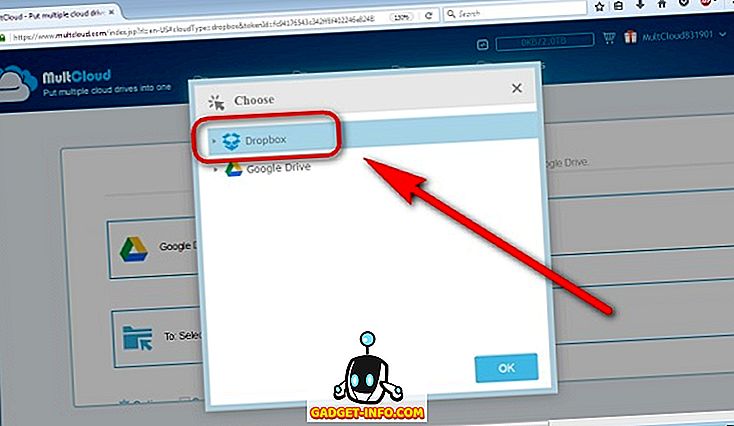
- 転送元と転送先の両方を選択したら、 [今すぐ転送]をクリックします 。
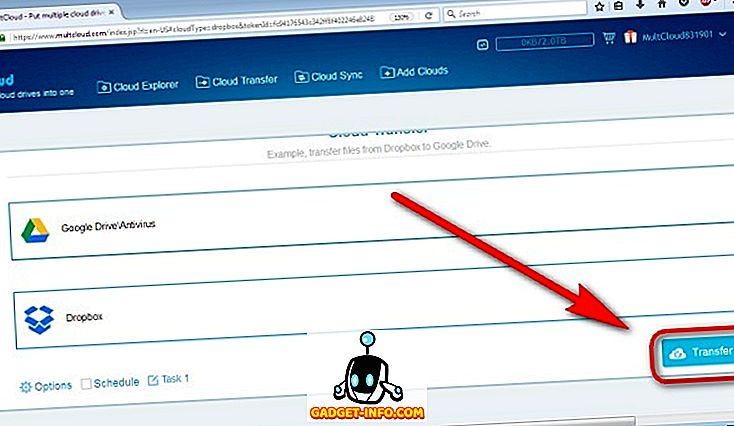
- 「成功」というメッセージが表示されます。これは、Googleドライブで選択したフォルダがDropboxアカウントにバックアップされたことを意味します。
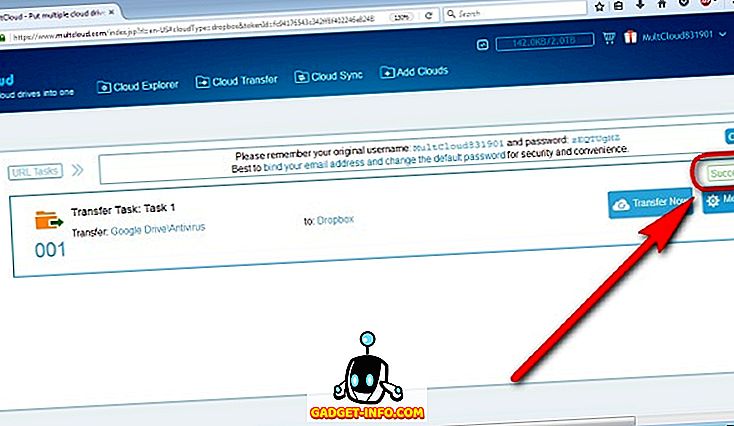
- もちろん、Dropboxのダッシュボードに移動して、転送が成功したかどうかを確認することもできます。これは私の場合です。
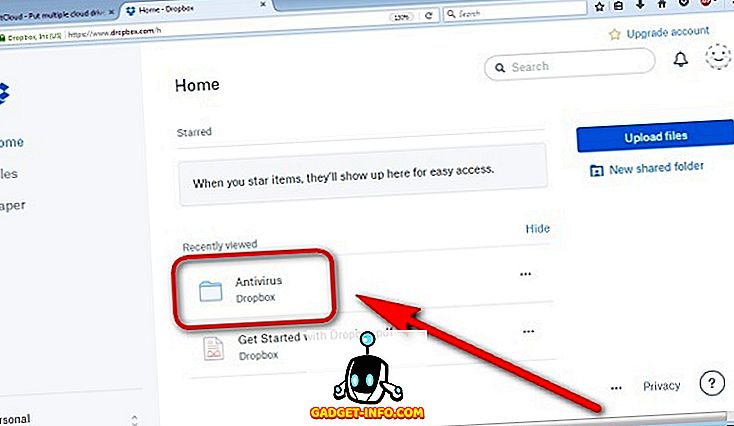
異なるファイルホスティングサービス間でファイルを同期するためのその他のオプション
MultCloudは、その目的のための最良の選択肢の1つですが、データを複数のクラウドサービス間で無料で移動できることを提供しているのは、間違いなくマーケット内の唯一のプレーヤーではありません。 CloudsferやMover.ioのような他のサービスも同じように使うことができますが、どちらもMultCloudと比較して無料の層でより厳しい制限があります。 Cloudsferは無料でわずか5GBのデータ転送を提供していますが、Mover.ioはもう無料利用枠さえ持っていません、しかし、彼らは昨年まで1を持っていました。
MultCloudに関しては 、有料のティアを購読する必要がある前に、なんと2TB (はい、Tで1 テラバイト )の転送が提供されます。 それでも、計画は競合他社のいくつかと比較してかなり合理的です。無制限のトラフィックのために年間69.99ドルを支払う必要があるだけだからです。 一方、 Mover.ioは 、わずか20GBのデータで1ユーザーあたり20ドル、その後1GBあたり1ドルの料金を請求します。 Cloudsferは(あなたがそれを呼び出すことができる場合)わずかに手頃な価格であり、そして5GBの無料転送制限を使い果たした後に8GBのデータを転送するために6ドルを請求します。 現在のところ、それぞれが独自の長所と短所を持っていますが、MultCloudがテーブルにもたらす価値命題に勝るのは難しいです。
クラウドサービス間でデータを簡単に移動
複数のクラウドストレージサービス間の同期は、実際に行うのが最も簡単な方法の1つであり、そのためにお金を払う必要さえありません。 それで、あなたは異なるサイバーロッカーの間であなたのデータを同期させるために他のサービスを使用しますか、またはあなたは上で議論されたオプションのうちの1つを使用することを計画していますか? 以下のコメント欄にあなたの考えを残して、あなたがそのようなサービスについてどう思うか教えてください。