日常的な作業の自動化は、非常に生産的であることが証明され、重要なことに時間をかけ、残りをあなたのデバイスに任せることができます。 最近の電話は理由から「スマートフォン」と呼ばれ、iOSデバイスはその中で最も賢いデバイスの1つです。 iPhoneやiPadのさまざまな機能を使って、「おもしろくない」、または非常に繰り返しの多い作業を自動化できます。 IFTTTアプリに関するこの記事では、IFTTTが提供するアプリを使用してiPhone上のタスクを自動化する方法を正確に説明します。これにより、iOSデバイスを最大限に活用し、より重要なことに時間をかけられます。 あなたのiPhoneやiPadを自動化する前に、IFTTTについて少し話しましょう。
IFTTTとは何ですか?
IFTTTは「 If This Then That 」の略で、これはまさにアプリの動作方法です。 「if」条件とその条件に対する「then」応答を設定します。 「if」条件が満たされると必ず応答が実行されます。 これらの「if and then」のセットはレシピと呼ばれます 。
IFTTTがそのような便利なアプリである理由は、一度あなたが望むレシピをあなたがそれらを望むやり方で設定したならば、あなたはもうそれについて心配する必要はないということです。 IFTTTはバックグラウンドで機能し、自動的に満たされた条件をチェックし、それに応じてレシピを実行します。 IFTTTが何であるかがわかったので、iPhoneでタスクを自動化する必要があるのは、このためです。
iPhoneのタスクを自動化する理由
さまざまなタスクは時間がかかることがあります、そして正直なところ、それらは定期的に実行するにはあまりにも面倒なことができます。 このように考えてみましょう。スマートフォンでたくさんの写真を撮り、それらをDropboxにアップロードするので、それらを携帯電話から安全に削除できるので、デバイス上の物理的な保存スペースを節約できます。 あなたがしたのが写真を撮って自動的にDropboxにバックアップされればそれは素晴らしいことではないでしょうか? IFTTTアプリでそれが可能です。
別の例を見てみましょう。アイデアを元に戻すためだけのものです。 レシートをデジタル形式で保存したいので、写真を撮ってから、物理コピーを安全に保管することを心配する必要はないので、Evernoteでイメージを編集します。 レシートの写真を撮るだけで、Evernoteのノートブックに自動的に保存されていれば、それはそれほど良くありませんか? 繰り返しますが、IFTTTアプリでそれを実現できます。
自動化されたタスクの有用性についてあなたが確信したところで、今度はあなたがあなたのiOSデバイス上でするほとんどすべてのことを自動化するのを助けることができるIFTTTアプリについて議論しましょう。
IFTTTが提供するアプリ
IFTTTはもともとIFTTTと呼ばれるただ1つの単一のアプリでした。 それは人々が彼らのデバイス上で単純な「もしそうならそれなら」タイプのワークフローを作成することを可能にしました。 それから、2015年2月に、IFTTTは彼らのアプリを“ IF”にリブランドし、そしてまた“ Do”と呼ばれる新しい一連のアプリを立ち上げました。
現在IFTTTによって提供されているアプリは次のとおりです。
- IF(Android)(iOS)
オリジナルのIFTTTアプリ。 - 実行ボタン(Android)(iOS)
ユーザーがボタンを使ってさまざまなユーザーカスタマイズ可能な機能を実行できるようにするアプリ。 - カメラをする(アンドロイド)(iOS)
ユーザーがボタンを使ってカメラ固有のカスタマイズ可能な機能を実行できるようにするアプリ。

レシピの作り方
IFTTTによって提供されるアプリのいずれかでレシピを作成することはそれほど難しくありません、そしてあなたが特定のタスクを達成する方法を把握したいなら、あなたが参照できる公開されたレシピがたくさんあります。 自動化したいタスクは他の人によって既に公開されている可能性があるので、単にレシピを使用するか、レシピを変更してニーズに合わせて調整することができます。
あなたはそれらをチェックアウトするためにIFTTTレシピページに向かうことができます。
この記事に記載されている各アプリのレシピを作成する方法について説明します。 私はあなたがすでにIFTTTにサインアップしていて、IF、Do Button、そしてDo Cameraアプリをダウンロードしていると仮定します。
1. IFでレシピを作る
ここでは、Dropboxに取り込んだ新しい写真を自動的に保存するレシピをIFで作成する方法を段階的に説明します。
- IFアプリを起動し、「 レシピ」アイコンをタップします 。 画面の右上にあります。 「My Recipes」というタイトルのサイドバーが画面に展開されます。 レシピを以前に作成したことがある場合は、ここに表示されます。 新しいレシピを追加するには、右上の「+」アイコンをタップしてください 。

- 次の画面で、画面下部の「レシピの作成」というタイトルのボタンをタップします。 これにより、 「レシピの作成」というタイトルの画面が表示されます 。 この画面では、「if + then +」が表示されます。 「if」の横にある「+」をタップします。

- これで、「IF」と連携するサービスのグリッドが表示されます 。 このグリッドから「トリガーサービス」を選択する必要があります。
「トリガー」サービスは、「トリガー」を含むサービスです。実行されると、対応する「アクション」を実行するように「IF」に指示します。
- 画像をキャプチャするときに Dropbox に画像をアップロードしたいので、トリガーサービスは「写真」になります。
利用可能なサービスのグリッドから「iOS Photos」を選択します。 これで、「iOS Photos」に関連する適切なトリガーのリストが表示されます。 「新しい写真」を選択します。

- 「レシピの作成」というタイトルの画面に戻ります 。 今度は「then」の隣にある「+」をタップします。

- これで、 「アクションサービス」のグリッドが表示されます 。
「アクション」サービスは、対応する「トリガー」が実行されたときに実行される「アクション」を含むサービスです。
新しい写真をクリックするたびに実行したいアクションは、 それをDropboxにアップロードすることです。 したがって、私たちのアクションサービスはDropboxになります。
利用可能なサービスのグリッドから[Dropbox]を選択します。
これで、Dropboxに関連した適切なアクションのリストが表示されます。 「URLからファイルを追加」を選択します 。

- 次の画面でオプションをそのままにするか、必要に応じてそれらを試してみることができます。 一目瞭然です。
注:ファイルURLはPrivatePhotoURLのみにしてください。
- 次の画面では、このレシピの通知をオン/オフにすることができます。 完了したら、[ 完了]をタップします。 それだけです。 あなたは行ってカメラから写真を撮ることができます、そしてあなたはIFがあなたのDropboxにそれをアップロードするのを見るでしょう。

2.実行ボタンでレシピを作成する
「ボタンを実行」を使用すると、アプリでボタンをタップするたびに実行されるシングルタップ、カスタマイズ可能なアクションを作成できます。
あなたが自宅に到着しようとしていると言って、Twitterの誰かに直接メッセージを送りたいとしましょう。 通常は、Twitterアプリを開いてその人を検索し、「ダイレクトメッセージ」オプションをタップし、メッセージを入力してから送信を押す必要があります。 これを1回、または2回行ってもそれほど大きな問題にはならないかもしれませんが、このような作業を繰り返し行う必要がある場合は、これを自動化することをお勧めします。
Do Buttonでレシピを作成するのはとても簡単な作業ですが、Twitter DMタスクを自動化するための段階的なアプローチを今でも提示しています。
- Do Button アプリを起動し、 「レシピ」アイコンをタップします。 アプリ画面の右下にあります。 新しいレシピを作成するには、画面上部の[+]ボタンをタップしてください。

- 「チャンネル」タブに移動し、 Twitterをタップします。 これにより、Twitter用に公開されたレシピを表示する画面と、新しいレシピを作成するためのオプションが表示されます。 「新しいレシピを作成する」というオプションをタップします

- 私は人に直接のメッセージ(つまり、「DM」)を投稿したいです。 ここに明らかな問題があります。
Twitterには、誰かにDMを送信するためのオプションがありません。 自分でDMを選択することもできますが、それは私たちにはうまくいきません。 ただし、この問題に対する簡単な回避策があります。
「ツイートを投稿する」というオプションをタップします。
DM @usernameでツイートを開始すると、後で入力したテキストがDMとしてツイートに記載されている人に送信されます。 このメソッドを使ってDMを送信します。

- 「Tweet text」と表示されたテキストボックスに、 「DM @username」と入力し 、続けてその人に送信したいテキストを入力します。 私は家に着こうとしていることを彼らに伝える必要があります。 だから私は家に着こうとしているDM @usernameを使用します。
明らかに、 “ username”をあなたがDMを送りたい人のユーザ名に置き換えてください。
「追加」というボタンをタップしてください。

これですべてです。 これで、「Do Button」のホーム画面にTwitterアイコンの付いたボタンが表示されるはずです。
注:複数のレシピがある場合は、左から右にスワイプするか、またはその逆にスワイプして、持っているさまざまなレシピを切り替えることができます。
3. Do Cameraでレシピを作る
前述のユースケースを覚えていますか。 領収書をデジタル形式で保存するのを好む人もいますか。 私はその一人です。 領収書をデジタルで保存するほうが簡単です。 さらに、必要に応じて日付/名前で並べ替えることもできます。 Do Cameraを使うと、Evernoteの「領収書」ノートブックに領収書の画像を簡単に追加できます。 さらに、Evernoteの機能を向上させるためのアプリケーションはたくさんあります。
「IF」を使ってDropboxに画像を自動的に保存するなど、Do Cameraの用途は他にもありますが、私は自分の生活を楽にするためのDo Cameraの設定方法を段階的に説明します。 。
- Do Cameraアプリを起動し、 「レシピ」アイコンをタップします。 新しいレシピを追加するには、画面上部の「+」ボタンをタップしてください。

- 「チャンネル」タブに移動して、利用可能なチャンネルから「Evernote」を選択します。 [ 新しいレシピを作成する]をタップします

- 「URLから画像メモを作成する」というオプションを選択します。 必要に応じてテキストボックスに詳細を入力します。

あなたがする必要があるのはそれだけです。 あなたが今「カメラ」から写真を撮るたびに、画像はEvernoteの「レシート」ノートブックに保存されます。
注意:私が最初にインストールした“ Do Camera”では、右下にあるRecipeアイコンは見えずタップに反応しませんでした。 同様の問題が発生した場合は、アプリをアンインストールしてから再インストールしてください。
いくつかの素晴らしいレシピ
これはあなたが役に立つと思うかもしれないいくつかの素晴らしい公開レシピです。 面白そうに見えたらチェックしてみてください。 どちらの方法でも、公開レシピを使用して、人々がこれらのIFTTTアプリを使用して優れた自動ワークフローを作成する方法を学ぶことができます。
注 :レシピページに行くためにあなたはイメージをクリックすることができます 。
IFレシピ:
1.毎日のFitbitアクティビティをGoogleスプレッドシートに記録する

2. FacebookとTwitterのプロフィール写真を自動的に同期させる

ボタンレシピをする:
1.スプレッドシートで勤務時間を追跡します。

2.厄介な事態から抜け出します。

カメラレシピをする:
1.領収書をEvernoteに保存する

2. Dropboxに写真を保存する

IFTTTアプリでiPhoneのタスクを自動化する
ここまでで、タスクを自動化することの利点を理解したはずです。 IFTTTのサイトにアクセスして、利用可能なチャンネル、および公開されているレシピを調べてください。 公開されたレシピは直接使用することも、それらが使用するさまざまなパラメータを編集して自分のニーズに合わせてカスタマイズすることで、独自のニーズに合わせてカスタマイズすることもできます。 また、公開されたレシピを出発点として使用して、IFTTTレシピを作成し、さらに優れたレシピを構築して作成する方法を学ぶことができます。 だから、下のコメント欄で、あなたのニーズに合わせてレシピを作り、あなたの好きなものを私たちと共有してください。 返信お待ちしています!

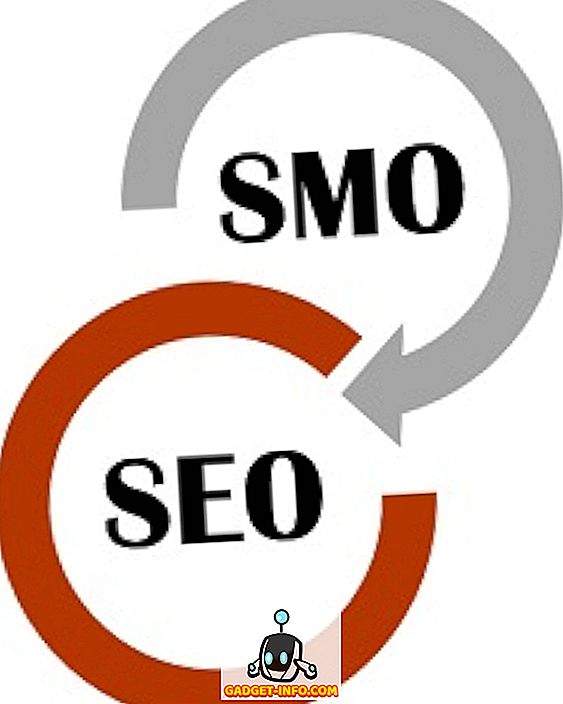







![ソーシャルメディア - 1998年から2011年までのGoogleのナビゲーション履歴[PICS]](https://gadget-info.com/img/social-media/167/google-s-navigation-history-from-1998-2011-5.png)