Windows 10は1週間近くも発売されており、発売から1日以内にすでに1400万以上のダウンロードが見られました。これは間違いなく素晴らしい成果です。 世界中の非常に多くのPCにすでにインストールされているWindows 10は、その前身を凌駕する最も注目を集めるコンピュータOSとなっています。 ただし、新しいOSには、これまでWindows OSで経験したことのない新機能が多数含まれていますが、最新のWindowsの繰り返しについて知っておくべきすべてのことを教えるためにここにいるからではありません。
以下は、新しいオペレーティングシステムへの旅を始める前に調整する必要がある9つのWindows 10設定です。
1.スタートメニューをカスタマイズする

Windows 10は、Windows 8のリリースに含まれていたスタートメニューを復活させます。おなじみの古いメニューが復活し、Windowsユーザーはそれを愛しています。 新しい[スタート]メニューは素晴らしいように見えますが、昔のWindowsユーザーは自分の好みでもう少し混雑しているかもしれません。
Microsoftは、Windows Phoneとタブレットモードに似たライブタイルを[スタート]メニューに追加しました。
あなたがタイルの大ファンではないなら、あなたはまったくあなたのメニューにそれらを保存する必要はありません。 あなたは簡単にそれらを取り除くことができます。 スタートメニューを開き、任意のタイルを右クリックして「スタートから固定解除」を選択します。 タイルがメニューから削除されます。 これにより、すべてのタイルを削除し、Windows 7と同様に[スタート]メニューに古い外観を戻すことができます。タイルを固定解除しても、対応するアプリケーションがコンピュータから削除されません。 、これは即座にあなたのデバイスからアプリケーションを削除します。
アップデートの配信方法を設定する
Windows 10では、Windowsの更新プログラムを複数のソースからダウンロードできる機能が自動的に有効になります。 つまり、マイクロソフトのサーバーに加えて、世界中の多くのPCからアップデートをダウンロードできます。 これにより、最終的にダウンロードプロセスが高速化され、作業が容易になります。ただし、他の人がダウンロードするには、アップデートの一部をアップロードする必要もあります。 アップロード処理は自動的に行われますが、何もする必要はありません。 自分の帯域幅を使用して他の人が最新情報を入手できるようにすることに本当に興味がない場合は、この機能を簡単にオフにすることができます。

設定>更新とセキュリティに進みます。

今すぐWindows Updateセクションで、 詳細オプションをクリックします。

更新を配信する方法を選択してください。

この機能を完全にオフにするか、インターネット全体ではなくローカルネットワーク上のPCにアップデートを配信するために使用することができます。
家に複数のコンピュータがある場合は、「ローカルネットワーク上のPC」オプションを選択すると、アップデートを一度ダウンロードしてそれらをローカルネットワーク上のすべてのコンピュータにプッシュすることで帯域幅を節約できます。
3. GodModeを有効にする

これはWindows OSのパワーユーザーにとっては完璧な機能です。 GodModeを試すことができるのは、あなたが慎重になっていることを確認するだけで、あまりにも設定を台無しにしないようにすることです。 GodModeを有効にすると、コンピュータのさまざまな設定を1か所にまとめて、それぞれの設定を変更したり、さまざまな機能を実行したりできます。 GodModeを使用すると、Windows PCを完全に制御でき、必要なことは何でもできます。
GodModeを有効にするには、好きな場所に新しいフォルダを作成し、それに次の「GodMode。{ED7BA470-8E54-465E-825C-99712043E01C}」という名前を付けます。 フォルダを作成すると、別のアイコンを持つ新しいファイルに変わります。 それを開くと、あなたはすべてがあなたの手の中にあるGodModeの中にいるでしょう、それで「大きな力は大きな責任を伴う」 - スパイダーマンのDead Uncle Benであるので注意してください。
4.ディスクスペースを解放する
既にWindows 10に興味があり、以前のWindows(7または8 / 8.1)にロールバックしたくない場合は、以前のWindowsインストールを削除することで実際にかなりのストレージ容量を要求することができます。 以前のインストールファイルは一ヶ月間しか保存されていないので、一ヶ月以内に戻ることを選択した場合は簡単にできますが、一ヶ月後または手動でファイルを削除した後は以前のバージョンに戻すことはできません。 だからあなたは、Windows 10を使用し、あなたの前のインストールを取り除くことを望むことを確認してください。

[ スタート]> [すべてのアプリケーション]> [Windows管理ツール]> [ディスククリーンアップ]の順に開きます。
それでは、下の「システムファイルのクリーンアップ」ボタンをクリックしてください。 新しいポップアップで[以前のWindowsインストール]と[一時的なWindowsインストールファイル]を選択し、[OK]をクリックします。 これらすべてのファイルはあなたのコンピュータから完全に削除され、たくさんの記憶スペースを節約します。
5.通知をカスタマイズする

Windows 10の新しいAction Centerでは、モバイルデバイスと同様に、すべての通知がデスクトップに表示されます。 ただし、Action Centerのすべてのアプリおよびすべてのアプリについて通知を受け取ることに興味があるわけではありません。幸いなことに、実際には簡単にカスタマイズできます。 [設定]> [システム]> [通知とアクション]に移動します。ここで、アクションセンターに通知を表示するアプリケーションをカスタマイズし、不要な特定のアプリケーションの通知をオフにすることができます。
また、アクセスしやすいようにアクションセンターに表示されるクイックアクションアイコンを選択することもできます。
6.ファイルエクスプローラでクイックアクセスビューを無効にする

Windows 10でファイルエクスプローラを開くたびに、「このPC」の代わりに「クイックアクセス」が表示されます。 クイックアクセスでは、最近開いたファイルと頻繁に使用されるフォルダを見ることができますが、ベテランユーザーは他のものではなく自分のストレージドライブを表示することを彼らのファイルエクスプローラの方が好みです。 これが、「このPC」をファイルエクスプローラのデフォルトの場所にする方法です。
ファイルエクスプローラ>表示>オプションを開く
新しいポップアップで、[ファイルエクスプローラを開く]の横にあるスクロールダウンバーをクリックし、[クイックアクセス]の代わりに[このPC]を選択します。 これで作業は完了し、ファイルエクスプローラは毎回このPCに対して開くようになります。
7.後でアップデートをスケジュールする
Windows 10は自動的にあなたのPCにアップデートをダウンロードします、しかしあなたはいつでもこれらのアップデートをインストールするオプションを持っています。 インストールしたくない場合は、最大6日間遅らせることができます。 設定>アップデートとセキュリティ> Windows Updateに進んでください。

[ 詳細オプション ]をクリックし、ドロップダウンメニューから[再起動をスケジュールして再起動する]オプションを選択します。 これで、Windowsが新しいアップデートをダウンロードするたびに確認を求められるようになりました。その後、いつでもこれらのアップデートをスケジュールすることができます。
8.コルタナに教えるいくつかのトリック
Cortanaは、Windows 10が登場するまで、MicrosoftのWindows Phoneでしか利用できなかった最高のパーソナルアシスタントの1つです。 これで、Cortanaはアクセス可能になり、Windows 10 OSに統合され、簡単な音声コマンドでさまざまなタスクを簡単に実行できます。 あなたの声でCortanaを使うことを試みる前に、あなたはあなたの声を容易に認識するようにそれを設定するべきです。

Cortanaを開き、[ Notebook ]アイコンをクリックして[設定]に移動します。 「Hey Cortana」を有効にして、「Learn my voice」をクリックします。 Cortanaはいくつかのフレーズを言うようにあなたに頼みます、それが終わった後それは簡単にあなたのコマンドを認識し、どんな面倒もなしであなたのためにタスクを実行するでしょう。
9.複数のデスクトップを利用する

Windows 10では、UbuntuとMac OS Xで見られた新しい複数のデスクトップ機能が導入されました。この機能により、1台のPCで複数のデスクトップを使用できます。 タスクごとに1つ、仕事用に1つ、個人用に1つなど、さまざまなデスクトップを作成できます。 複数のデスクトップを作成するには、 Windowsキー+ Tabキーを押してから、右下隅にある[ 新しいデスクトップ ]をクリックします。 これにより、他のタスクを開始できる新しいデスクトップが作成されます。 同じボタンの組み合わせを使用してから使用するデスクトップを選択することで、デスクトップを切り替えることができます。
Windows 10をダウンロードしたばかりの場合は、最初にこれらの設定を微調整して新機能を利用する必要があります。 これは間違いなくあなたのWindows 10の経験を向上させるでしょう。 あなたがすべての新しいWindows 10 OSのための他のトリックがあるかどうか私たちに知らせてください。

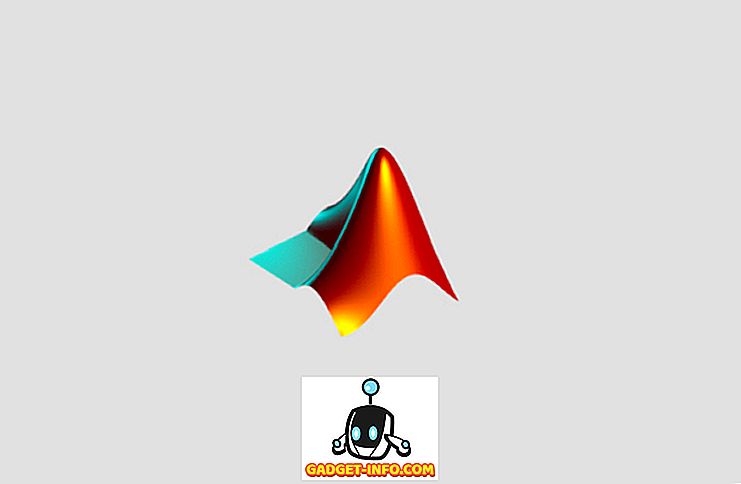
![ラリーページがSergey Brinに出会ったとき[インタラクティブインフォグラフィック]](https://gadget-info.com/img/social-media/335/when-larry-page-met-sergey-brin.jpg)






