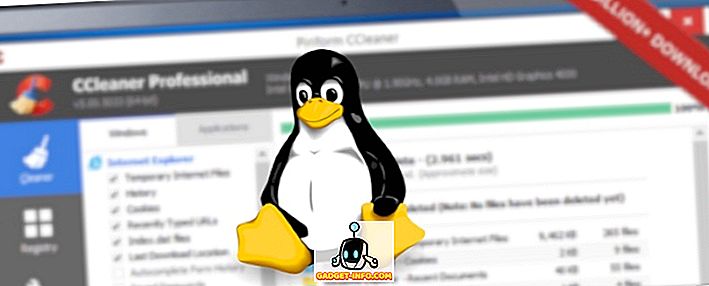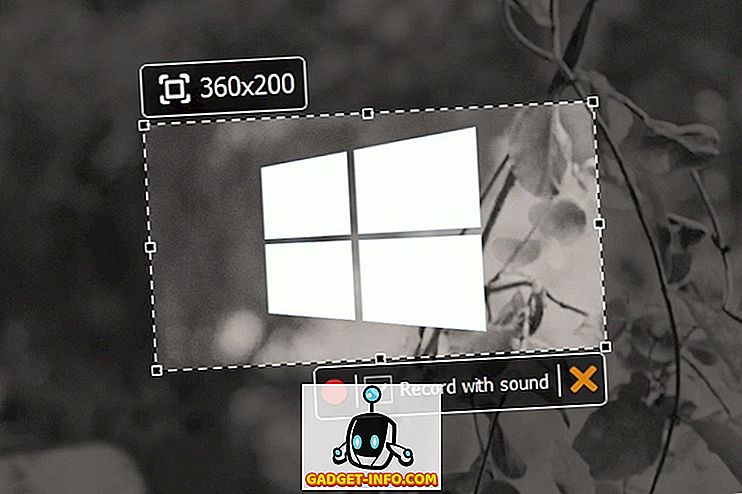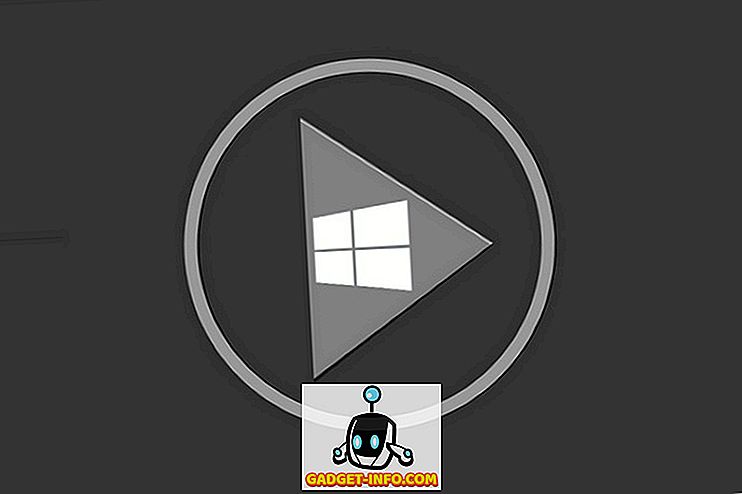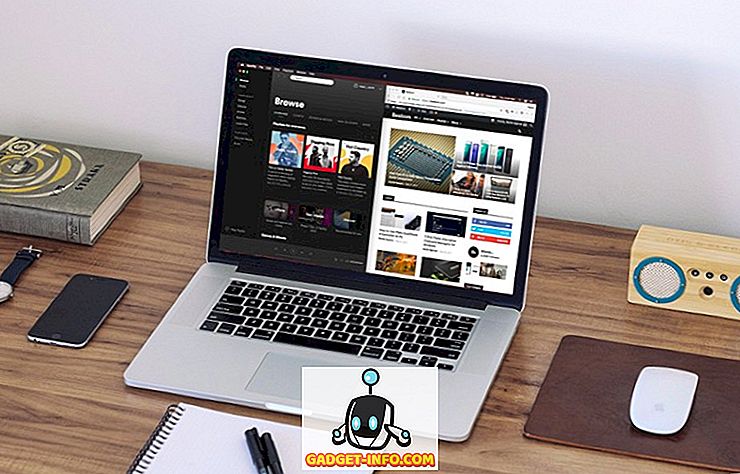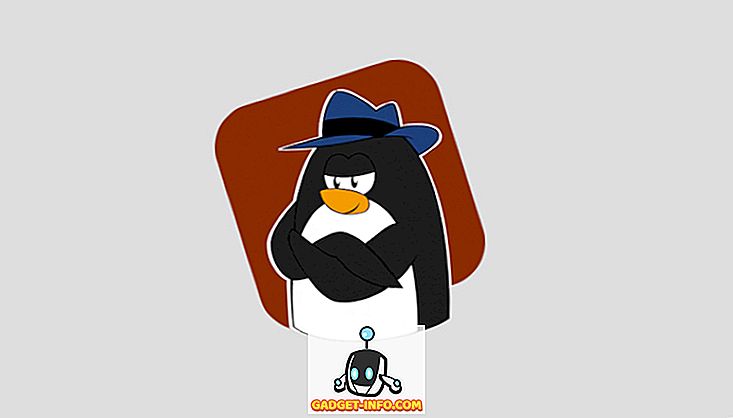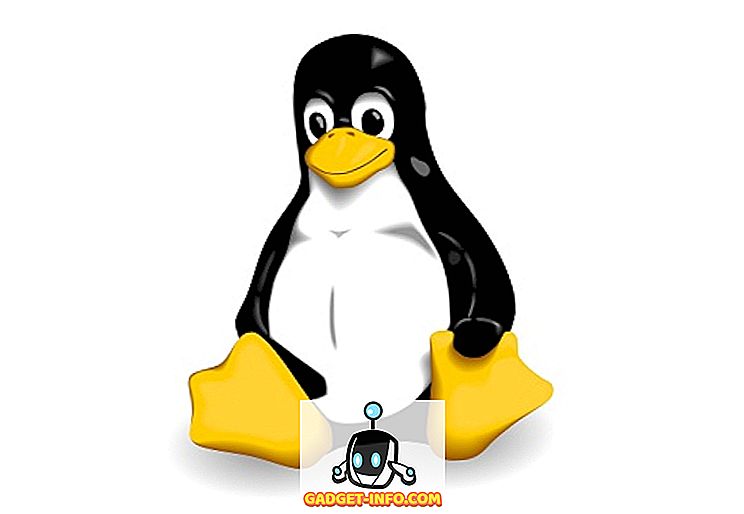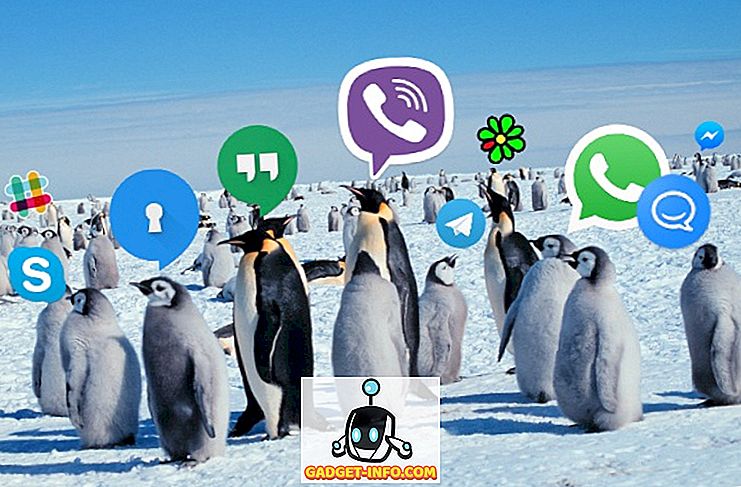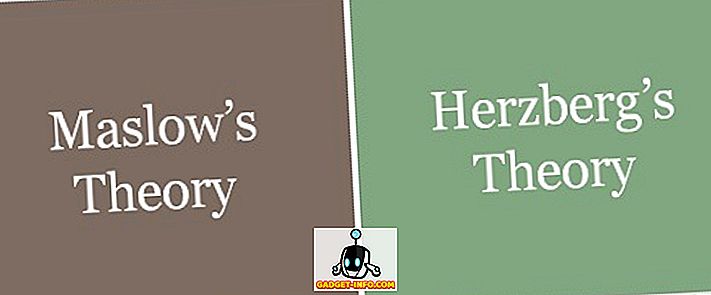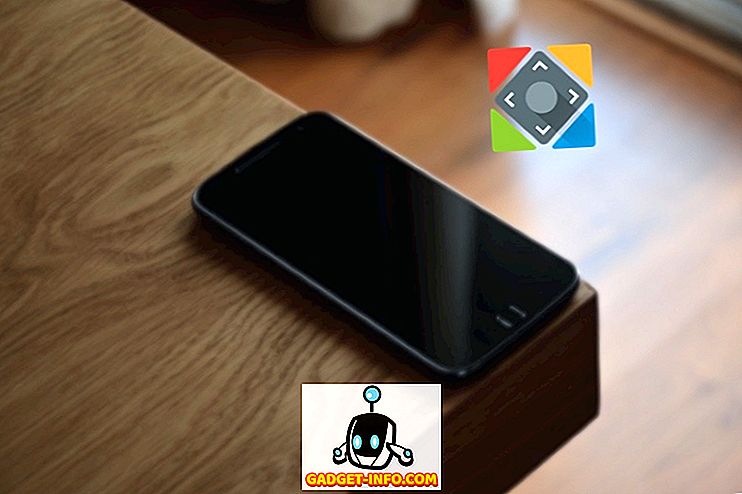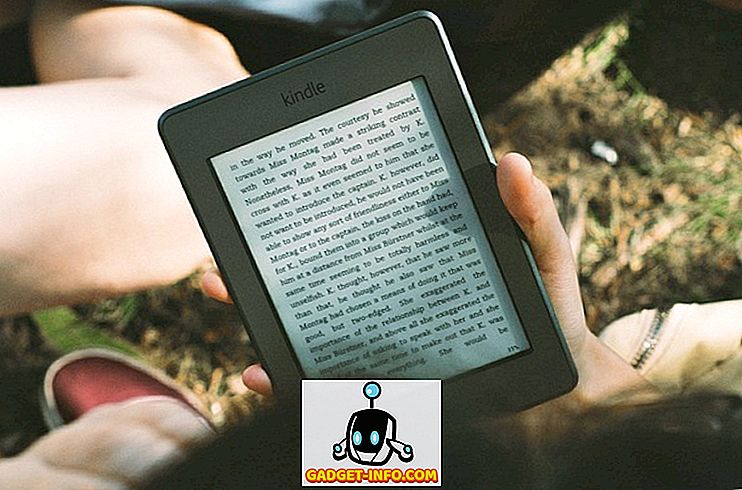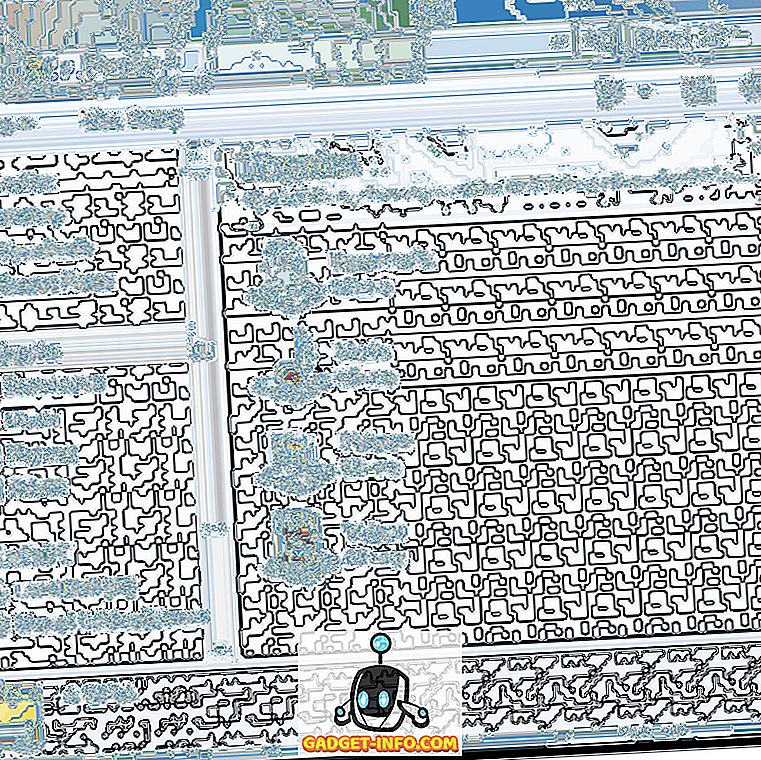11 Wazeをより良い運転ガイドにするための微調整
遠征に行くことが大きな折り畳まれた紙の地図に関連付けられていた時がありました。 しかし、タッチスクリーンスマートフォンとマッピングアプリケーションの導入はそれを変えました。 今、あなたは失われたことを恐れることなく、あなたが今まで行ったことのない場所に大胆に進むことができます。 Wazeのようなマッピングアプリが広く利用できることに感謝します。 他の主要なマッピングサービスと比較して、Wazeはクラウドソーシングの原則を使用しているので特別です。 信頼できるトラフィックデータを構築するために、ユーザーからデータを収集します。 ガソリンスタンドから交通渋滞、地図自体に。 より多くのユーザーがそれを使用します。 信頼性の高いWazeになります。 今日のWazeは当初よりもはるかに優れていますが、すべてのWazerがそれを最大限に活用するわけではありません。 これが、Wazeをより良いロードコンパニオンにするためのいくつかの調整、ヒント、およびコツです。 基本的な調整 私の意見では、Wazeのユーザーインターフェースは直感的ではないため、表示が多すぎることがあります。 画面上の指示がないことも役に立ちません。 Seasoned Wazeユーザーは問題ないかもしれませんが、新規ユーザーにとって少し混乱するかもしれません。 Wazeを初めて使うときは、それらの色やアイコンが何を表しているのかを

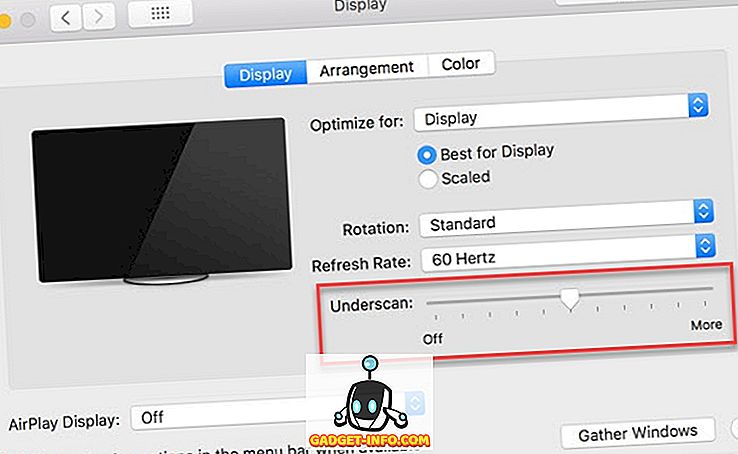
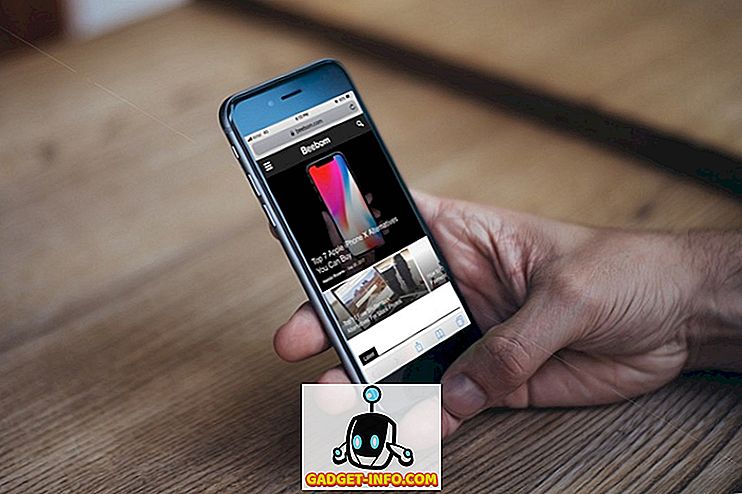
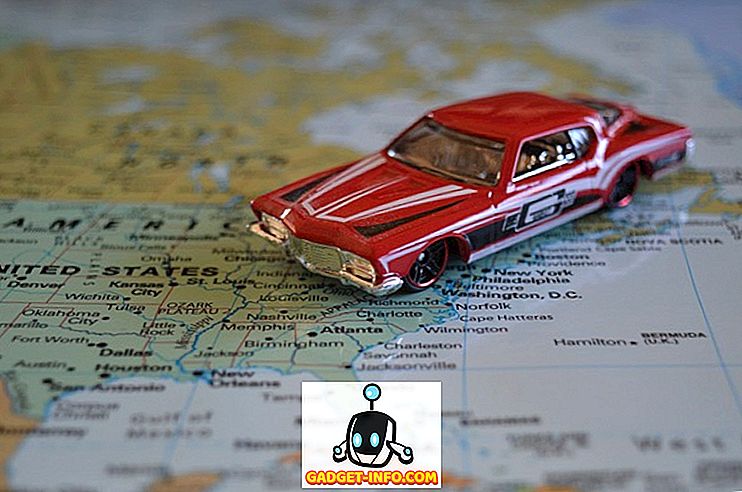
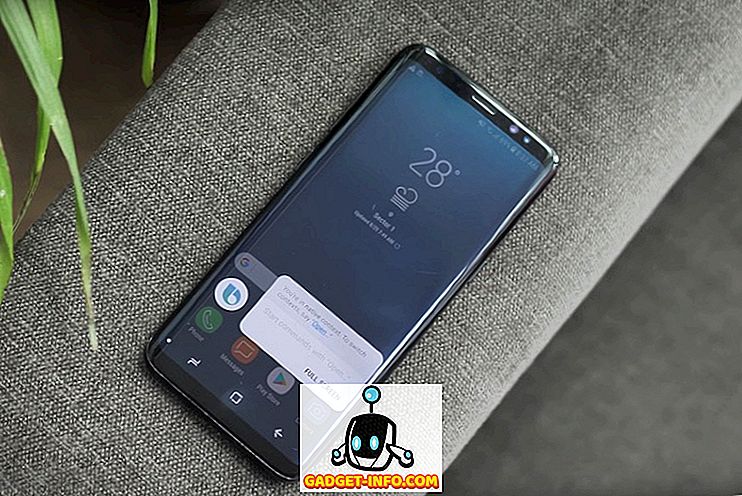






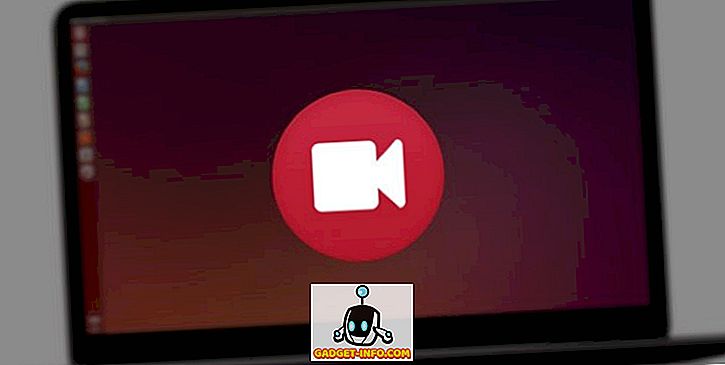



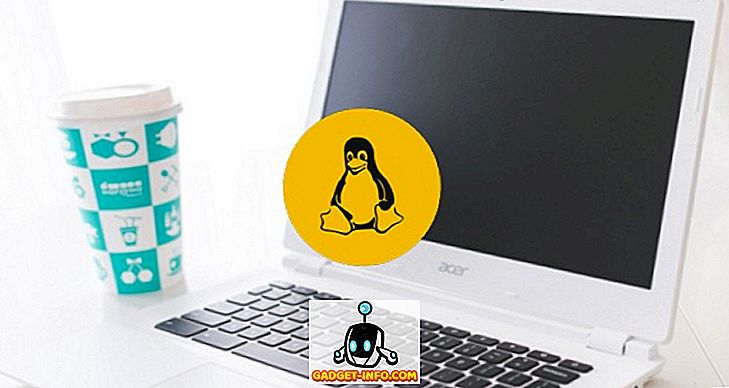
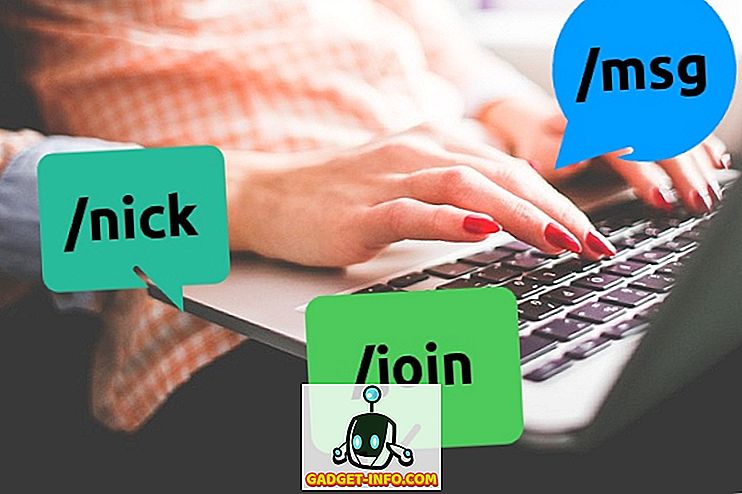

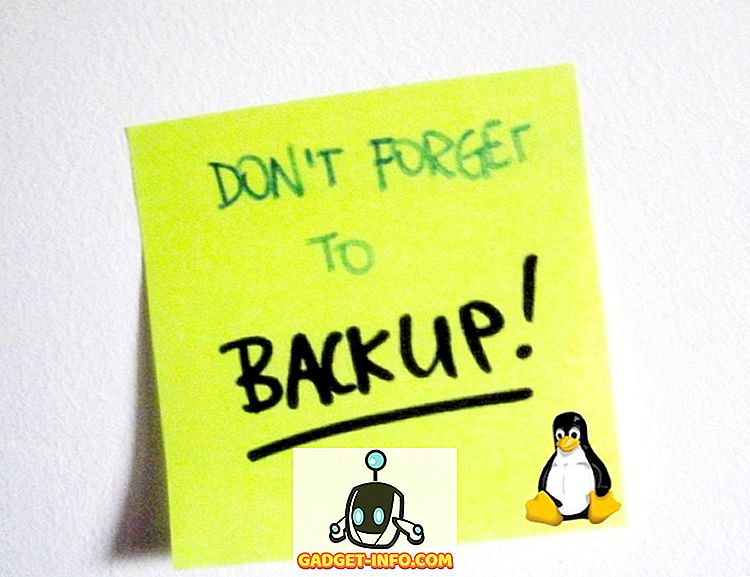
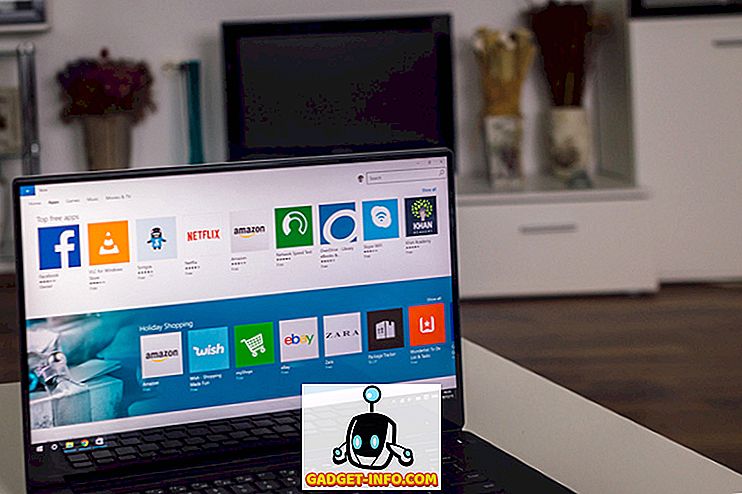


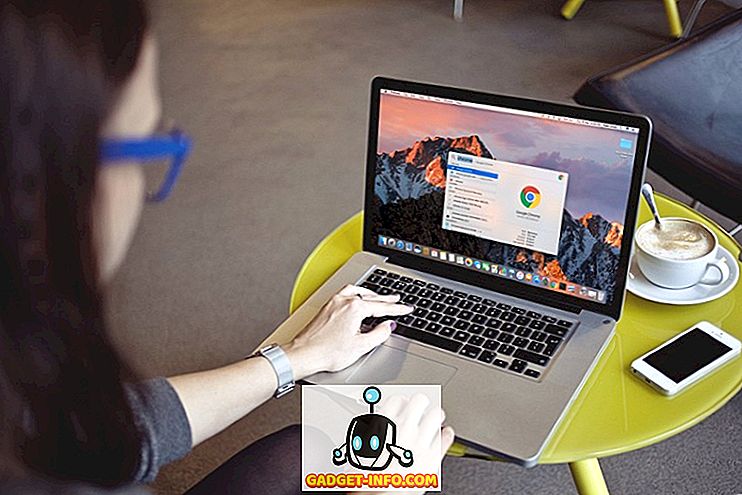
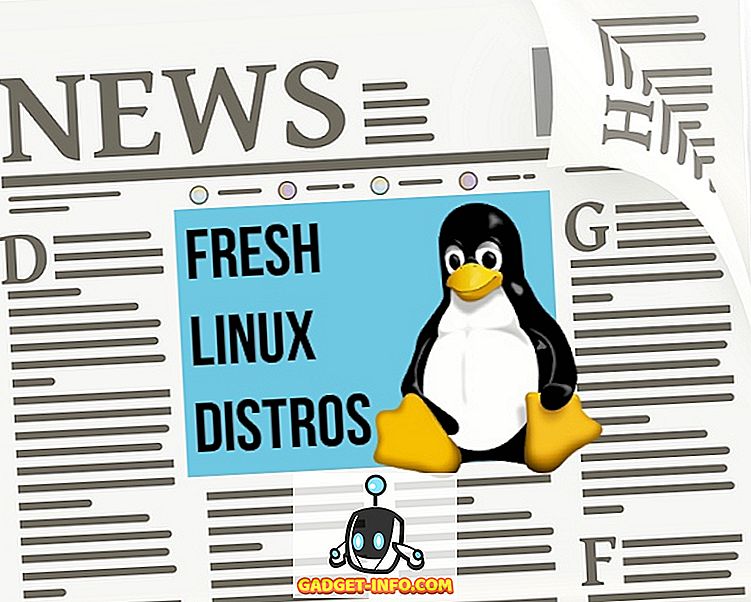

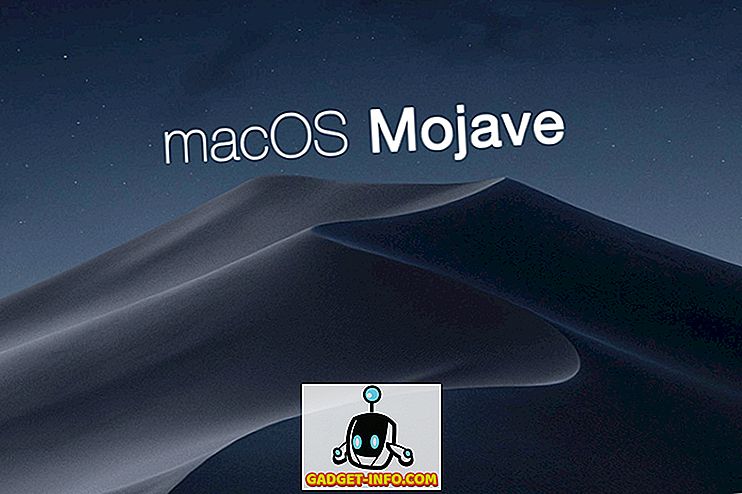
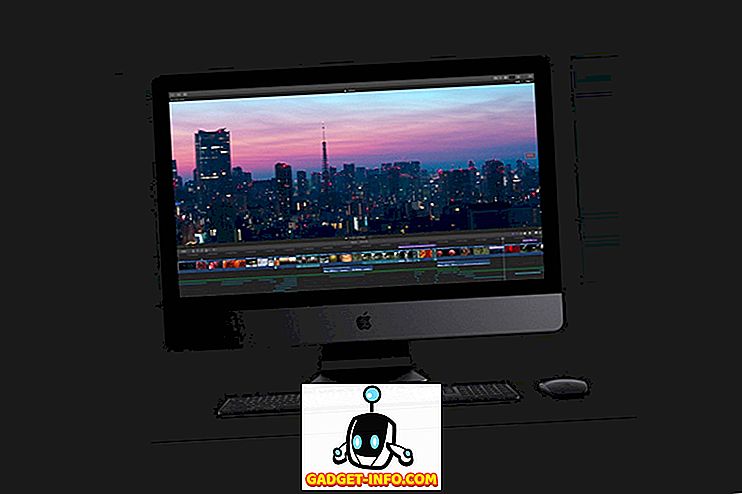

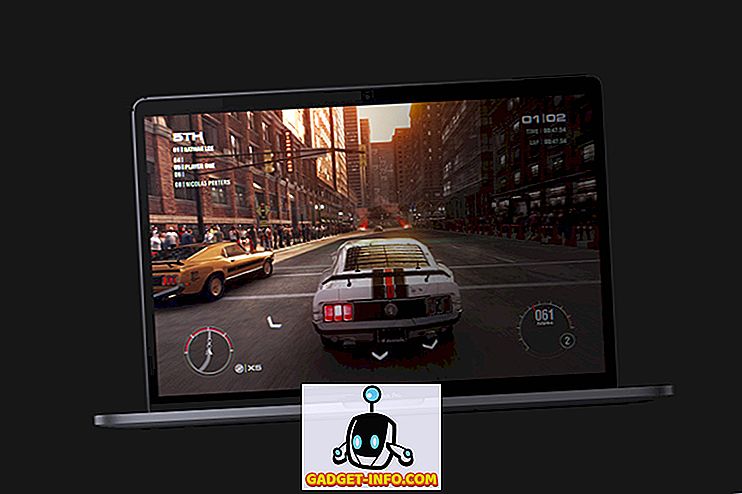
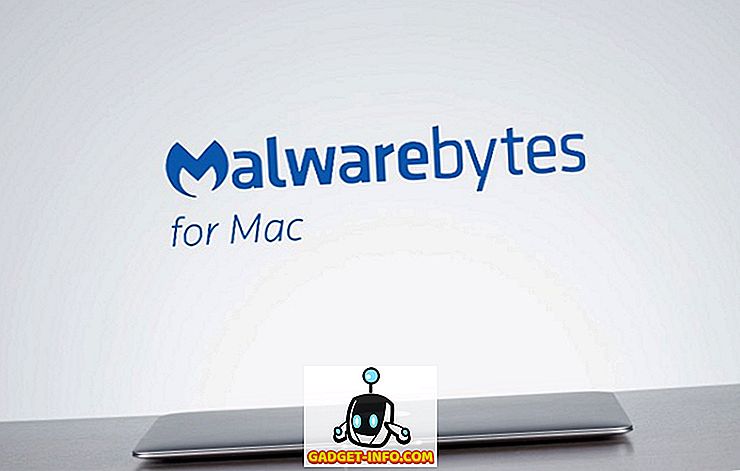
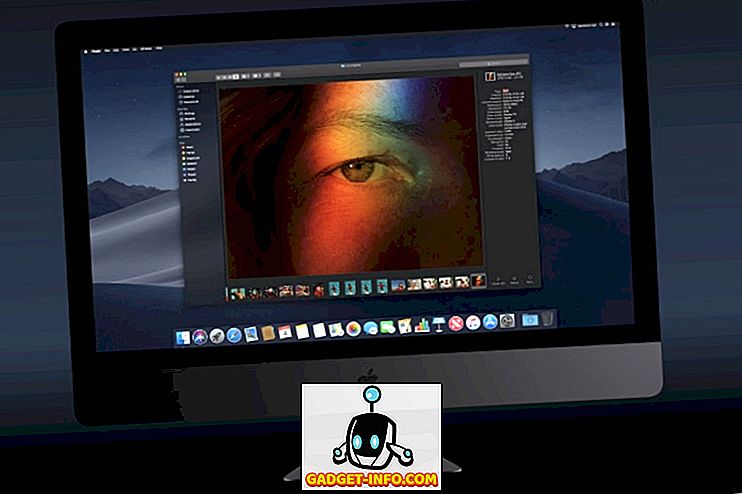


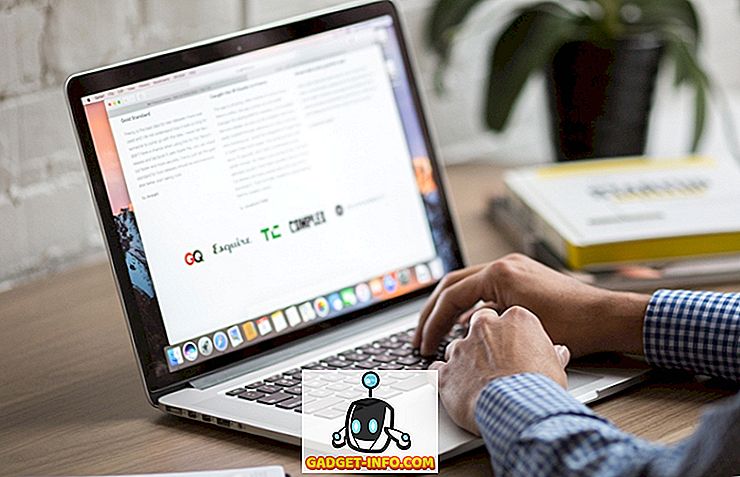
![Windows 10の[スタート]メニューをカスタマイズするための最善の方法](https://gadget-info.com/img/pc/158/best-ways-customize-windows-10-start-menu-22.jpg)