Spotlightは、10年以上前にMac上で最初に登場しましたが、それでも愛好家や一般のユーザからも最も愛されている機能の1つです。 もともと謙虚なファイル検索ツールとして始まったものは、今ではオンライン検索の検索から複雑な自然言語クエリの理解に至るまで、数多くの機能で成熟しています。 アップルはすべての主要なmacOSリリースでSpotlightに新機能を追加します、それでそれはすべての機能の数を失うのは簡単です。 さて、今日はMac上でSpotlightを使ってできる素晴らしいことすべてについてお話しましょう。 あなたが普通のユーザーであろうとパワーユーザーであろうと、ここにあなたが知っておくべきMac用の10のSpotlightのコツとトリックがあります :
注意 :Spotlightのヒントとテクニックの大部分はMacに固有のものですが、iOSデバイスでも機能するものがあります。
1.検索演算子を使用して検索する
Spotlightでアイテムを検索するときに、探しているアイテムの種類を指定できます。 検索を特定のアイテムタイプに限定するには、実際のクエリの後に「 kind:item-type」を追加します。 アイテムの種類は、JPEG、MP3、PDFなどの一般的なファイル拡張子、または連絡先、アラーム、EメールなどのApple固有のアプリケーションにすることができます。
たとえば、検索範囲を電子メールアプリケーションのみに制限するためにクエリをフレーム化する方法は次のとおりです。

毎日大量のEメールを扱う場合は、日付を基準にしてアイテムを検索できます。 たとえば、「 date:DD / MM / YY」を使用して特定の日付以降に受信した電子メールを検索する方法は次のとおりです。

特定の日付に作成されたアイテムを表示するには「 created:DD / MM / YY 」を使用し、特定の日付に変更されたアイテムを検索するには「 modified:DD / MM / YY 」を使用できます。 また、 " 、= "のような関係演算子を日付の前、特定の日付の前後に検索することもできます。
残念ながら、Spotlightは“ created”コマンドを入力すると最新のmacOS Sierra beta 10.12.4でクラッシュします。 これはバグだと私は信じています。私は同じことをアップルに報告しました。
注 :あなたが別の地域から来ている場合は、日付の構文はそれに応じて異なります。
2.ブール演算子を使用した検索
AND、OR、NOT、AND NOTなどのブール演算子を使用して、複雑な検索クエリを作成できます。 たとえば、特定の日付からのものを除く、特定の日付範囲内のすべての電子メールを検索するためにNOTを使用する方法は次のとおりです。

これは、OR演算子を使用して、指定された2人のいずれかからの電子メールを検索するための別のクエリです。

ご覧のとおり、Spotlight検索を微調整するためにさまざまなブール演算子を使用できます。
3. Spotlightで即答する
今までは、プロのようにさまざまな検索演算子を使用してファイルを検索する方法を説明してきました。 しかし、Spotlightは単なるファイルインデックスエンジン以上のものです。 このセクションでは、いくつかの質問に対して即座に回答を得る方法について説明します。 即答のほとんどは、iOSデバイスのSpotlight検索でも機能するはずです。
- 為替レートを取得して別の通貨に変換します。

- 計算やその他の基本的な数学演算を実行します 。

Spotlightは、さまざまなオンラインソースから情報を引き出すことさえできます。
- 「 チームスケジュール/スコア 」を使用してさまざまなスポーツの試合のスコアとスケジュールを取得します

- 単語を入力するだけで定義を表示します 。 単語が作り付けのオフライン辞書に存在しない場合は、オンライン辞書からの提案が表示されます。
Pro tip :CMD + Lを押すと、内蔵の辞書エントリがあればそこに直接ジャンプできます。

- 「都市名の天気 」を使用して任意の都市の天気を表示します。

- 「 検索キーワード動画 」を使用してオンライン動画を検索する

すぐに答えを得ることができる他の多くの質問があります、しかし私はこれがあなたにSpotlightがどれほど強力であることができるかについての公正な考えを与えることを願っています。 オンラインの結果の大部分はYahooかBingのどちらかから供給されており、明らかに、インターネット接続が必要です。 Spotlightの提案が表示されない場合は、Appleのサポートページにアクセスして、それがあなたの国でサポートされているかどうかを確認してください。
4.自然言語を使った検索
すべての検索演算子とブール演算子を使用するには技術的すぎるので使用できないと感じる場合は、いくつか良いニュースがあります。 10.11 El Capitan以降、自然言語を使用して検索を実行できます。 Appleは「 自分の言葉で検索を構成できる 」と述べています 。 それが本質的に意味することは今、あなたがまるで本物の人と自然な会話をしているかのように検索できるということです。
これらの複雑な検索演算子をすべて使用する代わりに、Spotlightを使用して昨年の写真を表示する方法は次のとおりです。

これは私が昨年12月に作成した文書を見つけるために使用したもう一つのものです。

5. Spotlightのキーボードショートカット
あなたのほとんどは間違いなくCMD + SpaceがSpotlight検索を引き起こすことを知っているでしょうね? それでは、Spotlightを操作してMacショートカットゲームをレベルアップするために使用できるキーボードショートカットをいくつか学びましょう。
- CMD +下矢印 :次のカテゴリの結果にジャンプします。
- CMDを保持 :アイテムのパスを表示します。
- CMD + return :ファイルを含む場所を開く
- CMD + I :特定の項目の「情報を見る」ダイアログボックスを開きます。
- CMD + L :その単語の辞書リストに移動します。 (その単語が作り付けの辞書に載っている場合にのみ機能します。)
- CMD + B :入力した検索クエリをWebで検索します。
- CMD + C :実際に開くことなく、Spotlightエントリから直接アイテムをコピーする。
6.絵文字を使った検索
気が変な場合は、絵文字を入力してSpotlightを検索できます。 いいえ、そうです。 たとえば、「 ピザ 」の絵文字を入力すると、近隣にあるすべてのピザの場所が一覧表示されます。

これは別の例です。 「ビール」の絵文字を入力すると、近くにビールを出すパブ/レストランがすべて表示されます。

舞台裏では、その作業は非常に簡単です。 macOSおよびiOSの各絵文字には、Character Viewer( Control + CMD + Space )に移動して確認できるわかりやすい名前が付けられています。 間違いなく、Spotlight検索はこのデータを使用して、絵文字の背後にある意味を「解釈」し、それに従って検索を実行します。
これはタコス、ドレスそして他の多くの絵文字のために働きます。 ここから先は、あなたの想像力を暴走させましょう。 絵文字ベースの検索は、iOSデバイスでも機能するはずです。 他の絵文字を試してみて、あなたが面白いものを見つけたかどうかを私に知らせてください。
7.イニシャルを使ったアプリの検索
今では、おそらくあなたはあなたのMacにインストールされているアプリケーションを素早く開くためにSpotlightを使っている。 アプリを開くのは早い方法ですが、特にアプリの名前が長い場合は、アプリの名前を入力するのが不便な場合があります。 ありがたいことに、アプリの名前が複数の単語で構成されている場合は、各単語の頭文字を入力するだけでSpotlightがそのアプリを起動します。 これにより、キーストロークと時間を少し節約できます。
これが私の言っていることを説明するための画像です。

ご覧のとおり、フルネーム「Google Photos Backup」を入力する代わりに、頭文字「 GPB 」を入力します。 非常に便利ですね。
8. Spotlightウィンドウのサイズ変更または移動
AppleはついにEl CapitanのSpotlightウィンドウをリサイズするオプションを導入した。 Spotlightウィンドウのサイズを変更するには、Spotlightウィンドウの下端からカーソルをドラッグするだけです。 ただし、ウィンドウの高さを変更することしかできず、デフォルトのサイズより小さくすることはできません。 また、ウィンドウを好きな場所にドラッグして目的の位置に設定することもできます。

Spotlightをデフォルトの位置にリセットする場合は、上のメニューバーのSpotlightオプション (虫眼鏡のように見えます )をクリックしたままにします 。

9.選択したカテゴリのみの結果を表示する
すでにご存知のとおり、Spotlightは、ドキュメントなどのローカルソース、連絡先、電子メールやWebなどのオンラインソースなど、多数のソースからの提案を表示します。 特定の情報源のみを検索したい場合は、そうすることも可能です。 Spotlightを開き、「 SP 」と入力して「システム環境設定」を開き、「 Spotlight 」をクリックします(すでにアプリのイニシャルによる検索のメリットをご存知ですか?)。
Spotlightが検索するカテゴリのリストが表示されます。 Spotlightで検索したくないカテゴリに対応するボックスのチェックを外してください 。

以前のバージョンのmacOSでは、これらのカテゴリに優先順位を付けることができたので、あなたにとって最も重要なカテゴリからの検索を見ることができます。 残念ながら、Appleがこの機能を削除したようです。
10. Spotlight検索からフォルダ/ディスクを除外する
デフォルトでは、Spotlightは外付けハードディスクを含む内蔵HDD / SSDの大部分のインデックスを作成します。 時々、それは一時的なファイルと同様のものを索引付けするかもしれず、それは順番に、マークの外にある結果につながるかもしれません。 さらに、これはSpotlight検索を遅くする可能性があります。
これに対処するために、フォルダ/ディスクをインデックスから除外することを簡単に選択できます。 これを行うには、 システム環境設定 > Spotlightに進みます。 [ プライバシー ]タブで、[ + ]ボタンをクリックしてフォルダ/外付けドライブを追加できます。 または、フォルダを直接ウィンドウにドラッグアンドドロップすることもできます。

指定したフォルダはSpotlightによってインデックス付けされないため、Spotlightは指定された場所で検索を実行しません。
将来いつでも、それらを再びインデックスし直したいと思うならば、単にリストからフォルダーを選択し、そして「 - 」アイコンをクリックしてください。 Spotlightはそれらのインデックスの再インデックスを開始し、これらのフォルダからの結果はしばらくすると表示されるはずです。
これらのSpotlightのヒントを使ってMacの使い勝手を向上させる
だから、これはあなたがあなたのMac上で試すことができるSpotlightのコツとトリックのいくつかの私のリストだった。 たぶん、あなたはすでにSpotlightを使っていて、これらのトリックをあなたの検索ワークフローに統合することはあなたがより生産的になるのを助けるでしょう。 Spotlightからのアップグレードをお探しの場合は、Alfred for macOSがまさに必要なものです。 他のほとんどの人にとって、Spotlightをこれらのテクニックやヒントと一緒に使用すると、Mac上での操作性が劇的に向上します。 これらのSpotlightのヒントとテクニックについてどう思いますか? あなたが私があなたのお気に入りのチップを逃したと感じるならば、下のコメント欄で消してください。

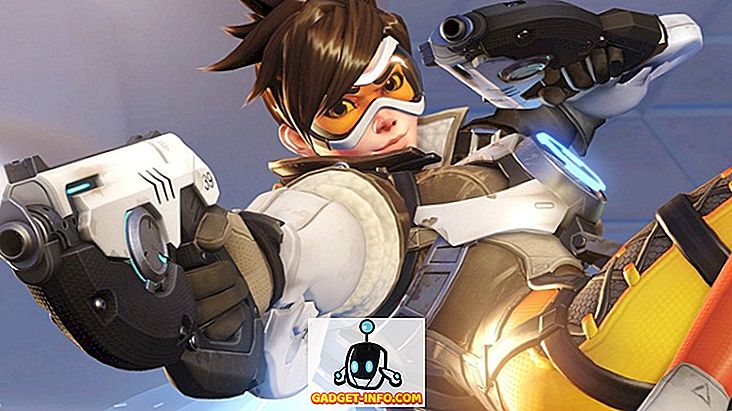

![Win Digit Magazineの1年間の購読[プレゼント]](https://gadget-info.com/img/more-stuff/461/win-digit-magazine-s-one-year-subscription-2.jpg)





