WindowsベースのPCからMacに移行したばかりの場合は、Macに対する最大の不満の1つは、複数のウィンドウを処理する方法にあると考えられます。 確かに、複数のデスクトップを開いたままにしてそれらの間を簡単に移動することはできますが、分割画面モードで2つのファイルを並べて作業するのとは異なります。 Macが分割画面モードを実装する方法は、ほとんど焼き込まれていない機能に似ています。 緑色のドットを見つけてそれを長押しすると、それが有効になります。 幸い、この問題を解決するのに役立つサードパーティ製のアプリがいくつかあります。 今日我々はあなたが使うことができるMacのための10の最高のウィンドウマネージャアプリをまとめています:
1. BetterSnapTool
私のMac上で20を超えるウィンドウマネージャアプリケーションを使った後、私は私の個人的なツールとして使うためにBetterSnapツールに戻りました。 2位と3位のアプリからは厳しい競争がありましたが、BetterSnapツールに他のものより優位性を与えている特定の機能があります。 まず、 トラックパッドとキーボードの両方を使ってアプリと対話できます。 アプリウィンドウを四隅のいずれかにドラッグして、画面サイズの4分の1にサイズ変更できます。 分割画面モードを開始するには、アプリウィンドウをディスプレイの横にドラッグするだけです。 一番上までドラッグすると、アプリは全画面表示になります。 ユーザー設定可能なホットキーを押しても同じ設定を実現できます。
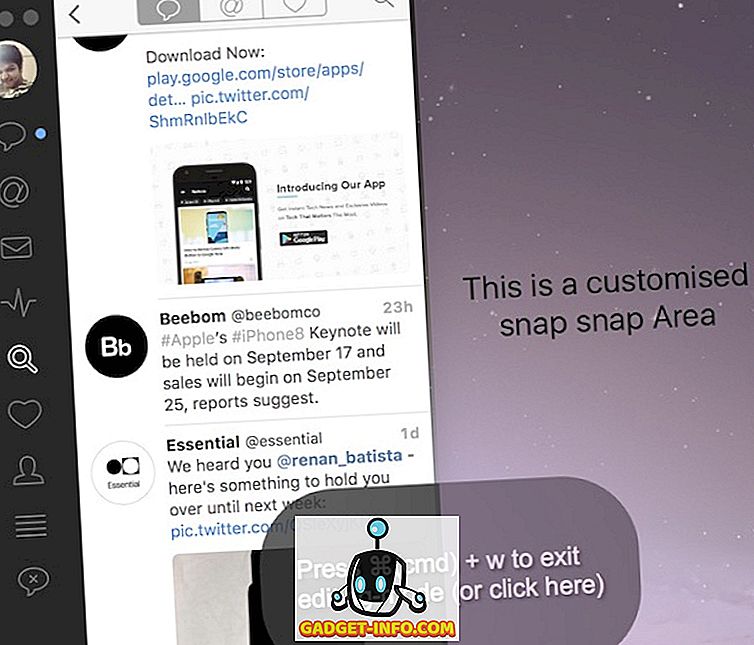
私たちのリストの他のアプリに欠けている主な機能の1つはカスタマイズされたスナップ領域を設定することです。 基本的に、 ユーザーはアプリウィンドウのサイズを事前に決定し 、ウィンドウをスナップする指定領域を割り当てることができます。 アプリウィンドウの領域とサイズを指定する際の制限はありません。 あなたの好みに合わせてウィンドウサイズを設定できるので、これは非常に便利な機能です。 この機能とその素晴らしい性能がBetterSnapツールを私たちのリストのトップにしました。
インストール: (2.99ドル)
マグネット
マグネットは私が試したすべてのアプリの中で最も信頼性があって最も粋なウィンドウマネージャアプリです 。 キーボードショートカットとトラックパッドの両方を使ってウィンドウのサイズを変更できます。 アプリウィンドウは、上、下、左、右半分、または四隅のいずれかで画面サイズの4分の1にサイズ変更できます。 それが私たちのリストを超えていない唯一の理由は、アプリウィンドウのサイズをカスタマイズする機能がないことです。 しかし、有利になることの一つは、それがより手頃な価格であるということです。 高速で正確なウィンドウマネージャを探しているなら、これがあなたの最善の策でしょう。
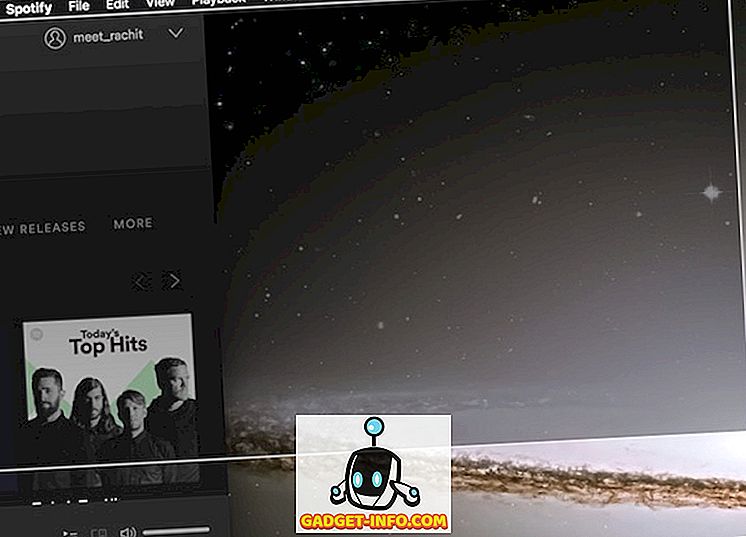
インストール: ($ 0.99)
3.眼鏡
SpectacleはmacOS用のオープンソースのウィンドウマネージャアプリですので、完全に無料です。 それは私たちのトップの写真と向かい合って行くので、その価格にだまされてはいけません。 ただし、一部のユーザーにとっては問題となる可能性がある、欠けている機能が1つあります。 Spectacleでは、ユーザーがカスタマイズ可能なキーボードショートカットを使用してウィンドウのサイズを変更することしかできません。 ここでウィンドウのサイズを変更するためのドラッグアンドドロップ機能はありません。 ただし、このソフトウェアを使用している間は、速度や正確性について妥協することはありません。 あなたがあなたのウィンドウを管理するのに役立つ無料のアプリを探しているなら、これはあなたのためのものです。
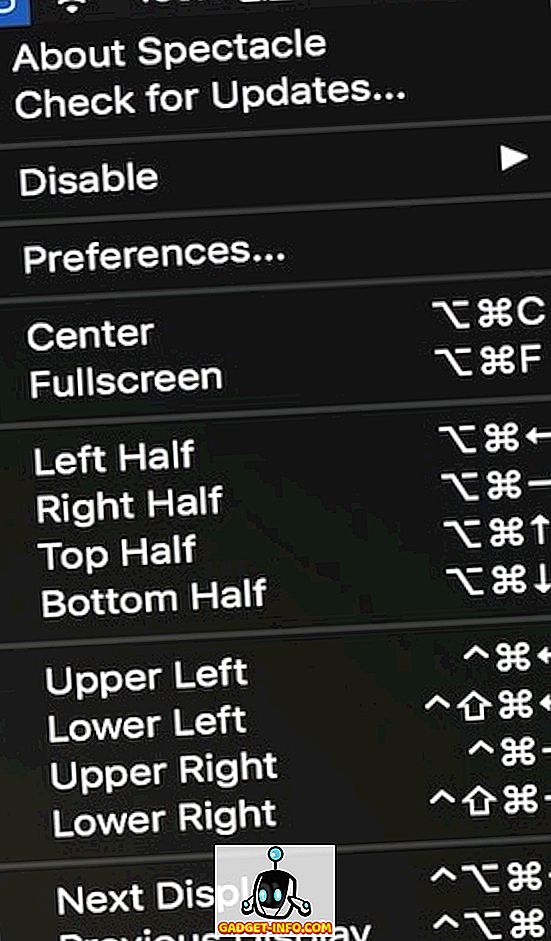
インストール:(無料)
4.ウィンドウの整理
アプリウィンドウを管理するWindow Tidyのアプローチは、リストの上位3つの選択とは少し異なります。 アプリウィンドウをドラッグしてドラッグすると、画面の下部にウィンドウのサイズと位置を変えることができます。 アプリウィンドウを必要なオプションにドラッグして、アプリウィンドウのサイズを変更できます 。 それはあなたがあなた自身のカスタムサイズと位置を追加することさえ可能にします。 欠けている機能の1つは、ウィンドウを配置するためのキーボードショートカットの除外です。 ただし、ドラッグアンドドロップ機能を使用してウィンドウを整理したい場合は、これが優れたツールの1つです。
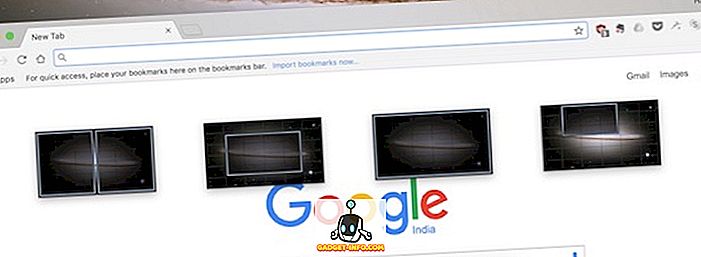
インストール: ($ 0.99)
5. GridSutra
これは同時に複数のウィンドウを管理するパワーユーザー向けです 。 ユーザーがカスタマイズ可能なホットキーを押すと、アプリのインターフェースがアクティブになります。 次に、配置したいアプリウィンドウをいくつでも選択してから、それらの位置を選択できます。 カスタムのサイズや位置を追加することもできます。 唯一の欠点は、必要な向きを選択するのに時間がかかることです。 とは言っても、あなたが複数のウィンドウを管理したい場合は、これはそこにあなたのための最高のアプリです。 無料試用期間があります。その後、使用するにはソフトウェアを購入する必要があります。
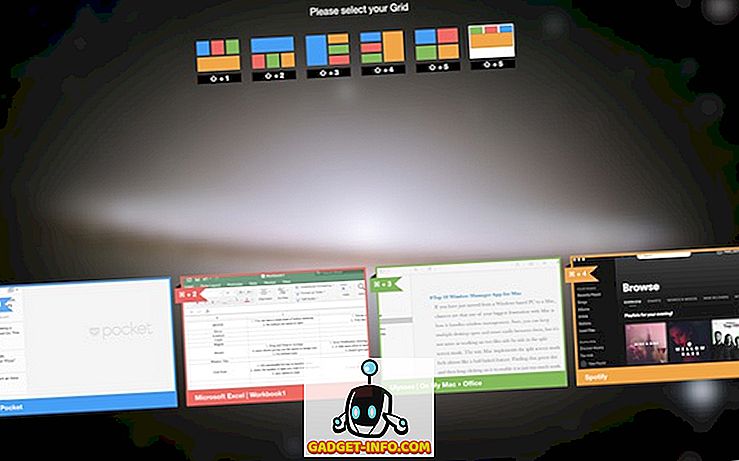
インストール: (4.99ドル)
モザイク
モザイクはWindow Tidyに似ていますが、唯一の違いはそれがあなたにあなたのスクリーンの一番下の代わりにあなたのウィンドウサイズ変更オプションを与えるということです。 また、あなたはあなたのカスタムスペースとサイズを割り当てることができます 。 私の意見では、それはWindow Tidyよりもさらに優れています。 デフォルト設定があります。 配置するには、ウィンドウを適切な場所にドラッグアンドドロップするだけです。 ウィンドウのオプションが細かいので、正しいウィンドウを押すにはもう少し正確さが必要です。 また、それは高い側に値段が付けられ、それが追加する機能はその価格を正当化しません。

インストール: (9.99ドル)
7.シンチ
CinchはMac用のウィンドウマネージャアプリで、機能はそれほど重くありません。 それは3つのウィンドウサイズ変更位置、左右半分とフルスクリーンを提供するだけです。 しかし、それはうまくいきます。 アプリは非常に軽くてしなやかです。 カスタムホットキーを覚えたくない、シンプルで機能的なものが欲しい人には便利です。 アプリのウィンドウを左右にドラッグアンドドロップするだけで、画面分割モードが有効になります。 一番上までドラッグすると、アプリはフルスクリーンになります。 唯一の問題は、それが提供するものにとって価格が高すぎるということです。
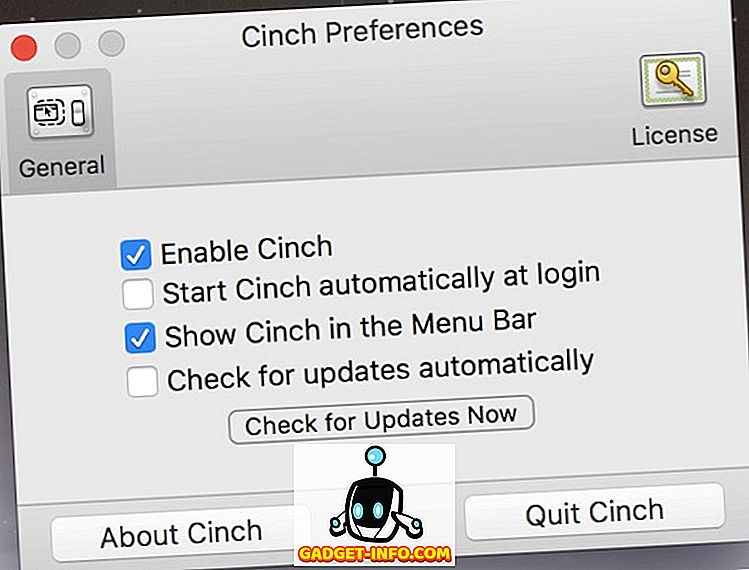
インストール: (6.99ドル)
8. MOOM
あなたがキーボードのホットキーを覚えている問題を抱えていて、そしてそれらを少し面倒にするためにドラッグアンドドロップしているウィンドウを見つけるならば、このアプリはあなたのためです。 アプリのインターフェイスを起動するキーボードコマンドを1つだけ覚えておく必要があります。 インターフェイスはあなたにそれらの機能と一緒にコマンドのチートシートを示しています。 何も覚える必要はありません。 優れた機能の1つは、画面の半分以上を占めるようにアプリのウィンドウを配置したい場合は、ここでそれを実行できることです。 チートシートの下部にあるMove&Zoom機能を使うだけです。 あなたが指示が好きなら、これを試してみてください。
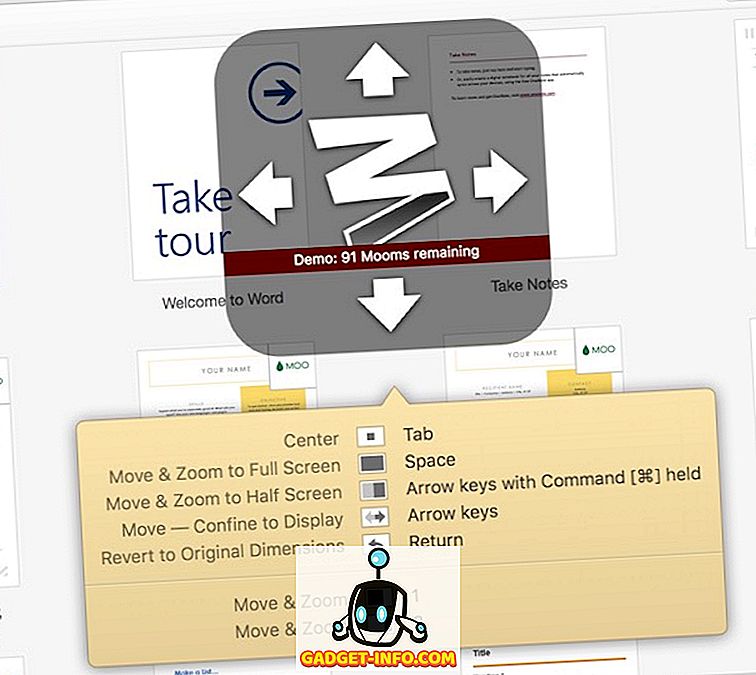
インストール: (9.99ドル)
ディヴィー
Divvyはウィンドウのサイズ変更に対して異なるアプローチを提供し、そのために多額の料金を請求します。 起動すると、アプリのインターフェイスはデスクトップ領域を表す四角形のグリッドになります 。 アプリを選択してから四角形を選択すると、その領域にアプリを配置できます。 しかしながら、これはプロセスを非常に遅くします。 また、複数のウィンドウを管理するのは面倒です。サイズを変更するにはアプリを個別に選択する必要があります。 このアプリは、アプリのウィンドウのサイズを変更でき、マルチタスクを必要としないアプリを探している人に最適です。
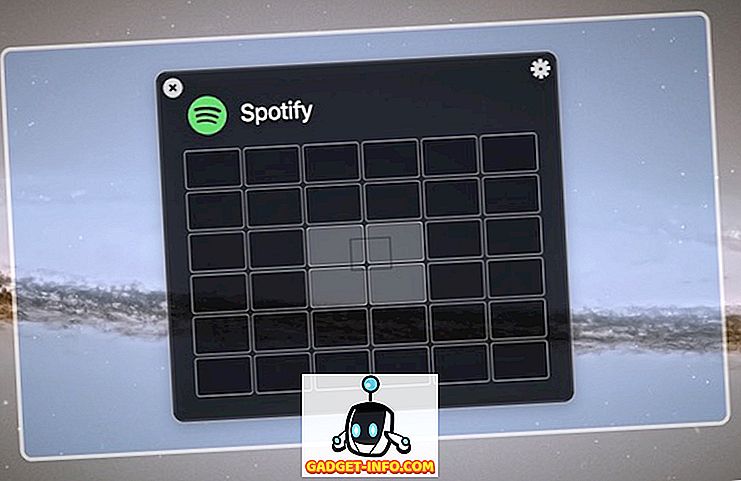
インストール: ($ 13.99)
アメジスト
アメジストは、何も入力せずにアプリウィンドウを自動的に並べ替えます 。 最初のアプリは全画面モードで起動され、2番目のアプリは半分になります。 あなたは異なる配置の間で回転するためのキーボードショートカットを得ます、そしてそれはそれです。 私の用法では、私はそれが3つのアプリが開くまでうまくいくことを発見しました 。 その後、それはあきらめずにアプリウィンドウは互いの上に重なり始めます。 アメジストは少し違うので、誰にとっても適していません。 同じデスクトップ上の複数のウィンドウで常に作業をしている人、または怠け者の人のどちらかです。
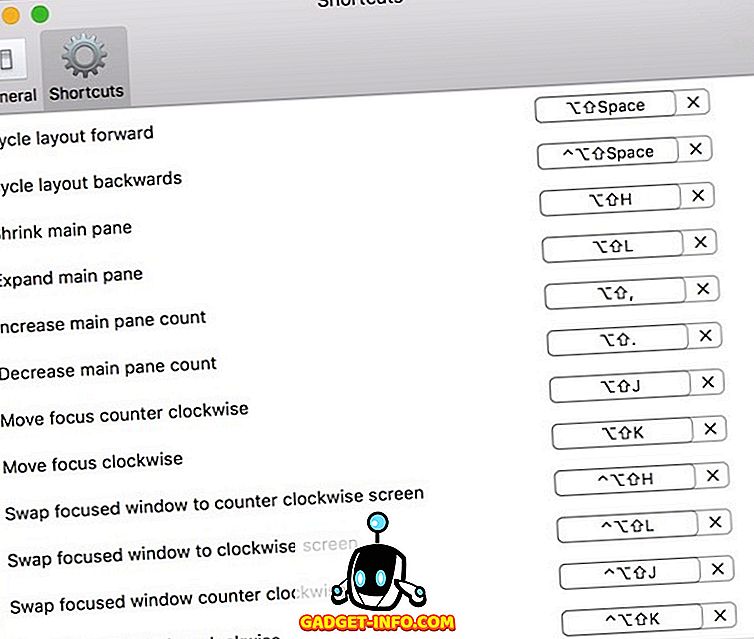
インストール:(無料)
Macでウィンドウ管理のようにウィンドウズPCを入手
ウィンドウスナップは、Macユーザーにとって最も人気のある機能の1つです。 Appleにはウィンドウスナップ機能が含まれていますが、直感的で使いやすいものではありません。 まあ、それがMac用の前述の最高のウィンドウマネージャアプリが登場するところです。 これらのアプリはあなたがあなたのウィンドウスナップゲームをMac上で強くするのを助けるでしょう。 だから、さあ、あなたの必要性に合ったものをダウンロードして始めましょう。 以下のコメント欄に私たちのリストが好きなら私たちに教えてください。

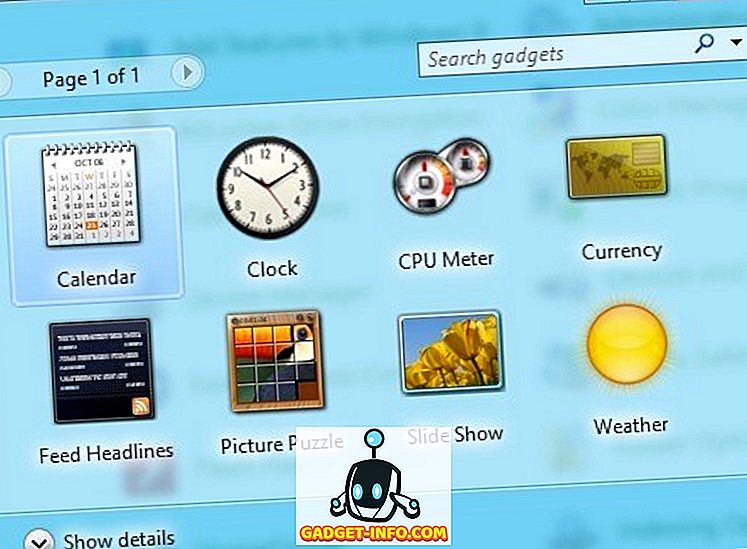

![Win Digit Magazineの1年間の購読[プレゼント]](https://gadget-info.com/img/more-stuff/461/win-digit-magazine-s-one-year-subscription-2.jpg)





