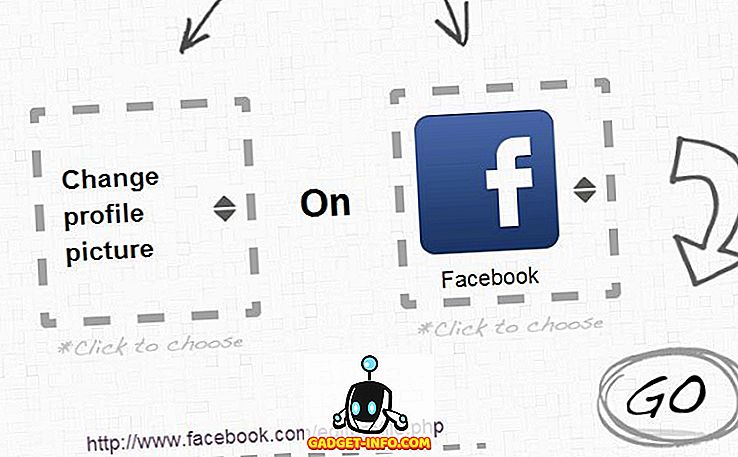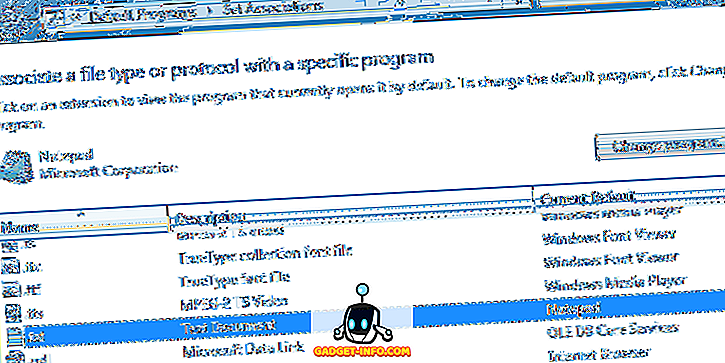キーボードショートカットのホーニングは、Windows PCまたはMacで生産的になるための最良の方法です。 キーボードショートカットを使用すると、マウスを使わなくてもタスクを簡単かつ迅速に実行できます。 デスクトッププラットフォームに加えて、サードパーティ製のアプリに固有のさまざまなクールなキーボードショートカットがあります。 本当に便利なキーボードショートカットを詰め込んだそのようなアプリの1つがVLC Media Playerです。 それは多くの人のためのビデオを見ることになるとアプリケーションはゴートゥーソリューションであり、あなたがたくさんの一つであれば、 ここであなたが使用すべきWindowsとmacOSのための22の便利なVLCキーボードショートカットがあります。
1.フルスクリーン
ウィンドウズ: F
macOS: Command + F
VLCでお気に入りのビデオを見るための最良の方法は、フルスクリーンモードに入ることです。 まあ、この簡単なショートカットは、VLCの最もよく使われる機能の1つを使うのを簡単にします。
2.フルスクリーンを終了します
Windows: Esc
macOS: Esc
あなたがフルスクリーンモードに入るつもりなら、あなたもそれから抜け出す必要があります。 エスケープキーを使用すると、フルスクリーンをすばやく終了できます。
3.一時停止/再生
ウィンドウズ:スペースバー
macOS:スペースバー
突然何かを一時停止して処理したり、特定のシーンでビデオを一時停止したりする必要があるときに一時停止ボタンをクリックするのは非常に面倒です。 スペースキーを押すとビデオをすばやく一時停止し、もう一度押すと同じシーンから再開できます。
4.字幕をオン/オフにする
ウィンドウズ: V
macOS: S
字幕は、外国語のビデオを理解したり、ビデオで言ったことを見逃さないようにするために便利です。 キーボードショートカットで字幕をすばやくオンまたはオフにすることができます。
5.前後にジャンプ
Windows: Ctrl +左/右(短い)、Alt +左/右(中)。 Shift +左/右(長い)
macOS: Command + Ctrl +左/右(短い)、Command + Option +左/右(中)、Command + Shift +左/右(長い)
VLCではキーボードショートカットを使って素早く前後に移動することができるので、見逃したシーンを繰り返すためだけに正確なクリックをする必要はありません。 さらに、それはあなた自身のペースで前後に移動するための複数のショートカットを提供します。 ここで短いとは3秒、中間は10秒、長いとは1分のジャンプを意味します。
コントロールボリューム
Windows: Ctrl +上/下矢印
macOS: Command +上/下矢印
音量は、どのメディアプレーヤーでも最も敏感な機能の1つです。耳を突き刺す、またはなだめるために必要な場合があるかどうかはわかりません。 VLCのショートカットを使用して、音量をすばやく下げたり上げたりすることができます。 ショートカットキーを押したままにするとスライダがすばやく動くので、複数回タップして調整します。
7.ミュート
ウィンドウズ: M
macOS: Command + Option + Down
音量を調整することは重要ですが、音量を素早くミュートするのも非常に便利です。 あなたの音量が高すぎる間あなたのお母さんが呼んでいると思いますか? ミュートキーボードショートカットを使って音量をミュートするだけです。
8.ファイルを開く
Windows: Ctrl + O
macOS: Command + O
このショートカットを使用して、開いているメディアウィンドウにすばやくアクセスできます。 ここでは、コンピューターをブラウズしてメディアファイルを探し、それらをVLCメディアプレーヤーで再生できます。
9.アスペクト比を変更する
ウィンドウズ: A
macOS: A
ディスプレイの解像度によっては、VLCの再生ウィンドウが画面に正しく収まらない場合があります。 ありがたいことに、あなたはウィンドウをあなたの好みに設定するショートカットを使ってアスペクト比を素早く変えることができます。
10.字幕遅延の管理
ウィンドウズ: "G"を減らす、 "H"を増やす
macOS: “ H”を減らす、“ J”を増やす
字幕をビデオと確実に同期させることは非常に困難です。また、内蔵の同期システムを試すのは困難です。 ショートカットははるかに使いやすく、字幕の遅延をすばやく増減してリアルタイムで結果を確認できます。
11.音声遅延を管理する
ウィンドウズ: "J"を減らし、 "K"を増やす
macOS: “ F”を減らす、“ G”を増やす
字幕と同様に、音声をビデオと同期させることも大きな問題になる可能性があります。 幸いなことに、遅延を増減するためのショートカットはオーディオの同期を容易にします。
12.フレーム単位で移動
Windows: E
macOS: E
ビデオをフレームごとに移動させて、シーンの細部を見ることができます。 Eキーを押すだけで、ビデオをフレームごとに移動できます。
13.コントロールを隠す
Windows: Ctrl + H
macOS: Command + H
あなたがフルスクリーンに行きたくないけれどもあなたが気を散らすものを取り除くためにビデオがあなたのスクリーンの大部分を占めて欲しいならば、あなたは単にVLCのすべてのコントロールを隠すことができます。 このショートカットを使用して、コントロールをすばやく非表示にしたり、すでに非表示になっている場合は元に戻したりできます。
14.アクセス設定
Windows: Ctrl + P
macOS: Command + P
あなたがそれをあなたの必要性に従って動くようにするためにVLCの好みをいじり回すのを好むならば、この小さな近道は確かにあなたに2回のクリックを節約するでしょう。
15.ブックマークを管理する
Windows: Ctrl + B
macOS: Command + B
VLCを使用すると、特定の再生時間にビデオをブックマークすることができるので、離れた場所から簡単にビデオを見続けることができます。 この機能を最大限に活用したい場合は、ブックマークマネージャに頻繁にアクセスしてメディアファイルを切り替える必要があります。 このショートカットは時間を節約し、ブックマークの管理を容易にします。
16.プレイリストを開いて保存する
Windows: 「Ctrl + L」を開き、「Ctrl + Y」を保存
macOS: “ Command + L”を開き、“ Command + Y”を保存
再生するプレイリストが既に複数ある場合があります。 プレイリストを開くショートカットを使用して、すべてのプレイリストを開き、それらを管理できます。 プレイリストの保存ショートカットを使用して、新しく作成したプレイリストを保存することもできます。
17.リスト内の次または前のトラックを再生する
Windows:次の「N」、前の「P」
macOS :次の「Command +←」、前の「Command +←」
プレイリストを楽しんでいるときは、マウスを使用して正しいトラックを再生するのは少し面倒です。 これらのショートカットを使用して、リスト内の次のトラックまたは前のトラックをすばやく再生できます。
18.ズームモードを変更する
窓: Z
macOS: Z
Zを押すと、ズームモードをすばやく切り替えることができます。 モードには、ダブル、クォーター、ハーフがあります。 ズームは、VLCがウィンドウモードのときにのみ機能します。
19.アクセス効果とフィルターメニュー
Windows: Ctrl + E
macOS: Command + E
すべての同期とビデオ/オーディオ編集オプションがここにあるので、エフェクトとフィルタは間違いなくVLC Media Playerで最もアクセスされたウィンドウの1つです。 ショートカットは確かにあなたが速くそこに着くのを助けるでしょう。
20.再生時間を見る
Windows: T
macOS: T
フルスクリーン表示中に経過時間と残り時間をすぐに確認する必要がある場合は、マウスカーソルを動かす必要はありません。 Tを押すだけで、再生時間が右上隅に表示されます。
21.再生速度を変更する
Windows: “ +”を増やす、“ - ”を減らす
macOS: “ Command and +”を増やす、“ Command + - ”を減らす
理解を深めるために、早送りまたは早送りをするには、再生速度を速くしたり遅くしたりすることが重要です。 これらのショートカットを使用して、再生速度を素早く上げ下げすることができます。
22.スクリーンショットを撮る
ウィンドウズ: Shift + S
macOS: Shift + S
VLCメディアプレーヤーを使用すると、ビデオのスクリーンショットをすばやく撮って写真として保存することができます。 ビデオの再生中にShift + Sを押すだけで、スクリーンショットが撮影され、「Pictures」フォルダに保存されます。 あなたはビデオコンテンツの正確な写真を撮るためにフレームごとのモードでそれを使うことができます。
マウスを捨てて、これらのVLCキーボードショートカットを試してください
これらは最も有用なVLCキーボードショートカットで、確実に生産性を高め、メディアプレーヤーで一般的な操作をすばやく行うのに役立ちます。 もちろん、すべてのキーボードショートカットを習得するには少し時間がかかりますが、いったんそれに慣れると、状況はずっと速くなります。 まあ、それはすべて私の側からですが、私たちはあなたから話を聞きたいです。 VLC Media Playerで最もよく使用するキーボードショートカットを教えてください。