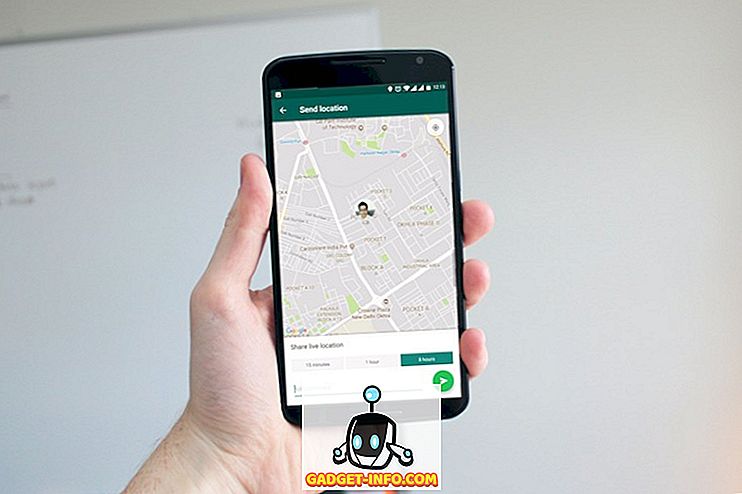Windows 7とVistaでのAero Glassの透明なガラスの外観は見栄えがいいかもしれませんが、強力なビデオアダプタを持っていないコンピュータの速度も遅くなるかもしれません。 コンピュータのパフォーマンスがAero Glass機能の悪影響を受けている場合は、Windowsを高速化してもFlip 3DやタスクバーのサムネイルなどのAero機能を利用できます。 ガラスの透明度を無効にすることができます。
この記事では、Windows 7およびVistaでこれを行う方法を説明します。 手順は各システムでわずかに異なります。
Windows 7
次のWindowsエクスプローラウィンドウは、Windows 7のAero Glassの透明効果を示しています。ウィンドウの枠線を通してデスクトップにWindowsロゴが表示されていることがわかります。
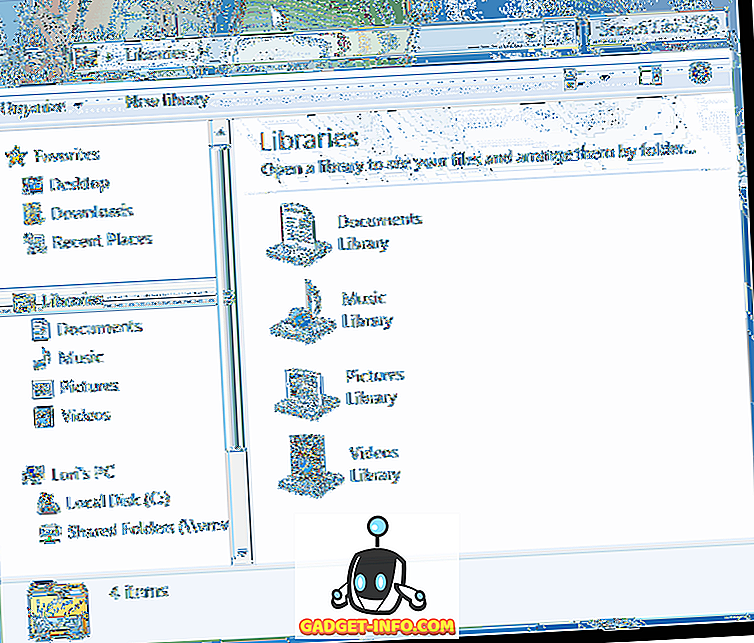
Windows 7でAero Glassの透明度を無効にするには、デスクトップの空いている場所を右クリックして、ポップアップメニューから[ 個人設定]を選択します。
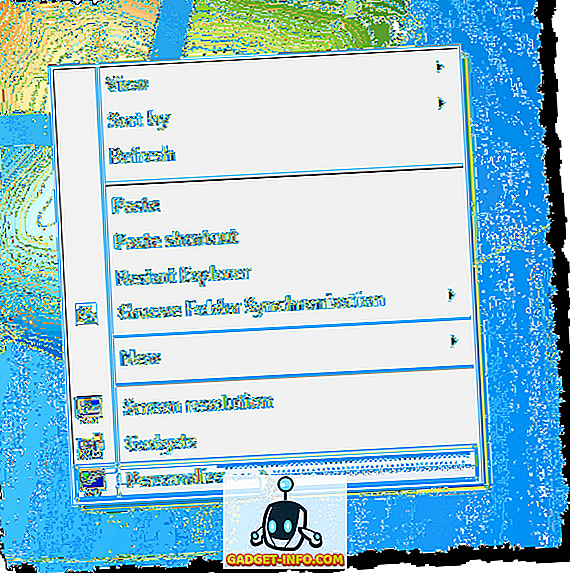
コントロールパネルの[ 個人設定]画面が表示されます。 テーマの下にある「 ウィンドウの色」リンクをクリックします。
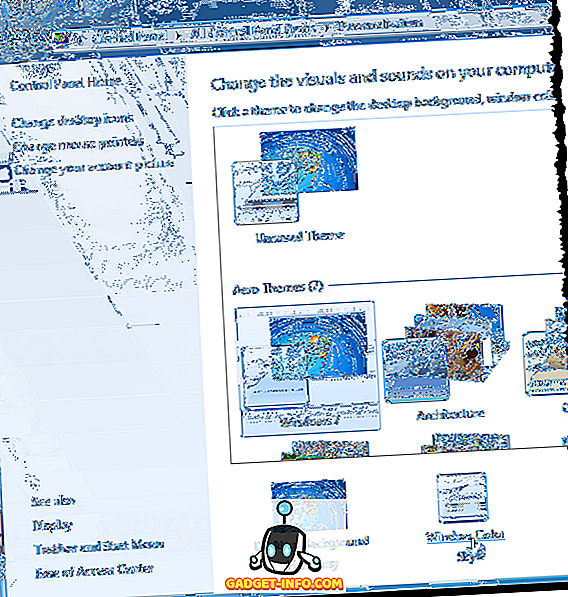
[ ウィンドウの色と外観]画面で、[ 透明度を有効にする]チェックボックスをオンにして、ボックスにチェックマークが表示されないようにします。
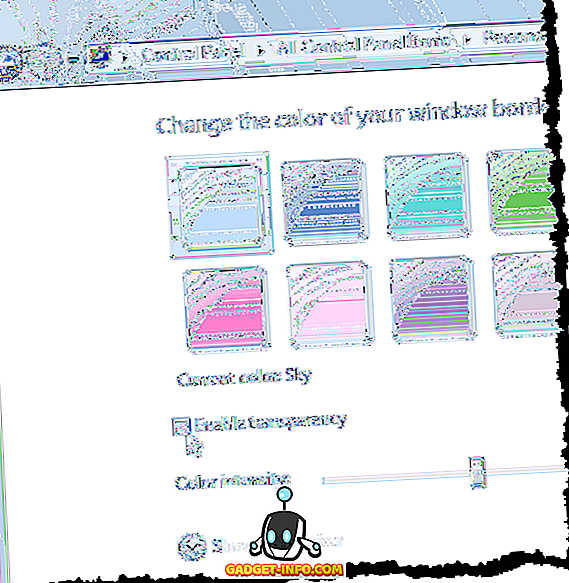
変更を保存をクリックして設定を保存し、 ウィンドウの色と外観の画面を閉じます。
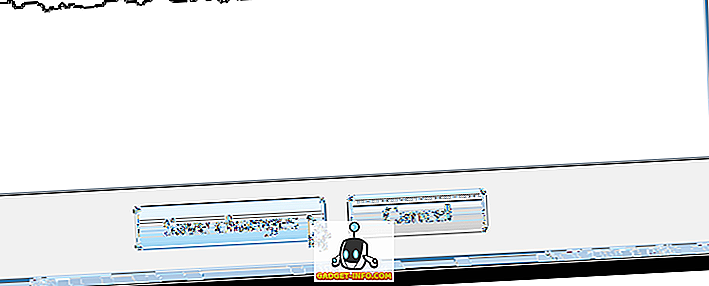
コントロールパネルを閉じるには、ウィンドウの右上隅にある[ X ]ボタンをクリックします。
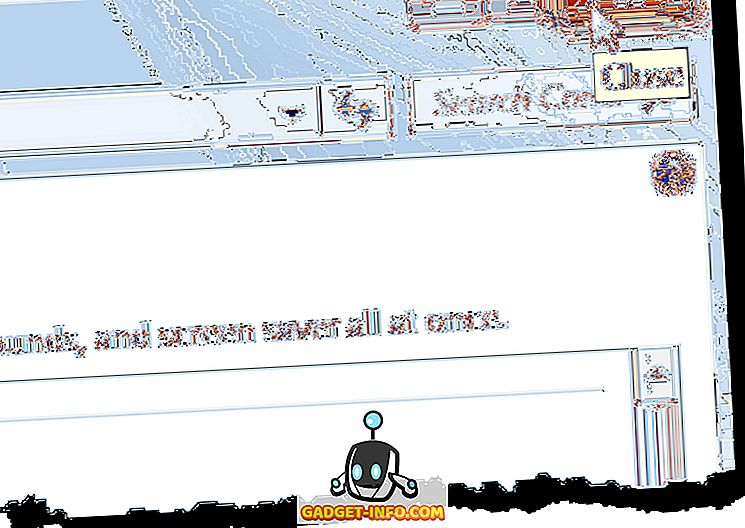
今すぐウィンドウの罫線は、透明ではありません。
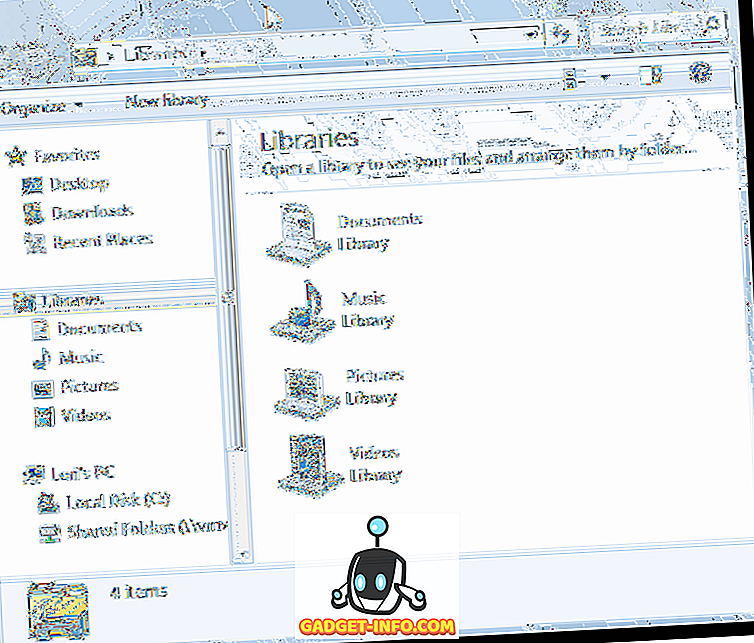
Windows Vista
これは、Aero Glassの透明部分が有効になっているWindows VistaのWindowsエクスプローラウィンドウの例です。
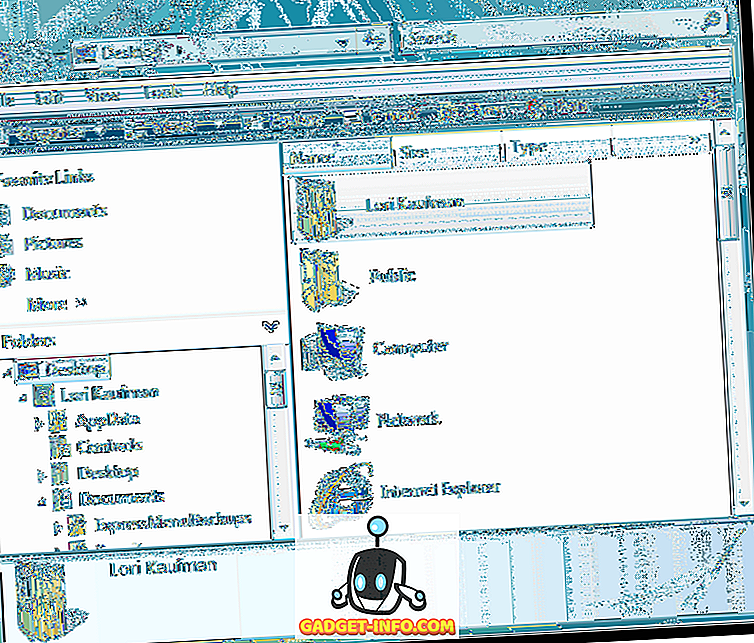
Windows VistaでAero Glassの透明度を無効にするには、デスクトップの何もない領域を右クリックして、ポップアップメニューから[ パーソナライズ ]を選択します。
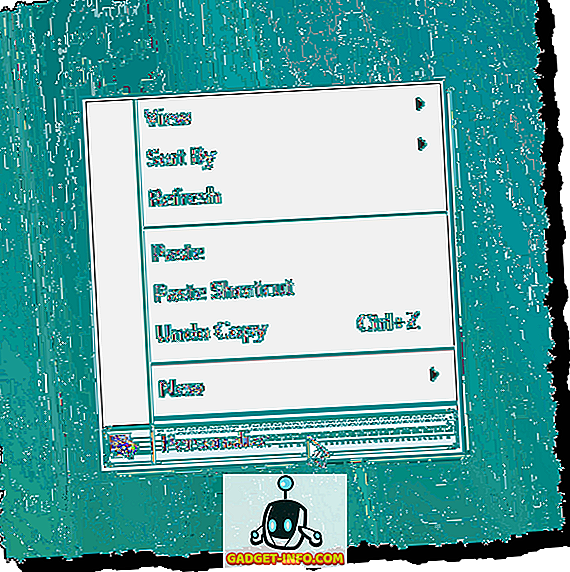
コントロールパネルの[ 個人設定]画面が表示されます。 ウィンドウの色と外観のリンクをクリックします。
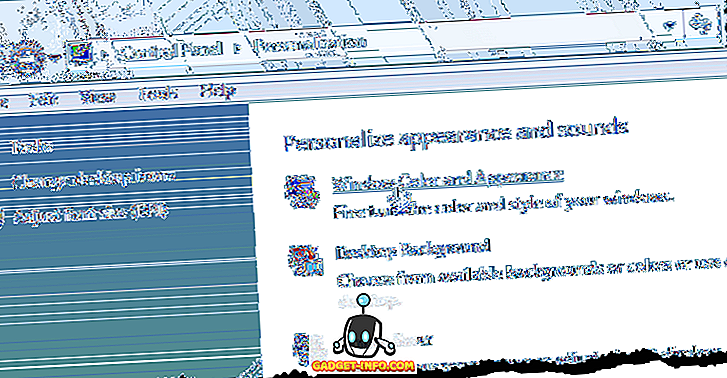
[ ウィンドウの色と外観]画面で、[ 透明度を有効にする]チェックボックスをオンにして、ボックスにチェックマークが表示されないようにします。
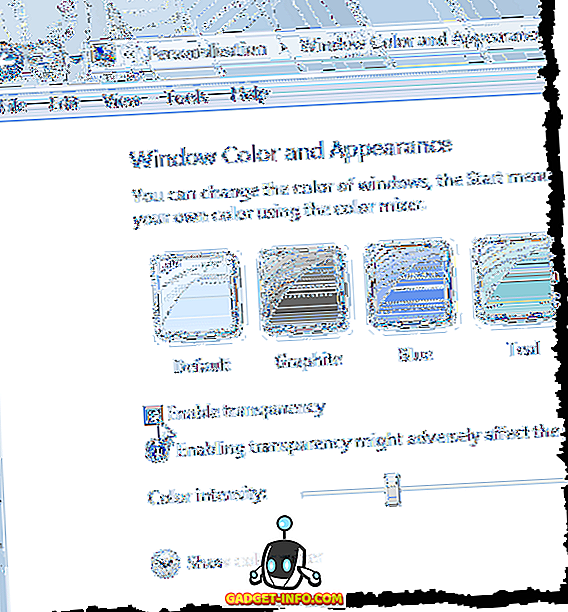
[ OK]をクリックして[ ウィンドウの色と外観]画面を閉じます。

コントロールパネルを閉じるには、ウィンドウの右上隅にある[ X ]ボタンをクリックします。
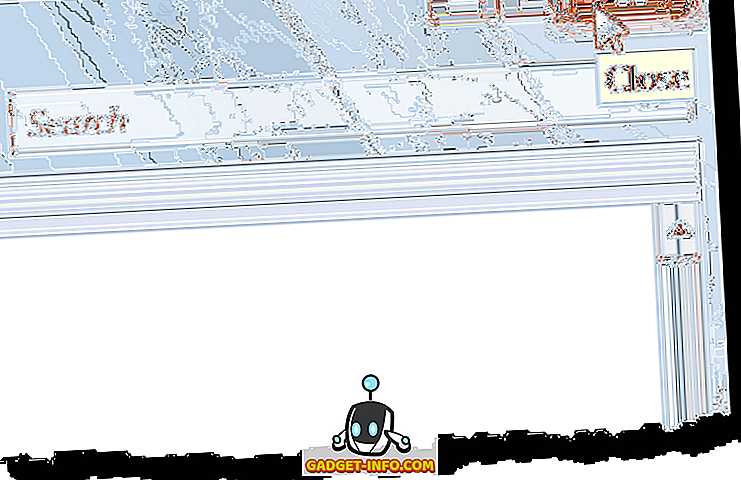
ウィンドウの枠線は透明ではなくなりました。
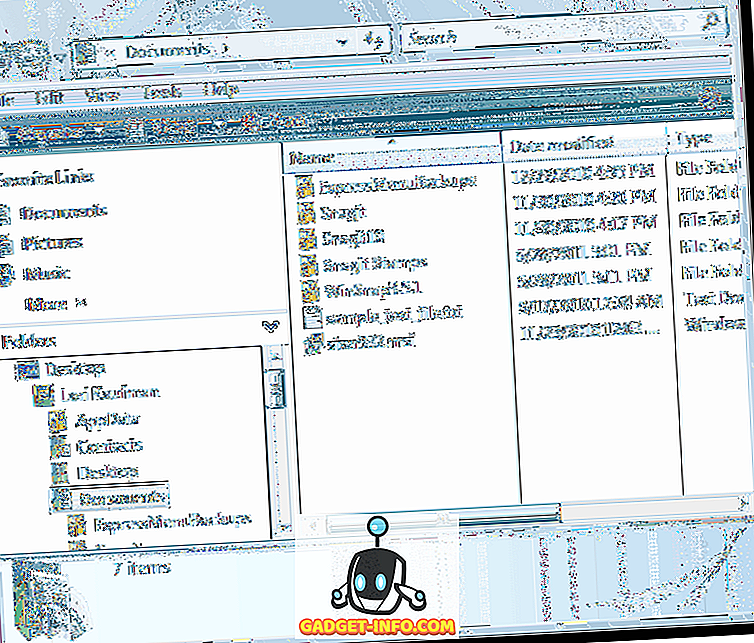
あなたがAero Glassの機能のいくつかの派手な外観をあきらめても構わないのであれば、あなたはあなたのシステムからもう少しパフォーマンスを得ることができます。 前述したように、あなたはまだ機能的なAero機能にアクセスすることができます。
ロリ・カウフマン