デフォルトでは、UbuntuにはUnityデスクトップ環境が付属しています。特にLinuxが初めての人にとっては、Ubuntuは非常に優れたインターフェースですが、別のランチャーを使用することをお勧めします。 あなたのMacのドック、あるいはWindowsのタスクバーのようなランチャーがほしいと思うかもしれません。 いずれにせよ、Ubuntu用のアプリケーションランチャーに関しては、あなたが選ぶことができるたくさんのオプションがあります。 あなたがいくつかのUnityランチャーの代替を探しているのであれば、 あなたが使用できる7つの素晴らしいUbuntuアプリケーションランチャーがあります。
1.ドッキー
Dockyは、UbuntuのmacOSドックに着くのと同じくらい近くにあります。 ランチャーはMacのドックの動作とまったく同じように動作します。さまざまなテーマやスタイルを使用したり、画面上の他の場所に配置したりするように設定することもできます。 Dockyの最も優れた機能の1つは、 複数のドックを作成し 、それらを画面の任意の端に配置できることです。 作成したドックごとに、そこに配置したい特定のドックレットのテーマを設定できます。 バッテリー情報ドックレットは、バッテリーを一目で監視する必要がある場合に特に便利です。 多くの カスタマイズ が 可能で 、Ubuntu用のアプリケーションランチャーの1つです。ぜひ試してみてください。

UbuntuにDockyをインストールする方法
Dockyのインストールは簡単で、ターミナルを開いて次のコマンドを入力するだけです。
- sudo apt-get install docky

2.ノームパイ
Gnome Pieは非常に異なる種類のランチャーです。 Dockとしてもパネルとしても機能しません。 あなたはその活性化ホットキーでGnome Pieを活性化しなければなりません、そしてそれはあなたが開くことができるアプリケーション、ディレクトリなどでパイのようなメニューを提示します。 Gnome Pieはカスタマイズ可能で 、作業スタイルに合ったメニューを作成できます。 アプリケーションの種類ごとに複数の「スライス」を作成できます。 デフォルトでは、Gnome Pieにはメインメニュー、メディアアプリケーション、ユーティリティ、ディレクトリなどのスライスが付属しています。 あなたはあなたのUbuntuシステムのために高度にカスタマイズされたGnome Pieを作成するためにこれらを組み合わせて組み合わせることができます。

UbuntuにGnome Pieをインストールする方法
Gnome Pieのインストールは、ターミナルで次のコマンドを使用してすばやく実行できます。
- sudo apt-get install gnome-pie

アルバート
AlbertはUbuntu用の強力なアプリケーションランチャーです。 キーボードを使ってシステム内を移動することを好む人には適しています。 アプリはカスタマイズ可能なホットキーで起動し、macOSのSpotlightによく似ています。 Albertが提供する機能は、 アプリの起動、計算の実行など、 Spotlightに似ています。 Albertはカスタマイズ性が高く、できるだけキーボードを使うのが好きな人にはお勧めです。 デフォルトでは、Albertにはホットキーが定義されていないので、最初の起動時にホットキーを設定する必要があり(ctrl + spaceをお勧めします)、その後は問題ありません。

UbuntuにAlbertをインストールする方法
Albertは、デフォルトのリポジトリではまだ利用できません。 それで、あなたはそれをあなたのシステムにインストールするために、いくつかの追加のTerminalコマンドを実行しなければならないでしょう:
- sudo apt-add-repository ppa:flexiondotorg / albert

- sudo apt-getアップデート

- sudo apt-get albertをインストールしてください。

4.クラシックメニュー指標
ClassicMenu Indicatorは、アプリの階層ツリー、および使用可能なユーティリティを好む人には最適です。 CustomMenu IndicatorはあなたのUbuntuシステムのメニューバーの中にあり、古いWindowsスタートメニューを彷彿とさせるメニューを表示します (ディスプレイの反対側の端にのみ)。 アプリケーションとユーティリティは明確にレイアウトされているので、必要なアプリケーションにすぐにアクセスできます。 ClassicMenu IndicatorはデフォルトのUnityランチャを完全に置き換えるものではありませんが、それと並行して動作します。

UbuntuにClassicMenu Indicatorをインストールする方法
いくつかのターミナルコマンドで、ClassicMenu IndicatorをUbuntuにインストールできます。
- sudo apt-add-repository ppa:diesch / testing

- sudo apt-getアップデート

- sudo apt-getインストールclassicmenu-indicator

5.板
PlankはUbuntu用の別のアプリランチャーで、Unityランチャーの代替手段として使用できます。 これはDockyに似ていますが、拡張するとmacOS Dockです。 Plankで多くの設定をカスタマイズしたり、 機能を追加するためのドックレットをインストールしたりできます 。 バッテリーの状態、音量の調整、時間などに利用できるドックレットがあります。 そう、あなたはあなたが望むだけPlankをカスタマイズして、完璧に見えるドックを手に入れることができます。 また、 テーマを使用してPlankの外観を変更し、それをシステム全体の美観に合わせることもできます。

UbuntuにPlankをインストールする方法
Plankは簡単なターミナルコマンドでUbuntuにインストールすることができます。
- sudo apt-getインストール板

6.ザズ
Zazuは、 macOSのSpotlightと非常によく似たアプリケーションです。 Zazuでは多くの機能を実行できます。 Albertと同じように、Zazuは可能な限りキーボードの使用を好む人にはお勧めです 。 Zazuでは、計算を実行したり、アプリケーションを起動したり、Webサイトを開いたり、検索を実行したりできます 。 Zazu用に独自のプラグインを開発し、それをZazuの設定に追加して、必要なだけ強力にすることもできます。

UbuntuにZazuをインストールする方法
あなたはZazuウェブサイトからdebファイルをダウンロードすることによってあなたのUbuntuシステムにZazuをインストールすることができます。 ダウンロードしたファイルをダブルクリックすると、それがUbuntu Software Centerで開きます。 ここでは、インストールをクリックしてシステムにアプリをインストールします。
7. DockbarX
あなたがWindowsのタスクバーが好きで、あなたがあなたのUbuntuシステム用のアプリケーションランチャーのようなタスクバーが欲しいなら、あなたはDockbarXをチェックするべきです。 このアプリランチャーは、Windowsマシンのタスクバーとまったく同じように見え 、ほぼ同じように機能します。 DockbarXにプラグインを追加したり、カスタマイズしたバージョンのタスクバーを作成したりできます。 DockbarXに追加できる最も優れたプラグインのいくつかは、バッテリーモニタープラグイン、音量設定、およびタイムプラグインです。 DockbarX用のプラグインは他にもたくさんあります。DockbarXの設定で確認できます。

UbuntuにDockbarXをインストールする方法
UbuntuにDockbarXをインストールするには、ターミナルで以下のコマンドを使用するだけです。
- sudo add-apt-repository ppa:dockbar-main / ppa

- sudo apt-getアップデート

- sudo apt-getインストールdockbarx

これらのUbuntuアプリケーションランチャーとUnityデスクトップ代替を使用してください
Ubuntuで利用できるアプリケーションランチャーはかなりたくさんありますが、これらは私が個人的に大好きなものでした。 あなたはこれらのランチャーのどれでも使うことができ(あるいは他の人たちを試して)、そしてあなたが望む完璧なランチャーを得るためにそれらを際限なくカスタマイズすることができます。 それで、あなたはUbuntuでどのアプリランチャーを使いますか? デフォルトのUnityランチャーを使用しますか? あなたの考えを私たちと共有してください。あなたがこのリストに載るに値すると思う他のすばらしいUbuntuアプリケーションランチャーについて知っているならば、以下のコメントセクションでそれらについて教えてください。

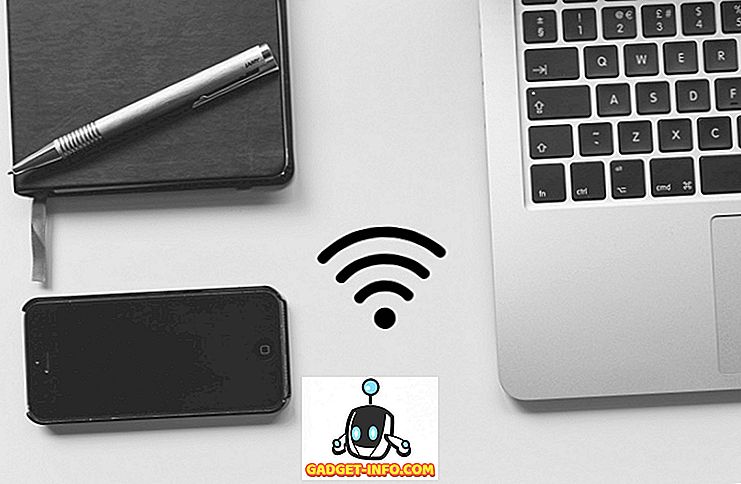

![Win Digit Magazineの1年間の購読[プレゼント]](https://gadget-info.com/img/more-stuff/461/win-digit-magazine-s-one-year-subscription-2.jpg)





