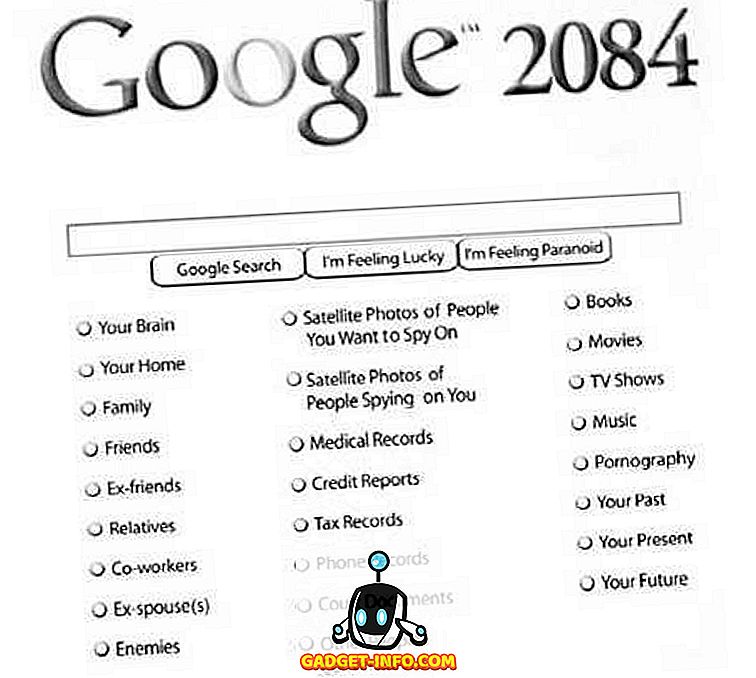macOSが優れたオペレーティングシステムであるという事実を否定することはできません。 私が初めてMacを購入して以来、私はそれに恋をし、二度と振り返ったことがありません。 私はここ2〜3年の間Macを使ってきましたが、私は常に隠されている機能に魅了され続けています。 特にmacOS SierraやmacOS High Sierraがいくつかの素晴らしい隠れた機能を持っているような、macOSのアップデートで。 実際、時間が経つにつれて私はMacのトリックのリストを作成しました。それはクールであるだけでなく、日常の使用になると実用的でもあります。 今日、私はあなたとこのリストを共有するつもりです。 あなたの中にはすでにリストのトリックのいくつかを知っているかもしれませんが、私はあなたの誰もがそれらすべてのことを知らないと確信しています。 それで、あなたがあなたのMacについて何か新しいことを学ぶ準備ができているなら、 ここにあなたが知らないかもしれない17のクールなMacのトリックがあります:
あなたが知っておくべきクールなMacのトリック
1. Finderでフルファイルパスを表示する
私が最初にWindowsからmacOSシステムに移行したとき、最も不満を感じたのはそのファイル編成構造でした。 私はいつも自分のファイルが私のWindowsマシン上のどこにあるかを知っていたので、私はファイルを異なるドライブやフォルダに分類することができました。 Finderはすべてのファイルを1つのドライブに保存し、ファイルを整理することができる唯一の方法はフォルダを作成することであるため、特に新規ユーザーにとっては混乱します。 さらに、Windowsとは異なり、Finderウィンドウにはファイルパスが表示されないため、移動が困難です。

幸い、Finderウィンドウでファイルパスを指定する方法があります。 これを行うには、 ターミナルアプリを開き、 次のコマンドをコピーして貼り付け、 return / enterを押します。
デフォルトではcom.apple.finderを書き込みます。_FXShowPosixPathInTitle -bool YES; キラーファインダー
これで、Finderウィンドウにファイルパスが表示されるようになります(図を見やすくするため)。 元の設定に戻るには 、コードブロック内の単語「YES」を「NO」に置き換えるだけです。

2.ファイル名の一括変更
私の作品では、私はたくさんのスクリーンショットを撮らなければならず、それらを一つずつ名前を変更するのは面倒かもしれません。 確かに、ある時点で、あなたは複数のファイルの名前を変更する必要性を感じたかもしれません。 そうですね、あなたのMac上でそれをする簡単な方法があります。 すべてのファイルを選択して右クリック(Ctrl +クリック)するだけです。 今、 右クリックメニューから「X項目の名前変更」を選択します 。

これでドロップダウンメニューが表示され、フォーマットを選択して命名方法を選択できます。 フォーマットオプションが表示されない場合(「テキストの置換または追加」オプションが表示される場合があります)、 メニュー項目をクリックして「フォーマット」を選択してください 。 より明確にするために下の写真を見てください。

3.キーボードショートカットであなたのMacをロックする(High Sierraが必要です)
macOSに欠けていたもう一つのクールなWindows機能はあなたのデバイスをロックするためのキーボードショートカットの欠如でした。 あなたのMacをロックする唯一の方法はそれを眠らせることだった。 このため私にとって大きな問題は、ダウンロード中にMacのロックを解除しなければならなかったことです。これは理想的な状況ではありません。 しかし、今やmacOS High Sierraでは、あなたのMacをキーボードショートカットでロックするという選択肢があります。 Macをロックするには、「Command + Control + Q」を押すだけで、デバイスがロックされます。 あるいは、アップルメニューをクリックして画像にアクセスすることもできます。

4.ファイルを自動的に分類するためのスマートフォルダを作成する
スマートフォルダは、ほとんどのMacユーザーが知っているがめったに使用しない機能です。 しかし、あなたがそれらをどのように利用するかを知っていれば、私はそれらが非常に役に立つことができると主張するでしょう。 たとえば、 先週作成したすべての文書をまとめて保存するスマートフォルダがあります。 このように、私の書き込みフォルダは、私が前の週のファイルへのアクセスをまだ与えている間は雑然としていません。 同様に、私は過去24時間に撮ったすべての写真(スクリーンショット)を保存するフォルダを持っています。 仕事の種類に応じてスマートフォルダを設計できます。

スマートフォルダを作成するには、Finderを開き、ファイルメニューをクリックして「New Smart Folder」を選択します 。 要件に応じてルールを設定できるフォルダが開きます。 ルールを追加するには、(+)アイコンをクリックします。 たとえば、過去1週間に作成されたすべてのファイル(1番目のルール)を文書(2番目のルール)として表示するようにルールを設定します。 スマートフォルダを利用するには少し時間がかかるかもしれませんが、一度使えば二度と戻ることはありません。

5. MacでEmojisを素早く入力する
絵文字はほとんどの人に愛されています。 これは死ぬことを拒否している大流行です。 あなたはあなたのMac上でemojisを使うことができることを知っているかもしれませんが、あなたはあなたが単純なキーボードショートカットでそれらを取得できることを知っていました、私はそうは思いませんでした。 絵文字キーボードを取得するには、次のキーコンボを押すだけで、 "Control + Command + Space"と絵文字はどこにも現れないでしょう。

6. Spotlight検索を強化する
私にとって、Spotlightは私のMacでの生産性の鍵です。 ファイルをすばやく見つけて、そうでなければ多くの時間がかかるプログラムを起動することができます。 私たちは皆、Spotlightでフルネームを入力してものを検索しますが、それをするより速い方法さえあります。 名前を入力する代わりに、アプリまたは検索しているファイルのイニシャルを入力するだけです。 たとえば、App Storeの場合は「AS」、Garage Bandの場合はGBなどと入力できます。

それほど実用的ではないかもしれませんが、使うのが楽しいクールなことは、emojisを使ってSpotlightを検索することです。 はい。 あなたはその権利を読みます。 スポットライトに絵文字を入力して検索できます。 たとえば、 あなたはあなたの近くのピザの場所を見つけるためにピザ絵文字を使うことができます 。 それほど有用ではありませんが、それでもチェックアウトするのに楽しいトリックです。

7.ピリオドを挿入するダブルタップを有効にする(Needs Sierra)
私がスマートフォンのキーボードについて気に入っていることは、それらがあなたのタイピングの経験をより滑らかでより速くするために型にはまらない方法を使うということです。 そのために役立つ機能の1つは、ピリオドを挿入するためのスペースボタンのダブルタップです。 まあ、あなたがあなたのMac上でその機能が欲しいなら、あなたがそれをすることができる方法があります。 [システム環境設定] - > [キーボード] - > [テキスト]に移動して、[ ダブルスペースでピリオドを追加 ]オプションを有効にします。


ターミナルは、Mac上で大量の機能を変更するのに使用できる非常に便利なツールです。 次のいくつかのトリックはMac上のターミナルを利用することになるでしょう、それでは最初のものから始めましょう。 フルデスクトップスペースを利用したいユーザーのほとんどは、自分のドックを隠しておく傾向があります。 しかし、ドックを表示するアニメーションはかなり遅いです。 ありがたいことに、 簡単なコマンドラインを使用してアニメーションを高速化したり、必要に応じて完全に削除することができます。 アニメーションを無効にするには 、ターミナルを開いて次のコマンドを貼り付け、enter / returnを押します。
デフォルトではcom.apple.dockと記述されていますautohide-time-modifier -int 0; killall Dock
アニメーションを速くするには 、次のコマンドを使います。
デフォルトではcom.apple.dockと記述してくださいautohide-time-modifier -float 0.12; killall Dock
元の設定に戻るには 、次のコマンドを貼り付けます 。
デフォルトでは削除com.apple.dock autohide-time-modifier; killall Dock
残念ながら、結果を写真で示すことはできませんので、自分で試して、保存したいものを決めてください。
9. Macを目覚めさせる
私たちは皆、Macがしばらくの間何もしないで休止し、そしてほとんどの時間それが電力を節約するので良いことであることを知っています。 しかし、大きなファイルをダウンロードしているときには、控えめに言っても、同じ機能がいらいらするようになります。 もちろん、システム環境設定に移動して設定を変更することはできますが、それにはかなりの時間がかかります。完了したら、設定をもう一度変更する必要があります。 ただし、単純な[端末]コマンドを使用しても同じことが簡単に行えます。
カフェインをする-i -t 'time in seconds'

今、 あなたのコードで指定した時間の間 、 Macはスリープしません 。 時間は秒単位で入力されるので、それに従って計算してください。
10.スクリーンショットのファイルタイプを変更する
あなたのMacで撮ったスクリーンショットはPNGフォーマットで保存されています。 PNGファイルを使用することには多くの利点がありますが(たとえば、損失がないなど)、大きな欠点もあります。 PNGファイルは通常 、JPGなどの他のファイル形式と比較してはるかにサイズが大きくなります。 JPGファイルは、ほぼ同じ画質を維持しながらスペースを節約できます。 これはまた、インターネット上で共有するためのそれらをGo-toフォーマットにします。 簡単なターミナルコマンドを使って、あなたのMacにあなたが望むフォーマットでスクリーンショットを保存することができます。 JPG形式のスクリーンショットを撮るには、次のコマンドを使用します 。
デフォルトはcom.apple.screencaptureタイプを書くjpg
スクリーンショットを直接PDF形式で保存することもできます 。 デフォルトのフォーマットに戻るには、コマンドラインの単語jpgをPDFまたはPNGに置き換えるだけです。
11.隠されているアプリを知る
隠し機能は「Command + Tab」キーボードショートカットを使用するだけでアプリを元に戻すことができるので、私は常にmacOSの隠し機能を最小化機能よりも優先します。 しかし、あなたがあなたのドックにたくさんのアプリを置いているならば、それを見ることだけでそれらのどれが隠されているかを正確に知る方法はありません。 非表示のアプリを簡単に識別するための方法は、次のターミナルコマンドを使用することです。
デフォルトはcom.apple.Dockを表示します。showhidden -bool TRUE。 キルドック

これで、アプリのウィンドウを非表示にするたびに、アプリのアイコンは写真のように少しグレーアウト表示されます。 よく見ると、ターミナルとSafariのアイコンが少しグレーアウトされているのがわかります。 元に戻すには 、コード内で単語TRUEをFALSEに置き換えるだけです。
12. Siriを使ってより多くのことができるようにする(Needs Sierra)
一見すると、SiriはmacOS上ではそれほど有用ではないように見えるかもしれません。 しかし、あなたがそれをさせればそれはあなたの人生を楽にすることができます。 システム設定を変更したり、ツイートを送ったり、Webで検索したり、検索結果を[Todayパネル]に固定したりできます 。 検索結果を「Todayパネル」に追加するには、結果の上部にある+記号をクリックしてください。

また、macOS High SierraはあなたがSiriにタイプすることを可能にし、私によればあなたがMacの上にいるならより便利な方法である。 Siriへのタイプを有効にするには、 システム環境設定 - >アクセシビリティ - > Siriと進み、Type to Siriを有効にします。

13.マルチテキスト選択の高度化
複数のテキストブロックを選択して別の場所に貼り付ける場合は、ブロックごとに別々にする必要はありません。 コマンドボタンを押したまま、目的のブロックを選択してコピーします。


14.カスタムキーボードショートカットを作成する
キーボードショートカットは、Macユーザーにとって非常に重要なツールの1つです。 キーボードから指を離すことなく、より多くの作業を行うことができます。 アプリには独自のキーボードショートカットが付属していますが、任意のアプリ用に独自のショートカットを作成できることをご存知でしたか? この機能は、作業をより早く完了させることによって生産性を向上させるのに役立ちました。
たとえば、プレビューアプリで写真のサイズを変更するためのキーボードショートカットはありません。また、この機能を頻繁に使用するので、自分で作成しました。 ショートカットを作成するには、 [システム環境設定] - > [キーボード] - > [ショートカット] - > [アプリケーションショートカット]の順に選択します。 今すぐ+ボタンをクリックし、あなた自身のショートカットを作成するために画面の指示に従ってください。

15. TrackPadを使って文書に署名する
あなたはあなたのMac上の文書にデジタルで簡単に署名できることを知っていましたか? 文書全体を印刷し、署名し、スキャンしてからアップロードする必要はありません。 プレビューでPDFを開き、マークアップボタンをクリックするだけです。 次に署名オプションを選択してからトラックパッドを選択します 。 ここで、あなたはあなたの署名を記録してからそれを署名欄にドラッグアンドドロップすることができます。

16. Picture-in-Pictureモードのプレーヤーをどこにでもドラッグできます(Needs Sierra)
AppleはSafariにmacOS Sierraを使ってPicture-in-Pictureモードを導入しました。 この機能の使い方がわからない場合は、とても簡単です。 Safariでビデオを再生しているときはいつでも、ビデオをダブルクリックして、Picture-in-Pictureモードオプションを選択してください。

ただし、この機能の唯一の問題は、ウィンドウが四隅のいずれかにスナップしただけであることです。 あなたがそれを動かしている間 、あなたがデスクトップ上のどこかにウィンドウをスナップすることを望むならば、ちょうど「コマンド」ボタンを押したままにしてください 。 そうすればウィンドウはあなたがそれを離れた位置に留まり、どのコーナーにもスナップしません。

17.明るさと音量を細かく制御
Macの明るさや音量を変更するときには、キーボードの上部にある機能行が非常に便利です。 しかし、これらのキーを使用するときに私が遭遇する問題が1つあります。 最初のいくつかのステップでは何も変わらない傾向がありますが、最後のいくつかのステップでは出力の50〜70%をパックするようです。 音量や明るさをもっと細かく制御したい場合は、 Shift + Optionを押しながら変更してください。 これで、変更はステップの4分の1で一度に行われるようになり、より細かく制御できるようになります。

あなたのMac体験を向上させるためにこれらのクールなmacOSトリックを使ってください
まあ、それらは私が私の日常のmacOS経験で使ういくつかの素晴らしいMacトリックでした。 私はあなたがあなたのMacを最大限に活用するのに役立ついくつかの新しいトリックを見つけたことを願っています。 私はあなたがコミュニティを助けるためにリストに載っていないあなたの大好きなトリックを共有するようにあなたにお願いするでしょう。 コメント欄でコミュニティが相互作用しているのを見るのはいつもうれしいことです。 下のコメント欄であなたの考えを教えてください。