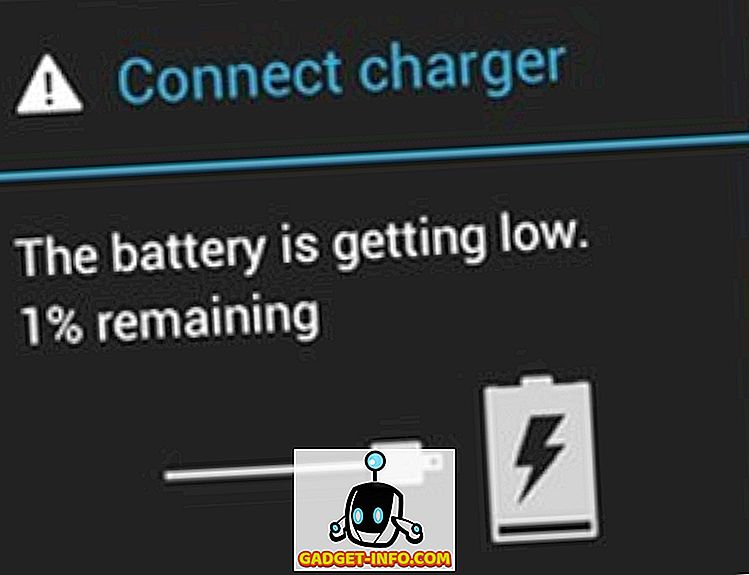PCを仮想WiFiルーターに変える方法はたくさんあります。そのための方法を探している場合は、それらすべてを総合的に見て、どちらが最適かを判断しましょう。 お使いのコンピュータをWiFiルーターに変換するサードパーティ製ソフトウェアが多数ありますが、コマンドプロンプトから数行のコードを実行することによって、またはWindows 7を介してネイティブにオンデマンドのWiFiホットスポットを作成することもできます。いくつかのオプションをクリックするだけのWindows GUI。 今日は、これらすべての方法を見ていきますので、今すぐ入手できるWindows用の7つの最高のWiFiホットスポットソフトウェアを調べてみましょう:
最高のサードパーティ製WiFiホットスポットソフトウェア
1.ホットスポットをつなぐ
Connectify Hotspotは、これまでのところ、お使いのPCをWiFiホットスポットに変えるための最もよく知られていて最も人気のあるソフトウェアです。 このプログラムは無料のアバターで提供されていますが、多くのユーザーにとって十分なものですが、より包括的な機能セットを使用するには、2つの有料バージョンのいずれかを選択する必要があります。 無料版と有料版の主な違いは、無料版ではユーザーがイーサネットとWiFiネットワークからのみインターネットを共有できるのに対して、有料版でも携帯電話のデータを共有できることです。 リアルタイムのネットワーク使用状況の監視は、ソフトウェアのすべてのバージョンに共通のもう1つの機能であり、接続されているクライアントに対する広告ブロックもそうです。 しかし、無料版では得られないのは、カスタムSSID、ファイアウォールコントロール、および有線ルーターモードを選択する機能です。これらはすべて、年間34.98ドルの「Pro」バージョンで利用できます。 同社はまた、ブリッジモード、WiFiリピーターモード、カスタムDHCPコントロールなど、より魅力的な「Max」バージョンを提供しています。

ダウンロード:(無料、有料版は34.98ドルから)
2. mHotspot
Connectifyのように、mHotspotもあなたのPCを仮想WiFiルーターに変えるWindowsプログラムですが、そのよく知られたものとは異なり、それはあなたが無料でそのすべての機能を使うことを意味する。 mHotspotを使用すると、ラップトップ、スマートフォン、タブレット、PDA、その他のPCなど、プラットフォーム間で複数のデバイスとLAN、イーサネット、携帯電話、およびWiFi接続を共有できます。 それはそのカテゴリの中で最も機能豊富なフリーソフトウェアの1つであり、そしてWindows 7、8および10で公式に利用可能です 。 このソフトウェアによって作成されたホットスポットに最大10台のデバイスを接続することもできます。これはWiFi範囲を拡張するためのリピーターとしても機能することができます。 セキュリティの観点から、mHotspotはWPA2 PSKパスワードセキュリティであなたのWiFiホットスポットを保護します。

ダウンロード:(無料)
3. HostedNetworkStarter
HostedNetworkStarterは、PCをWiFiホットスポットに変えるために使用できるもう1つのソフトウェアです。 それはあなたのPCの無線ネットワークアダプタの助けを借りてWiFiホットスポットを作成し、そしてWiFiに対応しているあらゆるデバイスがネットワークにアクセスすることを可能にする限り、このリストで前述した2つのプログラムと同様に機能する非常に小さなユーティリティです。コンピュータで利用可能なインターネット接続 Windows 7から10(32ビット版と64ビット版の両方)をサポートしていますが、これらのバージョンのWindowsではWiFi Hosted Network機能がサポートされていないため、Windows VistaまたはXPでは動作しません。 プログラムに関する最もクールなことの1つはそれを動かすためにあなたのコンピュータにプログラムをインストールする必要がないということです 。 zipファイルをダウンロードして解凍し、実行ファイルをすぐに実行できます。 パワーユーザーは、 コマンドラインパラメータを使用してソフトウェアの機能を強化することもできます。

ダウンロード:(無料)
4. MaryFi
MaryFiはあなたのWindows PCを仮想ルータに変えることができるもう一つのフリーソフトウェアです。 イーサネット、WiFi、携帯電話を含むがこれらに限定されないあらゆる種類のインターネット接続をどのようにサポートするかを考えると、Connectifyの無料版よりも機能満載だ。 リストにある他のプログラムと同様に、MaryFiが作成した接続にもさまざまなデバイスを接続できます。そのため、携帯電話、タブレット、音楽プレーヤー、ゲーム機などのWiFi接続が可能かどうかを判断できます。ノートパソコンとデスクトップ、MaryFiがあなたをカバーしてくれました。 プログラムは、プライバシーとセキュリティのためにパスワードで保護されたWPA2暗号化を使用します 。 ここで覚えておくべきことの1つは、ソフトウェアはWindows 7、8、および8.1と正式に互換性があると言われているだけで、Windows 10とは互換性がないと言われていることです。

ダウンロード:(無料)
5.仮想ルータープラス
Virtual Router Plusは、現在CodeplexでホストされているChris PietschmannのVirtual Routerプロジェクトをベースにした無料でオープンソースの WiFiホットスポットプログラムですが、サイト上の他のほぼすべてのオープンソースプロジェクトと同様に、GitHubに移行する予定です。今年。 このプログラムはC#で書かれており、正式にはWindows 7、Windows 8、Windows Server 2008 R2およびWindows Server 2012でのみ利用可能ですが、このソフトウェアを使用している間はWindows 10ラップトップで問題なく動作しました。 、楽に私のAndroidスマートフォン用のWiFiアクセスポイントを作成します。 HostedNetworkStarterのように、これもあなたのコンピュータ上で動作するためにインストールを必要としません 、それであなたは始めるために単に圧縮ファイルを解凍しそして.exeファイルを実行することができます。 このプログラムには広告が表示されず、ユーザーのWebアクティビティも追跡されません。 プライバシーとセキュリティのためにWPA2暗号化を使用します。

ダウンロード:( 無料)
6.オストトホットスポット
Windows PCを複数のデバイス用のWiFiアクセスポイントに変えるための無料のWiFiホットスポットソフトウェアを手に入れたい場合は、Ostotoが最適です。 私たちのリストにある他の無料プログラムの場合のように、このユーティリティでホットスポットになることができるインターネット接続の種類に制限はないので、あなたは潜在的にあなたのWiFi、LAN、イーサネットまたはモバイルブロードバンド接続をインターネットに変えることができますこのプログラムのWiFiホットスポット。 また、注目に値するのは、リストにある他のソフトウェアのいくつかとは異なり、これはXP以降のすべてのWindowsバージョンに正式に準拠しているため、Windows 10、8.1、8、7、Vista、XPのいずれを実行しているかに関係ありません。あなたのために働くことが保証されています。

ダウンロード:(無料)
7. MyPublicWiFi
今では、あなたはアイデアを持っています。 Connectifyは別として、今日の私達のリストに載っている他のすべてのプログラムは機能制限なしで完全に自由に使用できます、そしてこの特定のソフトウェアも例外ではありません。 それはユーザーがこのリストの他のプログラムと同じようにインターネットアクセスポイントを設定することを可能にします、しかしそれは他のどれも提供しないそのユーザーのための少数の興味深い可能性を提供します。 実際には、 特定のWebサイトやプロトコルへのアクセスを制限するように設定できるファイアウォールが組み込まれてい ます 。 また、「仮想WIFIホットスポットで訪問したすべてのURLページを記録して追跡する」こともできます。これにより、お子様が大きな悪いWebで安全に過ごしたいという両親にとって非常に便利なツールとなります。 まともなWiFiソフトウェアの場合と同様に、MyPublicWiFiもプライバシーとセキュリティのためにWPA2暗号化を使用しますが、ネットワークを設定すれば、接続されたクライアントのIPアドレス、デバイス名、そしてMACアドレスを見ることができます。 リストの他の多くのプログラムとは異なり、MyPublicWiFiはWindows 7、8、8.1およびServer 2008 R2と並んで、Windows 10と正式に互換性があります。

ダウンロード:(無料)
ソフトウェアをインストールせずにWindowsでWiFiホットスポットを作成する
Windows GUI経由(Windows 10のみ)
サードパーティのソフトウェアはあなたのPCからWiFiアクセスポイントを作成する仕事を本当に簡単な命題にすることができますが、私自身のような多くのユーザーは可能な限り彼らのコンピュータに追加のソフトウェアを使わないようにします。 そのカテゴリに属している場合は、サードパーティ製のソフトウェアを使用せずに、WindowsコンピュータにWiFiホットスポットを設定できるいくつかのネイティブな方法に興味があるかもしれません。 Windows 10では、数回クリックするだけでWiFiアクセスポイントを設定できます。 私はあなたの多くがすでにそれをする方法を知っていると確信しています、しかしそうでない人のために、ここにあなたがする必要があるものがあります:
- 最初に、キーボードのWindowsキーとIキーを同時に押して、Windows 10 PC の[設定]を開きます。 次に、 [ネットワークとインターネット]をクリックします 。

- 今すぐ左側にある「モバイルホットスポット」をクリックしてください 。

- 次のウィンドウでは、上部にモバイルホットスポット機能を有効または無効にするオン/オフスライダがあります。 その下にドロップダウンメニューがあり 、その時点であなたのPCで利用可能なすべての接続がリストされています。 私の場合、利用可能な唯一の選択肢は私たちの仕事のWiFiです、それで私が選んだのはまさにそれです。 トグルスイッチをオンにする前に、Windowsに表示されているデフォルト値を使用するのではなく、([編集]をクリックして)独自のSSIDとパスワードを選択することもできますが、明らかに必須ではありません。

- それでおしまい! これで、Windows 10 PCは本格的なWiFiルーターとして機能するはずです。
注:この機能はWindows 10 Anniversary Updateでのみ展開されたため、以前のOSのビルドでは利用できません。 私はこれをバージョン1607(Build 14393.726)を実行しているHP Envyラップトップで試してみましたが、それは完璧に動作します。
コマンドプロンプト/バッチファイルの使用
Windows PCのWiFiホットスポット機能を有効にするために、実際にコマンドプロンプトを使用することもできます。 理論的には、これは7以降のすべてのバージョンのWindowsで機能するはずですが、私のように予期しない障壁に遭遇する人もいるでしょう。 このモードを使用するには、コンピュータのWiFiアダプタが'Hosted Network'と呼ばれる機能をサポートする必要があります。これは、最近の多くのHPラップトップではサポートされていないようです。 しかし、私は同僚のLenovoラップトップで調べたところ、すべてが彼のPC上で水泳で動いていました。 すべてのコンピュータがこの方法をサポートしているわけではないので、最初に自分のデバイスが達成しようとしているものと互換性があるかどうかを確認する必要があります。
これを行うには、 コマンドプロンプトを開き (検索ウィンドウでcmdまたはcommandを検索します)、次のように入力するか、コピーして貼り付けます。
「Enter / Return」キーを押します。
netsh wlan show drivers
これは、ホステッドネットワークをサポートしていない私の仕事用ラップトップ(Windows 10搭載のHP)での出力結果です。


netsh wlan set hostednetwork mode=allow ssid=DontStealMyWiFi key=idontneednopassword keyusage=persistent

netsh wlan start hostednetwork

それでおしまい。 これで、PC上にホスト型ネットワークを作成できたので、実用的な目的のためにそれをWiFiルーターに変えることができます。 ホットスポットを停止または無効にしたい場合は、次のコマンドを使用してください。
netsh wlan stop hostednetwork

タスクを自動化するためのバッチファイルを作成する
これが1回限りの実験であり、定期的に使用することはほとんどない場合は、次の数ステップをスキップできますが、PCのインターネット接続を定期的に他のデバイスと共有したい場合は、バッチファイルとして知られているもの - あなたのPC上で繰り返しの作業を自動化することができる簡単なプログラム。 これを行うには、 メモ帳に次の数行をコピーして貼り付けます。
@echo off
CLS
:MENU
ECHO.
ECHO Press 1 To Set WiFi Sharing Attributes
ECHO Press 2 To Start WiFi Sharing
ECHO Press 3 To Stop WiFi Sharing
ECHO Press 4 To Exit
ECHO.
SET /PM=Please Press 1, 2, 3 or 4, then press ENTER:
IF %M%==1 GOTO SET
IF %M%==2 GOTO START
IF %M%==3 GOTO STOP
IF %M%==4 GOTO EOF
:SET
netsh wlan set hostednetwork mode=allow ssid=DontStealMyWiFi key=idontneednopassword keyusage=persistent
GOTO MENU
:START
netsh wlan start hostednetwork
GOTO MENU
:STOP
netsh wlan stop hostednetwork
GOTO MENU
注:前述のように、 'SSID'および 'Key'パラメータは必要なものに変更できます。 私は、それぞれ 'DontStealMyWifi'と 'idontneednopassword'を選びました。
選択したSSIDとパスワードを選択したら、デフォルトの.txt拡張子の代わりに.bat拡張子を付け てテキストファイル を 保存します 。 ファイル拡張子を変更することの危険性について警告を受けるかもしれませんが、それを無視してとにかく先に進むだけでよいのです。 それでおしまい! これでバッチファイルを作成できました。 実行すると以下のようになります。

- 1を押して、ホスト型ネットワークまたはWiFiホットスポットを作成できます 。

- ホットスポットを有効にするには、 2を押します。

- 当面の使用が終了したら、3を押してホットスポットを停止します。

- これでほとんど終わりですが、PCから完全に機能するWiFiホットスポットを得るための最後のステップが1つあります。 タスクバーのネットワークアイコンを右クリックし、 [ネットワークと共有センターを開く ]をクリックします 。

- WiFiホットスポットに使用したいアクティブな接続の名前をクリックしてください。 私にとっては、それは私たちのオフィスのWiFiです。


それは人々です! あなたのPCは現在WiFiルーターとして機能しており、他の機器がインターネットに接続するためのアクセスポイントです。
Windows PCをワイヤレスルータに変える簡単な手順
Androidスマートフォンをワイヤレスルーターに変換するのは文字通りほとんどのデバイスで3〜4タップかかりますが、Windows PCで同じことをするのはもう少し手間がかかりますが、実際にできるようになるには技術者である必要はありません。それを達成しなさい。 ノートパソコンのインターネット接続を携帯電話、タブレット、またはその他のデバイスと共有する必要性を感じたことがあるなら、今はあなたはまさにその方法を知っています。 それでは、先に進んで、これらのメソッドを試してみて、状況がどのようになったのかを教えてください。 あなたの経験をお待ちしています。
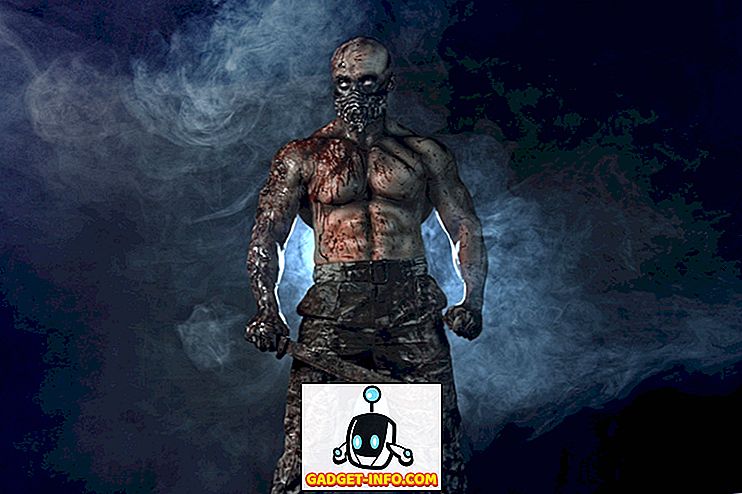
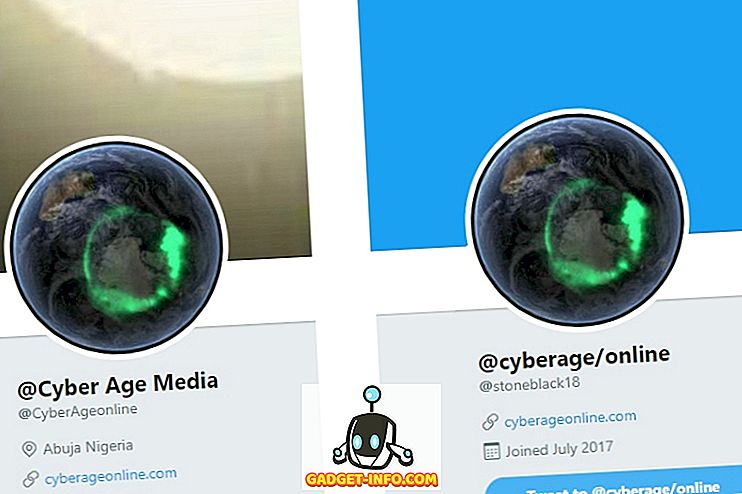
![インターネットが世界をより穏やかにした方法[インフォグラフィック]](https://gadget-info.com/img/tech/226/this-is-how-internet-has-made-world-greener.jpg)