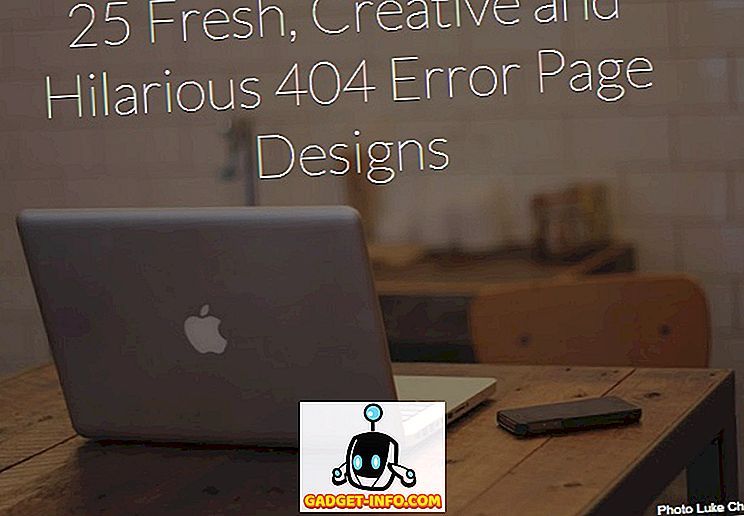長い間コンピュータを使用してきたほとんどの人は、ハードドライブの故障が日常的な問題であることをあまりにもよく知っているだけで、残念ながら、彼らはしばしば事前の警告なしに来ます。 私たちは全員、人生のある段階で気質のハードドライブの犠牲者を落としてきました。そして、それは常に最も不機嫌な瞬間に来るようです。 ハードドライブの故障(1台または2台)のせいですでに苦しんでいるのであれば、重要なデータをバックアップすることによってそのような不測の事態から身を守ることの重要性を知っているので、聖歌隊に説教する必要はありません。
しかし、それでもコンピュータからすべての重要な文書、メディア、その他のファイルをバックアップしていないのであれば、これは良い、無料のバックアップソフトウェアを探し始めるのと同じくらい良い時です。あなたのハードディスクまたはSSDがついにあなたをあきらめることを決心したときに準備されます。 ランサムウェアの被害に遭った場合のデータのバックアップ、およびWannaCry、Petya 2.0(NotPetya)、およびNemucodAESについてのニュースは、データをすべて保存するよりも優れた方法です。たとえ事態がひどく悪くなったとしても、あなたのデータは安全で安全に保たれるようにバックアップされています。 これらすべてを念頭に置いて、Windows用の最高の10個の無料バックアップソフトウェアのリストを用意しました。
注 :私はWindows 10でこれらの無料のバックアップソフトウェアを試してみましたが、それらのほとんどすべてが古いWindowsコンピュータで動作するはずです。 また、以下のすべてのソフトウェアは無料のバックアップソリューションであり、それらの無料版はほとんどの人にとって十分に良いはずですが、私たちは彼らのプレミアム機能についても話しました。
Windows用の最高の無料のバックアップソフトウェア
1. EASUS Todoバックアップ
EASUS Todo Backupは、Windowsで最も機能豊富なバックアップユーティリティの 1つです。しばらくの間使用しても、その理由を理解するのは難しくありません。 ファイルバックアップには、予想どおり3つの異なる種類( フル、差分、および増分 )がありますが、イメージングには実際にはLinuxベースのブートディスクを作成するオプションがあり、これは最悪の場合には便利です。 このソフトウェアを使用すると、ユーザーはいつでもカスタムバックアップをスケジュールして実行できますが、デフォルトでは毎週フルバックアップを実行し、システムの変更を検出した場合は30分ごとに差分バックアップを実行します。 セキュリティを強化するために、このソフトウェアを使用すると、ディスク上のスペースをより少なくするために、かなり高いレベルで圧縮できるフルシステムイメージを暗号化できます。
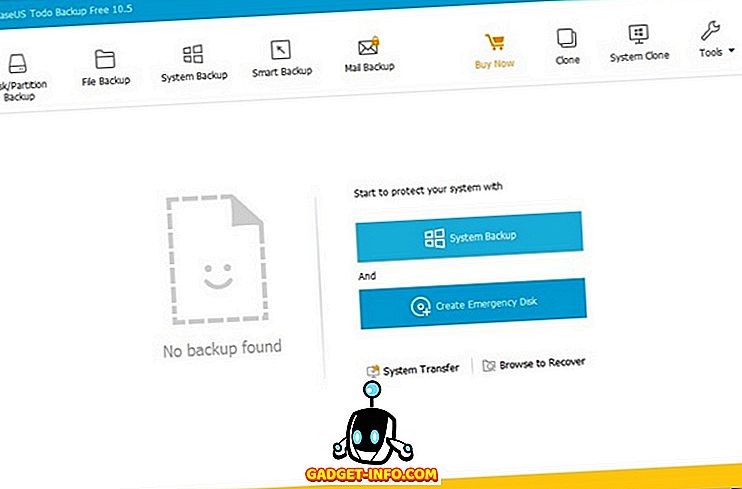
EASUS Todo Backupは、ユーザーがAndroidデバイスをバックアップすることさえ可能にします 。 また、大きなディスクイメージを小さなセグメントに分割したり、パスワードを設定して、データが不正な人物によって盗まれるのを防ぐこともできます 。 もう1つの優れた機能は、ユーザーが古いシステムイメージを削除または結合してドライブスペースを節約できるようにする Image Reserveオプションです。 ただし、EASUS Todo Backupの最も優れた機能の1つは、システムディスクを複製してWindowsインストールを別のHDDまたはSSDに移行できることです。 これは、ほとんどのバックアップユーティリティではかなり一般的な機能ですが、有料のプレミアムバージョンでしかありません。 しかし、それらのほとんどとは異なり、EASUSはそれがWindows上で私の個人的なお気に入りの無料バックアップソフトウェアになりますその無料版でこの本質的な機能を提供しています。
ダウンロード(無料、プレミアムバージョンは29.99ドルから)
2.コモドバックアップ
Comodo Backupは、提供されている膨大な数の機能とオプションのおかげで、今日のホームユーザー向けに無料で入手可能な最高のバックアップソリューションの1つです 。 このソフトウェアにより、ユーザーは自分の文書やメディアファイルだけでなく、レジストリエントリ 、電子メール、IMチャット履歴、ブラウザデータ、フォルダ全体、さらにはシステムドライブを含むディスクパーティションもコピーすることができます。 ユーザーはローカルドライブまたはクラウドにバックアップすることができ、同社は最大10GBのデータ用に90日間の無料クラウドストレージを提供しています。 データをバックアップするためにComodoのクラウドストレージ機能を使い続けたい場合は、試用期間が終了したら月額7.99ドルを支払う必要があります。
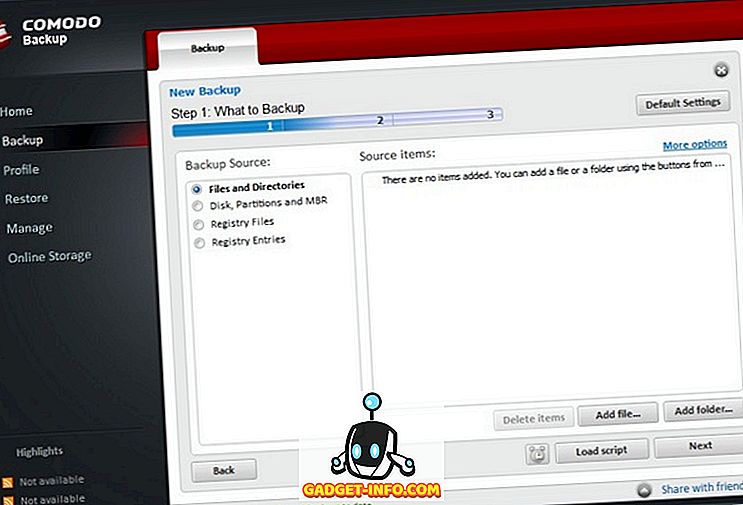
クラウドオプションを使用したくない場合は、 内蔵または外付けのハードドライブ、DVD、ネットワークフォルダ、FTPサーバーなど、いつでもローカルストレージを使用できます 。 また、電子メールで自分自身にデータを送信することを選択することもできます。 このソフトウェアには、ユーザーが数分ごとから毎日、毎週、または毎月の範囲の特定の間隔でバックアップを実行できるようにするスケジュールオプションもあります 。 起動時に毎回バックアップを実行することも、気になるときはいつでも手動で実行することもできます。
ダウンロード(無料、プレミアムプランは7.99ドルから)
3. AOMEI Backupper Standard
AOMEI Backupper Standardは、Windows用のもう1つの優れたバックアップソフトウェアで、無料のバックアッププログラムに期待されるすべての機能が付属しています。 ファイル、フォルダ、パーティション全体を手動または定期的にコピーできます 。 Comodoと同様に、AOMEIでは増分バックアップと差分バックアップを実行することもできます。つまり、最初にフルバックアップを実行すると、それ以降のバックアップにかかる時間が大幅に短縮されます。 このソフトウェアは、 パスワード保護と完全暗号化も提供し、バックアップされたイメージを仮想ローカルドライブとしてマウントする機能を備えているため、ユーザーは標準のWindowsインストールと同じようにイメージを探索できます。
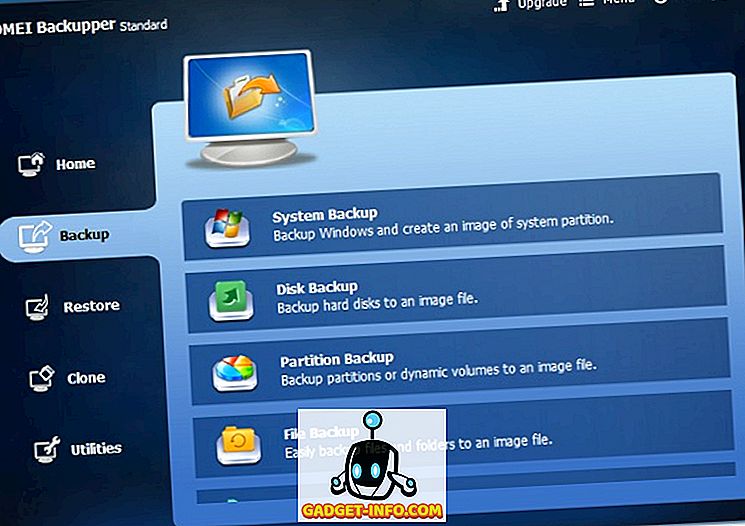
AOMEI Backupper Standardを使ってフルシステムイメージを作成することもできますが、他のドライブへの移行のためにシステムパーティションを複製することはできません。 ほとんどのバックアップソフトウェアの場合と同様に、これらの機能はProfessional以上のバージョンでのみ利用可能で、価格は49.95ドル以上です。
ダウンロード(無料、プレミアムバージョンは49.95ドルから)
4. Paragonバックアップとリカバリ
Paragon Backup and Recoveryには、リストの上位にあるものとほぼ同じ機能セットが付属していますが、競合他社の一部とは異なり、機能が少し改良されています。 プログラムは、ユーザーがマイクロソフトPCイメージファイル(VHD)、VMWareイメージファイル(VMDK)、そしてもちろん、それ自身の、独自のPVHDイメージファイルを含む多くの異なるファイルフォーマットでバックアップイメージを保存することを可能にします。 このリストの他のほとんどのオプションと同様に、ディスク容量を節約するためにイメージを圧縮し、さらにそれらを小さい部分に分割して、バックアップから特定のファイルタイプを除外することもできます 。
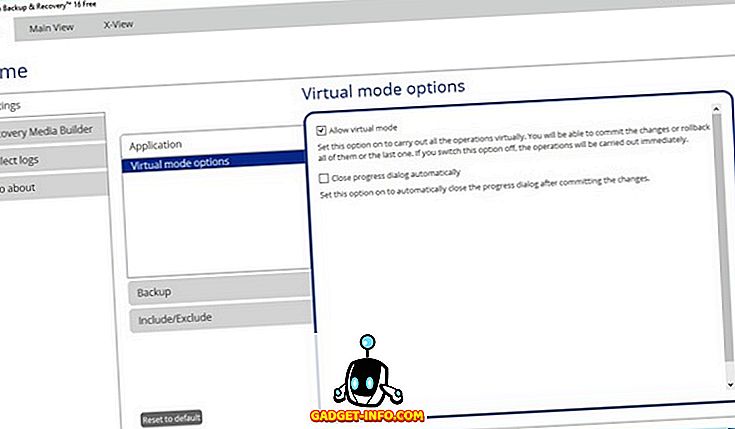
Paragonには機能の面で本当に足りないわけではありませんが、200MBを超える大容量のインストーラが付属しています。そのため、これを試してみたい場合は、この点に留意してください。
ダウンロード(無料、プレミアムバージョンは39.99ドルから)
5. Genieタイムライン無料
Genie Timeline Freeは、ここにリストされているすべてのプログラムの中で最もユーザーフレンドリーなインターフェースの 1つを簡単に持っています(バー1、あとでそれについては後で説明します)。 ローカルコンピュータからネットワークドライブにファイルやフォルダをバックアップできますが、必要に応じてローカルディスクにバックアップすることもできます。 Paragonと同様に、バックアップしたくないファイルの種類を除外したり、バックアップリストから個々のファイルやフォルダを手動で編集したりすることもできます 。 プログラムを競合他社から際立たせる興味深い点の1つは、iPhoneまたはiPadから進行中のバックアップを監視できるiOSアプリです 。
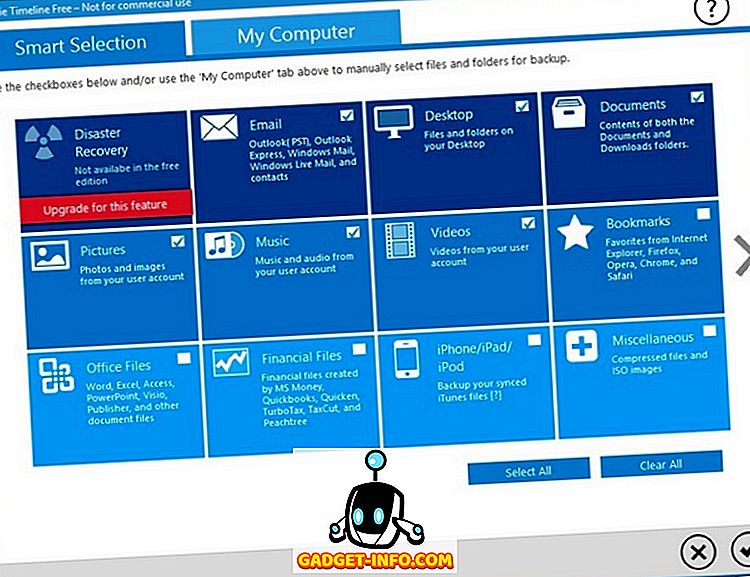
ただし、Genie Timelineの無料版にはいくつかの新機能が付属していますが、2017年頃の無料バックアッププログラムに期待されるいくつかの標準機能は見逃されています。他のほとんどの無料ユーティリティが持っている絶対に不可欠な機能ですが、これは持っていません。 Genie Timelineの無料版では暗号化も受けられません 。 これらの機能のいずれかが必要な場合は、39.95ドルから始まるホームバージョンまたは59.95ドルから始まるプロバージョンのいずれかを支払う必要があります。
ダウンロード(無料、プレミアムバージョンは39.95ドルから)
6. Free Easisドライブのクローン作成
使いやすさの点で他のすべてを破った1つのプログラムは、プログラムを開いた瞬間に3つの非常に簡単なオプションが付属しているFree Easis Drive Cloningです - Create Image、Restore ImageおよびClone Drives 。 それは彼らが理想的に望むほど多くのオプションを提供しないことを見つけるかもしれないと思うかもしれないが上級者にとって少し単純すぎるかもしれません、しかし多くの主流のPCユーザーは単純さを歓迎する変化と感じるかもしれません。
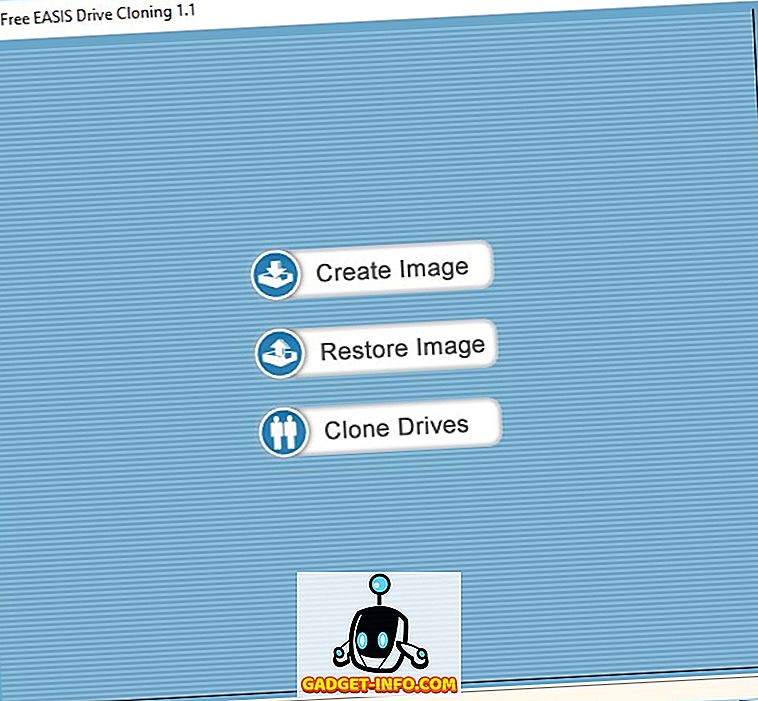
ただし、実際には実際のデータを含むセクタだけでなく 、ディスク内の空きセクタもバックアップされます。つまり、わずか10GBのデータで250GBのパーティションをバックアップすると、実際には250GBのイメージファイルが作成されます。 さらに悪いことに、 これらの画像を小さなファイルに圧縮することはできません。その機能は、19ドルから始まる有料版のために予約されているからです。
ダウンロード(無料、プレミアムバージョンは19ドルから)
7.個人用バックアップ
データのバックアップだけが必要な場合は、パーソナルディスクバックアップを見てください。ローカルディスク、および外部ドライブ、ネットワークデバイス、またはFTPサーバーにデータをバックアップできます。 フルバックアップ 、 差分バックアップ 、 および増分バックアップから選択できます。また、プライバシーのためにデータを暗号化して 圧縮し 、ディスク容量を節約することもできます 。 データを手動でバックアップすることも、毎日または毎週自動バックアップをスケジュールすることもできます。 また、ログインごとまたはシャットダウン前にバックアップをスケジュールすることもできます。 反対に、それはイメージングを提供しません 、またそれは主流のユーザーのための操作が簡単なGUIも付属しません。
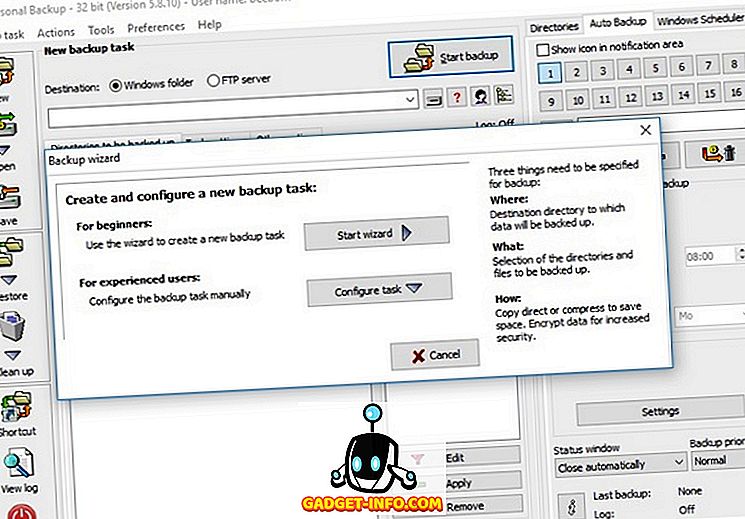
プログラムはDr. Jurgen Rathlevによって書かれ維持されており、あなたがイメージングを探していない限り、 包括的な機能セットを提供します。 あなたがそれを試してみたい場合は、ちょうどあなたが32または64ビットバージョンのWindowsを実行しているかどうかに応じてダウンロードする正しいバージョンを選ぶようにしてください。 ここで覚えておくべき1つのことは、 Personal Backupが寄付金であり、プレミアムバージョンを持っていないということです。あなたがそれを好きなら、あなたは常に開発者に寄付をすることができます。
無料ダウンロード)
クラッシュプラン
Crashplanには企業向けのオプションがたくさんありますが、ホームユーザーには無償のオプションがあります。 他の多くの同業者と同様に、Crashplanはデータを内部または外部ドライブにバックアップすることもできますが、実際には複数のオフサイトの場所にバックアップして自然災害に対する賭けを防ぐことができます。 帯域幅を制限することなく、無制限のクラウドストレージを提供しますが、そのためには、1台のコンピュータで月額5.99ドル(月額59.99ドル)、月額13.99ドル(年額149.99ドル)から始まる有料プランのいずれかにアップグレードする必要があります。 10台のコンピュータ用) これら2つの計画のどちらかを選択した場合は、複数のバックアップを同時に実行するようにスケジュールすることもできます。
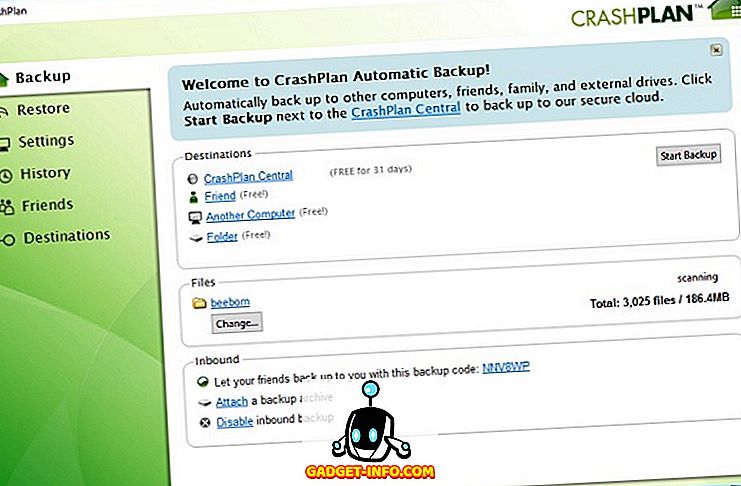
あなたのデータバックアップソフトウェアの代金を払おうとしていないのであれば、Crashplanの無料オプションは依然として秘密鍵オプションを含む448ビット暗号化で暗号化された 自動化された毎日のバックアップ (差分と増分の両方)を提供する。 同社はまた、自社のデータセンターが「電力の冗長性、冷却および防火のためのエンタープライズクラスのハードウェアおよび軍用グレードのセキュリティ 」を採用しているとも述べています。
ダウンロード(無料、プレミアム購読プランは年間59.99ドルから開始)
9. Microsoft Windows用のVeeamエージェント
Microsoft Windows用のVeeam Agentは、もともとVeeam Endpoint Backup Freeとして数年前にリリースされたもののかなり長い名前です。 ほとんどの場合、ホームユーザーを対象としたこのリストの他のユーティリティとは異なり、 Veeamは主にそのエンタープライズソリューションで知られています 。 しかし、同社は無料のユーティリティを持っていますが、それは常に他の人が提供しているわけではない本当にクールでユニークな機能を持っています。 Microsoft Windows用Veeam Agentは、ローカルのWindowsベースのデスクトップ、ラップトップ、サーバー、およびワークステーションだけでなく、パブリッククラウドで実行されているデバイスにもバックアップと復元を提供する無料のプログラムです。 Windows 10およびWindows Server 2016を完全にサポートしていますが、Windows 7(SP1)またはWindows Server 2008(SP1)より古いものは正式にはサポートされていません。
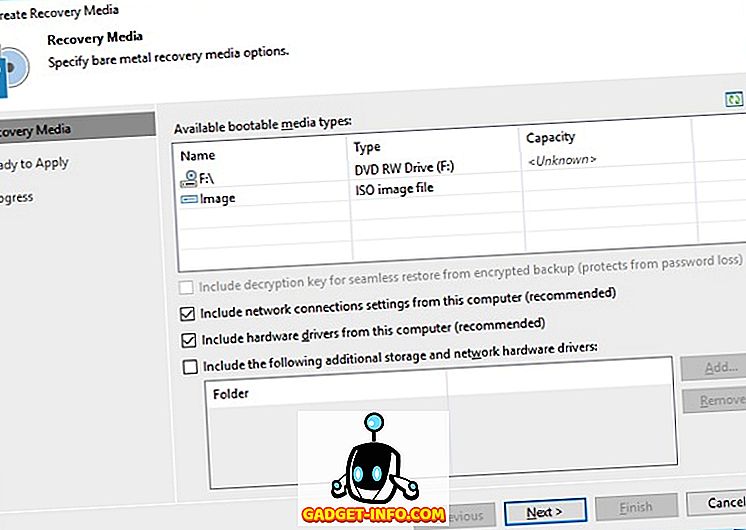
VMwareとHyper-V用に稼働しているサーバーの無料バックアップを探しているなら、今日の市場で最も有名なソリューションの1つです。 しかし、それはそれよりはるかに多くの機能を提供します。 VMのフルバックアップを作成し、ファイル、フォルダ、設定などすべてを復元できます。 vMotionやStorage vMotionを正式に使用していなくても、ユーザーはホスト間を移行できます。 それはまたあなたが磁気テープにあなたのデータをバックアップすることを可能にします、それは他の多くの無料のユーティリティについて言われることができる以上のものです。 これは、ゲーム機や仕事用PCをバックアップするだけの場合に必要な製品ではありませんが、vSphereおよびHyper-V用の無料ツールを探している場合は、これと同じくらい良い選択です。 。
ダウンロード(無料、プレミアム版の価格はリクエストに応じて利用可能)
10. HDクローンフリー
HDClone Freeは無料版をユーザーに提供していますが、有料版と比較してその機能の面で深刻な障害があります。 無料版にはドライブ全体をバックアップする機能がありますが 、無料版でデータを圧縮または暗号化することはできません 。
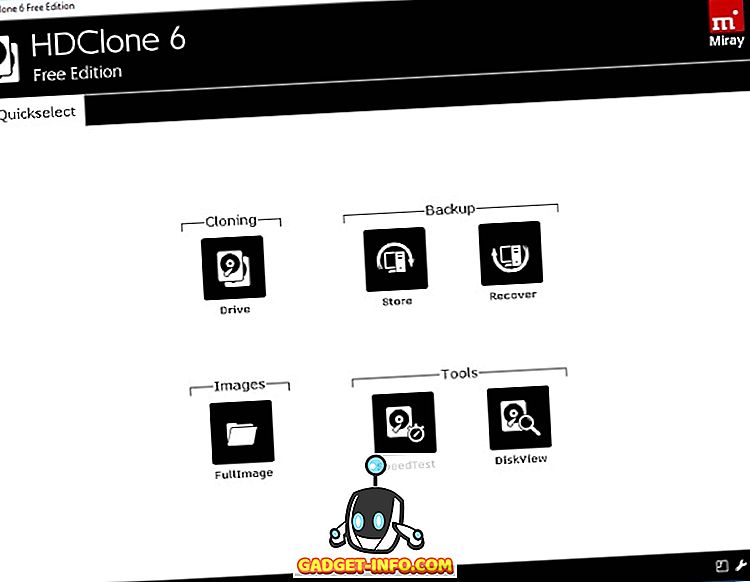
良い面では、このプログラムはXPとServer 2003に戻って、多くのレガシーなWindowsバージョンをサポートしています。これは明らかに機能の充実したソフトウェアではありません。そのシンプルで使いやすいインターフェース。
ダウンロード(無料、プレミアムバージョンは€16.72から)
関連項目: 10最高のデータ復旧ソフトウェア
Windows用のこれらの無料のバックアップソフトウェアから選択してください
あなたがあなたのPCに文字通り何の注目もしない限り、あなたのコンピュータをバックアップすることはあなたのデジタルライフの重要な部分です、しかし、私たちの多くは手遅れになるまでそれを無視し続けます。 個人的には、何年も前にAcronis True Imageを使用していましたが、Windows 7 Proのインストールを320 GB 7200 RPMのHDDからMLC Nandベースの250 GB SSDに移行するのに役立ちました。 しかし、残念なことにAcronisはそのバックアップとリカバリソフトウェアの無料版を提供していないので、これは厳密には最高の無料ユーティリティの集大成なので、リストに載せることはできませんでした。 そういうわけで、それはあなたがあなたのOSを別のハードドライブまたはSSDに移行するのを助ける唯一の無料のユーティリティであるという理由だけで、まぶたを打たない限り多くの他のものよりEASUS Todo Backupを選ぶでしょう。
だから、あなたは上記の無料のバックアップソフトウェアのいずれかを使用していますか、あなたはここで言及を受けているべきだと思う何か他のものを使用していますか? 私たちはあなたからのお便りを愛するので、あなたのコメントや提案を下記に残してください。