チュートリアルや教育用ビデオの作成に関しては、画面のアクティビティを記録することは非常に便利です。 そしてもちろん、自慢する権利でメインボスを倒したときにゲームセッションの記録を保存しても問題ありません。 ユースケースのシナリオは非常に多様ですが、それはすべて1つの要素、つまり適切なスクリーンレコーディングソフトウェアの選択に限定されます。
Redditの投稿を検索したり、オンラインコミュニティに関する長い議論を行ったりする手間を省くために、Windowsに最適なスクリーンレコーダーのリストをまとめました。 以下のリストは、基本的なスクリーンレコーディングソフトウェアから、ゲーマーやプロ向けの多機能オプションまで、ユーザーの多様なニーズを念頭に置いて構成されています。 それで、さらに面倒なことなく、Windows用の8つの最高のスクリーンレコーディングソフトウェアのリストを見てみましょう。
Windows用の8最高のスクリーンレコーディングソフトウェア
注 :私はWindows 10 Proを実行している私のHPのラップトップ上でこれらのスクリーンレコーディングソフトウェアを試してみましたが、それらはあなたが期待していたのと同じくらいうまくいきました。 スクリーンレコーダーアプリのほとんどは無料ですが、無料版と無料試用版があるものもあります。
1. OBSスタジオ(無料)
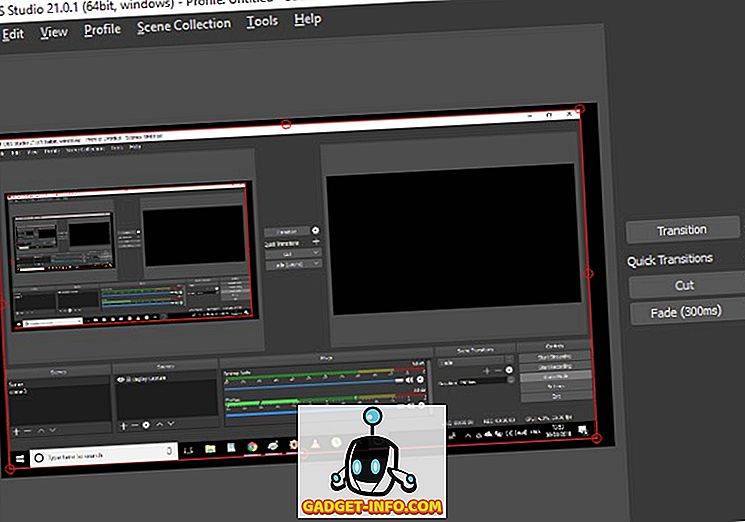
高品質のスクリーンレコーディング? チェック。 マルチプラットフォームストリーミング? チェック。 プロレベルの編集および制御ツール チェック。 OBS Studioは、この分野で最も有名なスクリーンレコーディングソフトウェアの1つです。 それはテーブルに膨大な数のビデオ編集ツールをもたらします、それはそれがそれをゲームコミュニティとビデオ編集についての彼らの道を知っているプロの間でそれをお気に入りにするものです。
長所 :ドメイン内の他の多くのオプションとは異なり、OBS は絶対に無料でオープンソースであるにもかかわらず、録画またはストリーミングできるビデオの長さに制限を課しません 。 Twitch、YouTube、Facebook Live、DailyMotionなどの一般的なストリーミングプラットフォームでストリーミングするために、さまざまな解像度(HD、FullHDなど)とビデオフォーマット(flv、mp4、mkvなど)から選択できます。 はい、OBS Studioはフルスクリーンモードでゲームをストリーミングし 、最大60FPSのフレームレートでビデオを録画できます。 結局のところ、あなたがOBS Studioのバンドワゴンを飛び越えれば、あなたがそのUIをエースすることに成功したならば、あなたはより多くのオプションを望むことを残されることはないでしょう。
短所 :OBS Studioで利用できるツールの多様性は初心者にとっては威圧的な選択肢になります。もちろん好みや快適さに合わせて設定をカスタマイズしたり微調整したりするには時間がかかるということは言うまでもありません。
OBS Studioをダウンロードする(無料)
2. Camtasia(無料試用版)
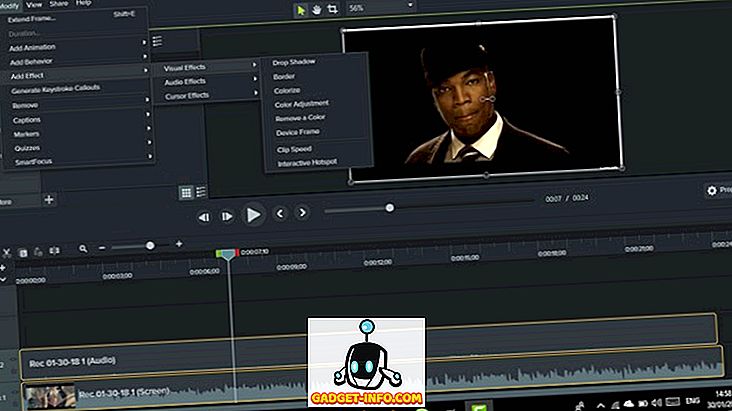
最も普及しているスクリーンレコーダーソフトウェアの1つであるCamtasiaは、比較的簡単に見つけて利用できるようにするインターフェイスにきちんと配置された膨大な編集ツールのセットでその名前に耐えます。 注釈、トランジション、アニメーション、あなたはそれに名前を付け、Camtasiaはそれを持っています。
長所 :Camtasiaの最も魅力的な側面の1つは、UIに美化ツールを配置することです。 これらのツールは、簡単なドラッグアンドドロップメカニズムを使用して適用するため、見つけやすく、さらに使いやすくなっています 。 このソフトウェアには、VimeoやYouTubeなどのプラットフォームで共有できる完璧なビデオを作成するのに役立つ、本の中のほぼすべてのツール(カスタムディメンション、キャプション効果、カーソル効果、タイムラインクイズなど)があります。 さらに、編集したビデオをローカルに保存するか、Camtasiaから直接Googleドライブに保存するかを選択できます。 無料ですが、録画できるビデオの長さに制限はありません 。これは大きなボーナスです。
短所 :Camtasiaが提供する豊富なグッズは、それを独自のクラスのものにしていますが、それらは急上昇しています 。 1か月の無料試用期間がありますが、 アップグレードする場合は99.50ドル、CamtasiaのMac版とWindows版のシングルユーザーライセンスを1つのバンドルで購入する場合は199ドルが必要です。 だから、あなたがエコシステムに深く投資し、その広大なツールキットを十分に利用できないのでなければ、無料の他の利用可能なオプションがあるので、アプリのプレミアムバージョンを選ぶことはお勧めできません。 また、Camtasiaのロードにはかなりの時間(そして明らかにリソースも)がかかるため、それほど強力ではないシステムにソフトウェアをインストールする場合は、しばらくお待ちください。
Camtasiaをダウンロードする(無料トライアル、フルバージョンは$ 99.50)
3. Movavi Screen Capture Studio(無料試用版)
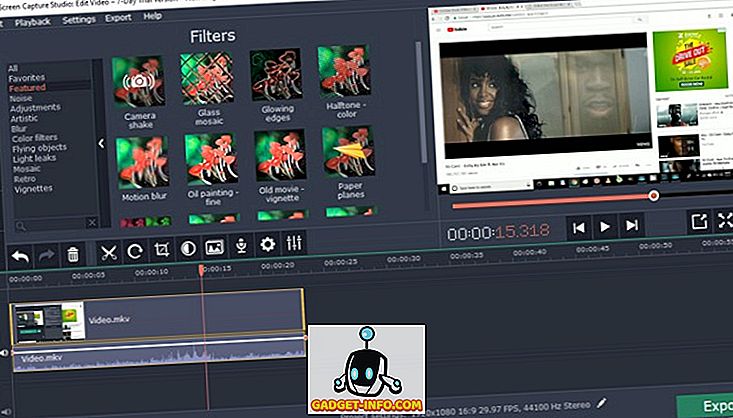
Movavi Screen Capture Studioは、あまり知られていないWindows用のスクリーンレコーディングソフトウェアですが、Movaviの製品にはすべてのコアスクリーンレコーディングおよびビデオ編集ツールが満載されているため、ドメイン内での不明瞭さを誤解させないでください。もっと。 Movavi Screen Capture Studioには、この分野の他のソフトウェアとバンドルされていることはめったにない、最高のビデオ編集ツールがいくつか備わっています。
長所 :まず最初に、Movavi Screen Capture Studioで録画できるビデオの長さに制限はありません 。 コア編集ツールの他にも、このソフトウェアはモザイク、ノイズリダクション、フォーカス調整レンズ、芸術的なぼかしツール、風光明媚なフィルター、そしてステッカーなどの新しい美化ツールをテーブルにもたらします。 さまざまなスタイルでのテキストの追加、安定化、パン/ズーム、およびフレームごとの編集は、このソフトウェアを本当にユニークにして試してみる価値があるその他のオプションです。
短所 :Movavi Screen Capture StudioのUIは非常にきれいで機能も豊富ですが、 7日間という短い無料試用期間は非常に残念です。さらに、 エクスポートされたビデオには大きな透かしが表示されます。 さらに、ユーザーがどんなオーディオを録音しても、トライアルモードでは各オーディオファイルの半分しか保存されません。 Movavi Screen Capture Studioを長期間使用したい場合は、プレミアムバージョンを購入するしかありません。
Movavi Screen Capture Studioをダウンロードする(無料トライアル、プレミアム版は25ドルから)
4. TinyTake(無料版あり)
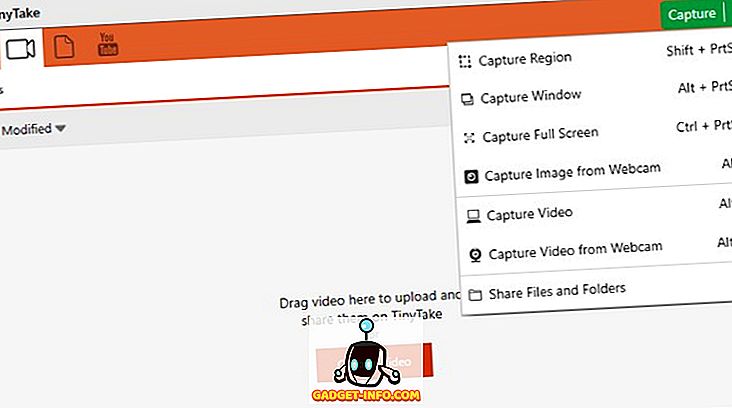
TinyTakeはMS-Paintが描くものをスクリーンレコーディングすることです。 MS-Paintを使用すると、トリミングや色のしぶきの追加など、基本的な画像編集タスクを実行できます。TinyTaskを使用すると、短いビデオを録画して同じレベルのスクリーンショットをキャプチャできます。
長所 :複雑なUI、大量のコマンド、隠しツールと混同しないように、 単純なツールで画面のアクティビティを記録したい場合は、TinyTakeが理想的な選択肢です。 それは画面の活動を記録し、スクリーンショットを撮ることになるとソフトウェアは本当に速いです。 さらに、必要なツールはすべてソフトウェアのホーム画面にきちんと配置されています。そこから静止画をキャプチャするか、画面全体のアクティビティを記録するか(またはフォーカス領域を手動で調整してその一部)を選択できます。 さらに、それらをローカルまたは無料版にバンドルされている2GBの無料クラウドストレージに保存することもできます。
短所 :注釈やテキストの追加などの基本的な編集オプションはスクリーンショットで利用できますが、ビデオでは同じことはできません。 あなたがすることができるのは、無料版で最大5分のビデオを録画することだけです、それは本質的にゲームセッションを録画することがその範囲をはるかに超えていることを意味します。 ソフトウェアのビデオ編集ツールを使用してYouTubeへの直接アップロードを有効にするには、1週間のパスで9.95ドルを払う必要があります。または 、 年間29.95ドルから始まる購読プランを選択することもできます。制限、より多くのクラウドストレージなど
TinyTakeをダウンロードしてください(無料版、プレミアム版は$ 29.95 /年または1週間のパスで$ 9.95から始まります)。
5.アイスクリームスクリーンレコーダー(無料版あり)
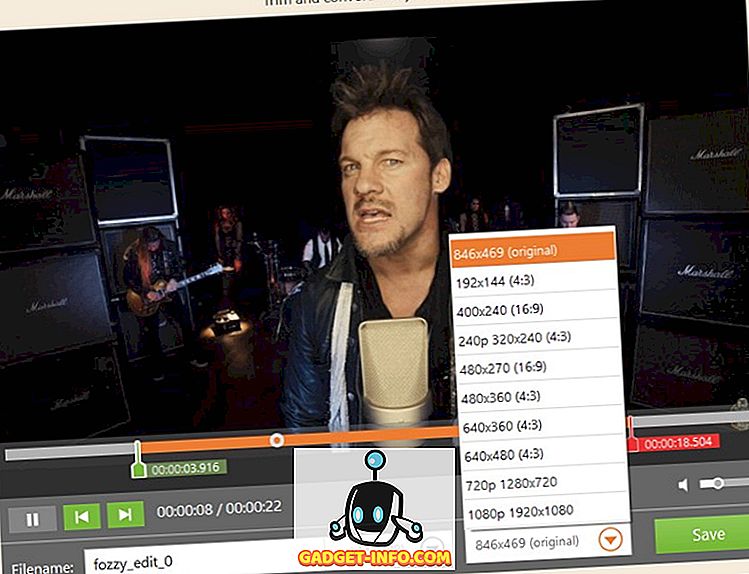
Icecream Screen Recorderは、その優れたユーザーインターフェースと、 アスペクト比(4:3または16:9)、ビデオ解像度(240p)などの変数を簡単に制御できる豊富なツールのおかげで、より高性能なスクリーンレコーディングソフトウェアの1つです。 1080p )とオーディオのビットレートを中心に。
長所 :Icecream Screen Recorderを使用すると、 MP4、WebM、AVIなど、さまざまな解像度のスクリーンショットやビデオをGIFに変換したり 、ソフトウェアから直接YouTubeにアップロードしたりできます。 さらに、記録したファイルをローカルに保存するか、GoogleドライブとDropboxにアップロードすることもできます 。 スクリーンショットに関しては、矢印、テキスト、数字などの効果を加えて、美的魅力を高めることができます。
短所: Windows用の他のスクリーン録画ソフトウェアのホストで慣習的であるように、Icecreamスクリーンレコーダーの無料版は非常に限られた録画時間、すなわち10分を提供します。 それとは別に、そのようなビデオ用のカスタマイズされた透かし、ビデオフォーマットの選択などのようなツールは29.95ドルの費用がかかるソフトウェアのProバージョンでのみ利用可能です。 それに、もしあなたがオーディオの品質が非常に重要であれば、Icecream Screen Recorderを試してみるともっと欲しいと思うままになるでしょう。
Icecream Studioをダウンロードする(無料版、Pro版は$ 29.95)
6. DVD VideoSoftの無料スクリーンビデオレコーダー(無料版あり)
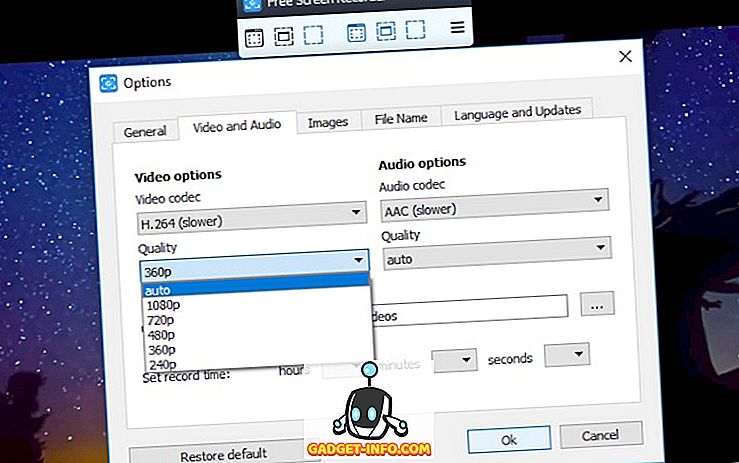
あなたが使いやすく、速く、そしてその期待に応える、飾り気のない画面アクティビティ記録ソフトウェアが必要な場合は、DVD VideoSoftのFree Screen Video Recorderが最適なソフトウェアです。 スクリーンショットをキャプチャしてビデオを録画するためのわずか6つの基本的なコマンドを含む小さなウィンドウとしての自分自身を提示する、DVD VideoSoftのソリューションはそのアプローチの基本でありながら、すぐに使用するのに十分です。
長所 :DVD VideoSoftのFree Screen Video Recorderは、開発者によると100%広告なし 、スパイウェアフリー、およびマルウェアフリーです。 240pから1080pまでの広い範囲の解像度で、 時間制限なしに、さまざまなファイルタイプ(つまり、PNG、JPEGなど)のスクリーンショットやビデオをキャプチャできます。 ソフトウェアを使っているうちに、停止ボタンを押すとすぐに、記録されたファイルが指定されたフォルダにほぼ瞬時に保存されるので、 非常に高速であることがわかりました。
短所 :あなたがソフトウェアを使用して記録したビデオは、その素晴らしい視覚品質とオーディオの明瞭さにもかかわらず、審美的な混乱になります。 理由? 巨大な「DVD VideoSoftのFree Screen Video Recorder」の 透かしがビデオの中心に飛び散った 。 それで、それは削除できますか? はい。ただし、 19ドルから始まるプレミアムメンバーシップを選択したい場合に限ります。
DVD VideoSoftのFree Screen Video Recorderをダウンロードしてください(無料版、プレミアム版は年間19ドル、無制限の使用は29ドル)。
7.アクティブプレゼンター(無料版あり)

Active Presenterは、いくつか例を挙げると、 ソフトウェアチュートリアル、ビデオデモンストレーション、 トレーニングビデオなどの コンテンツを作成したい人のためのスクリーンレコーディングソフトウェアのテーラーメイドです。 それとは別に、Active Presenterは簡単にナビゲートできるUIとキャプチャしたスクリーンショットやビデオを編集するためのツールのホストで非常に使いやすいです。
長所 :ソフトウェアのシミュレーションを行う場合、Active PresenterはMS-PowerPointのように自動的にビデオを複数のスライドに分離するため、困難な作業を簡単にします。 リアクションビデオを録画したり、ライブの解説ビデオを撮影したりする場合は、そのようなビデオを簡単に録画したり、 Smart Capture、Audioなどの幅広い編集ツールを使用したりして、Active Presenterを使用することをお勧めします。 /ビデオオーバーレイ、マルチフォーマットエクスポート、 オブジェクトハイライトなど。 そして最高のことは、あなたが記録できるビデオの長さに時間制限がないということです。
短所 :Active Presenterはニッチな観客を念頭に置いて設計されているように思われるため、ゲーマーが自分の仮想アクションを記録してコンボをドープすることは特に良い選択肢ではありません 。 また、コントロールや編集ツールは、基本的な画面記録作業のためだけにこのツールを使用したい人にとっては、かなり混乱を招く可能性があります。 さらに、特にビデオ用の編集ツールの大部分は、ソフトウェアのプレミアムバージョン専用です。
Active Presenterをダウンロードする(無料版、プレミアム版は$ 149から)
8. ezvid(無料)
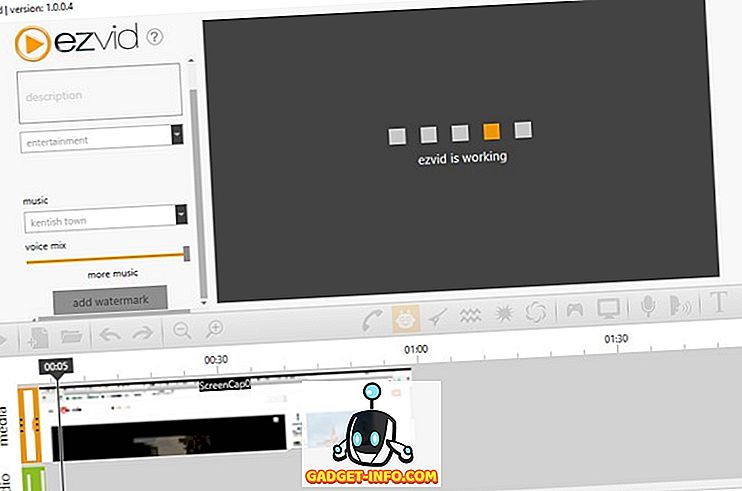
ezvidはやや必要最低限のスクリーンレコーディングソフトウェアですが、基本的なスクリーンレコーディングツールと初心者が自宅にいるかのようなシンプルなUIを兼ね備えているので、これはezvidの本当のUSPです。
長所 :まず第一に、このソフトウェアにはプレミアムバージョンがないので、もっと機能豊富なバージョンのために苦労して稼いだお金を払う必要はありません。 機能に関しては、ezvidから直接YouTubeにリアクションビデオをアップロードしたり、ビデオに注釈、ステッカー、記号を追加したり、 再生速度を制御したりできます。 さらに、ezvidの膨大な背景スコアのライブラリと音声シンセサイザのオプションも追加されていますが、 最大45分までしか録画できません。
短所 :ezvidの最大の欠点の1つは、その分野で最速の選択肢の1つであると主張しているにもかかわらず、高度なビデオ編集ツールの欠如とその遅いビデオ処理およびオーディオ/ビデオファイルへのアプリケーション速度の影響です 。 さらに、ソフトウェアを使用する際に遭遇するバグや不具合については言うまでもありませんが、このソフトウェアを使用するにはシステムに10GBのハードドライブ空き容量が必要です。
ezvidをダウンロードする(無料)
前述のスクリーンレコーディングソフトウェアのリストに加えて、Webinaria、Screencast-o-matic、Smart Pixelなど、他のいくつかのオプションも試してみましたが、それらには大きな問題がいくつかあります。スクリーンショットを撮ったり、スクリーンの活動を記録したりするための本当に生産的なオプションです。 そのうちのいくつかは今日の標準による原始的なものである一方、他のものはバグが多く、マルウェアが多く含まれています。
Windows用の最高のスクリーンレコーダーアプリ
全体として、前述の8つのソフトウェアは確かにあなたがあなたのPCにインストールすることができるWindowsのための最高のスクリーンレコーディングソフトウェアです。 それで、あなたは我々がウィンドウズのための最高のスクリーンレコーディングソフトウェアの選択についてどう思いますか? 「本当に生産的」な代替案を見逃したことはありますか? 下のコメント欄で私たちに知らせてください、そしてまた、リストがあなたのスクリーン活動記録ニーズのためにその完璧なソフトウェアをダウンロードするのを助けたかどうか教えてください。

![ノキアLumia 520と620 [スペック]、予算市場のためのWindows Phone 8](https://gadget-info.com/img/tech/809/nokia-lumia-520-620-3.jpg)







