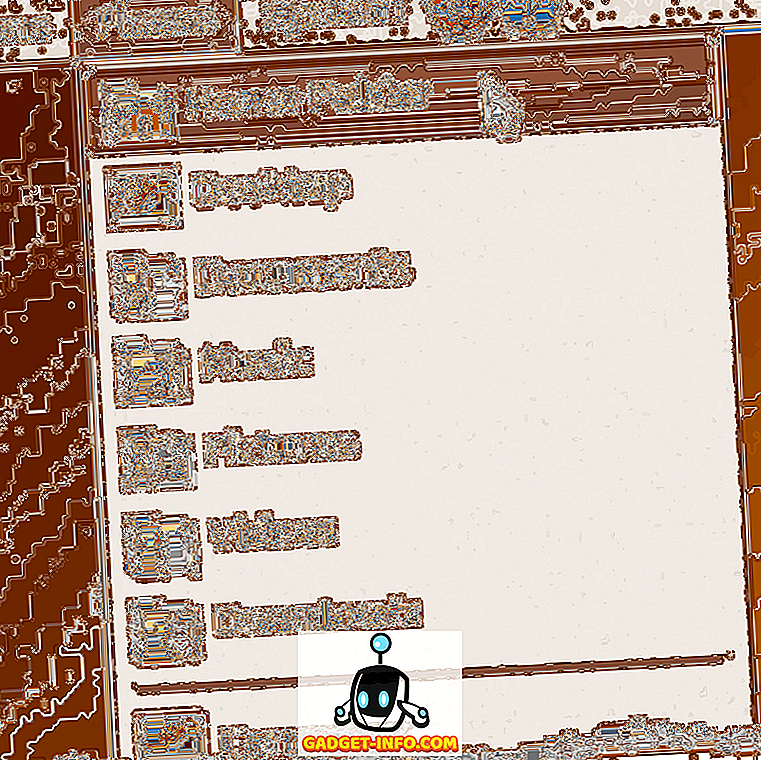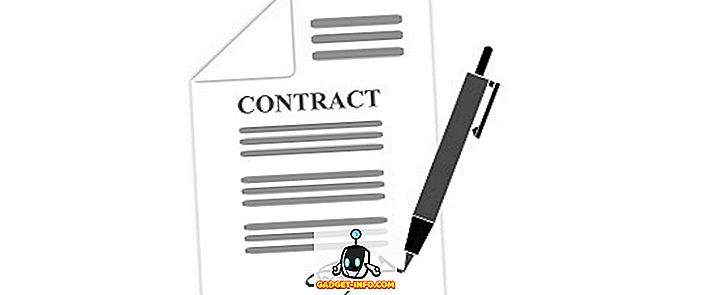あなたのデスクトップを記録することはあなたがあなたのコンピュータ上でできる最もクールなことの一つです。 スクリーンキャストでできることはたくさんあります。ビデオガイドやチュートリアルを作成して、新しいLinuxユーザーを支援したり、プロジェクトのプレゼンテーションをしたり、ソフトウェアのレビューをしたり、PCゲームをしながら楽しんだりするだけです。 Screencastは、動的な方法で何かをする方法を他の人に見せたいときに最適です。 スクリーンショットとは対照的に、デスクトップのビデオには実際に説明しようとしているアクティビティが含まれています(オプションの選択またはメニューのナビゲート)。 オンラインで直接ストリーミングする必要はありません。ビデオとして作成し、後で必要に応じてアップロードできます。 他のオペレーティングシステム用のスクリーンキャストアプリケーションはたくさんあるので、Linuxが提供するものを紹介するのは公平だと思いました。
これがLinux用の最高のスクリーンレコーディングアプリ10選です。
1.ノームとシナモンのアプレット

新しいスクリーンキャストアプリケーションをインストールして使用する方法を学び始める前に、Linuxデスクトップ環境で提供されている組み込みソリューションを検討してください。 単純なスクリーンレコーディング機能のみが必要で、Gnome 3またはCinnamonのユーザーであれば、この作業には2つのデスクトップアプレットを使用することができます。 CinnamonのDesktop CaptureとGnomeのScreencastはどちらもデスクトップのビデオ録画をキャプチャできます。 Gnomeでは、Ctrl + Alt + Shift + Rを押すことで機能を有効にすることができます - 記録プロセスを示すシンボルが表示されます。 シナモンアプレットを使用すると、いくつかの基本的なオプションを設定でき、またサウンドを録音することもできます。

初心者、簡単な解決策を望むユーザ、追加のソフトウェアをインストールしたくないユーザ
2.シンプルスクリーンレコーダー

名前が示すように、このツールは使い方が簡単ですが、機能が制限されているわけではありません。 Simple Screen Recorderはビデオとオーディオの両方を取り込むことができ、画面全体を録画するのか、選択した領域だけを録画するのかを選択できます。 録画中に録画を一時停止してライブプレビューを表示することができますので、最終的なビデオがどのように見えるかを見ることができます。 Simple Screen Recorderは一部のLinuxディストリビューション(Arch Linux、openSUSE、Mageia、Slackware)のリポジトリで利用可能ですが、UbuntuとMintのユーザーは公式のPPAを追加したり手動でパッケージをダウンロードしたりできます。 YouTubeまたはスクリーンキャストビデオゲーム用のビデオを録画する場合は、公式Webサイトに役立つヒントがいくつかあります。
以下に最適:すべての重要なオプションを備えた分かりやすいアプリインターフェースを好むユーザー
3. ScreenStudio

ScreenStudioは、もう1つのシンプルだが強力なスクリーンキャストアプリです。 デスクトップをビデオファイルとして(オーディオをサポートして)記録することができますが、Twitch.tvやYouTubeなどのサービスにビデオを直接ストリーミングすることもできます。 あなたがしなければならないのはあなたのアカウント情報を提供しそして望ましいパラメーターを設定することだけです。 ScreenStudioは、Webカメラからの出力を読み取り、それを画面に表示し、それを録画に含めることができます。 それはいくつかのビデオファイルフォーマット(MP4、FLV)をサポートし、それは設定が簡単です。 ScreenStudioを使えば、面倒な作業をせずにデスクトップのオンラインストリームを設定できます。
Linuxですばやく簡単にスクリーンキャストをしたいユーザー
4. VLC

あなたはおそらくVLCのことを聞いたことがあるでしょう - それは最も人気のあるLinuxマルチメディアプレイヤーの一つです、そしてそれには理由があります。 それはクールで便利な機能でいっぱいです、それであなたがそれらのうちの1つがまさに我々がここで必要とするものであるということをあなたが驚かせるべきではありません:デスクトップ記録。 この機能は[キャプチャ]タブの[メディア]> [変換/保存]ダイアログにあります。 あなたがしなければならないのは、「Capture mode」が「Desktop」に設定されていること、そして他のすべての設定オプションが正しいことを確認することです。 録画をファイルとして保存するか、オンラインでライブストリーミングするかを選択できます。 録画先の入力を求められるまで、[ストリーム]ボタンをクリックしてガイドに従います。 そこでファイルとして保存するか、または希望のストリーミング方法(おそらくHTTP)を選択することができます。 VLCの素晴らしいところは、それがたくさんのビデオフォーマットをサポートしているということです、そしてあなたは簡単に出力ファイルの品質を微調整することができます。
VLCにすでに満足しているユーザー、および自分のデスクトップをオンラインでストリーミングする簡単な方法を望んでいるユーザー
クルト

Krutには小さなインターフェースがありますが、確かにそれほどきれいには見えません。 これは、Javaアプリケーションなので、移植性が高く他のプラットフォームでも使いやすいためです。 Krutはビデオとオーディオの両方を記録することができ、あなたはスクリーンのどの部分を記録に含めるべきかを選択することができます。 これは、タイマー、ライブプレビュー、および画面上のマウスカーソルを追跡して動きを記録する機能を備えています。 これにより、Krutはビデオチュートリアルの作成に最適になりますが、その実用性は、AppleのQuickTime(MOV)ファイル形式でビデオを保存するという事実によって制限される可能性があります。
他のオペレーティングシステムでも使用できる小型のポータブルアプリケーションが必要なユーザー
ボコスクリーン

Vokoscreenは、ビデオとオーディオをいくつかのファイル形式で記録できる、ユーザーフレンドリーなスクリーンキャストアプリケーションです。 これを使用して、デスクトップ全体、特定のアプリケーションウィンドウ(Webブラウザなど)、または画面上の選択した領域を記録できます。 VokoscreenはまたあなたのWebカメラにアクセスして画面の選択された部分を拡大することができます。 これは、ビデオガイドを作成するのに便利なアプリケーションです。特に、ナレーションを含めたり、画面全体ではなく1つのウィンドウだけにフォーカスしたりする場合に便利です。
1つのアプリケーションウィンドウで簡単にアクティビティを記録する方法を探しているユーザー
カザム

Kazamは、このリストのもう1つのアプリケーションで、外観と機能の両面で単純になることを目指しています。 ここにはあまりに多くの選択肢はありませんが、スピーカーやマイクから音を取り込むことができます。 それはタイマー、特定のデスクトップ領域を選択するためのオプション、そしてプレーンで静的なスクリーンショットを撮る機能を備えています。 Kazamを使ってデスクトップ上の1つのウィンドウだけを記録することもできます。
初心者、高度なスクリーンキャストオプションを必要としないユーザ
8.ビザンツ

コマンドラインの性質上、Byzanzの使用を妨げないでください。 この素晴らしいツールはOGGとFLVフォーマットでビデオとオーディオを記録することができます、しかし最も良い部分はあなたがアニメーションGIFを記録するためにそれを使うことができるということです。 GIF記録は標準のビデオファイルよりも小さいため、帯域幅が限られている場合、または電子メールで簡単なハウツーを共有したい場合には実用的です。 ブログやWebサイトのソフトウェアレビューを書いているときに、外部のソースやYouTubeのビデオにリダイレクトしないで、どうすればよいかを読者に見せたい場合にも便利です。 Byzanzを使用すると、録画またはGIFアニメーションの継続時間を事前設定したり、録画する領域のサイズを選択したりできます。 端末でbyzanz-record –helpと入力すると、Byzanzでサポートされているオプションが表示されるので、それを使用する方法についてさらに学ぶことができます。
以下に最適: CLIアプリを好むユーザー、およびデスクトップ用のアニメーションGIFを作成したいユーザー
9. recordMyDesktop

リストの他のアプリと同様に、recordMyDesktopは音声付きのビデオを作成し、デスクトップの選択された領域または画面全体を録画することができます。 便利なプレビュー機能があり、ビデオとオーディオの品質を制御できます。 スクリーンキャストを一時停止していつでも再開できます。 記録のFPS(フレーム/秒)レートと圧縮を定義することもできます。 レコーディングにウィンドウの装飾(タイトルバーとボタン)を表示したくない場合は、[詳細設定]ダイアログでそれをオフにすることができます。 RecordMyDesktopは録画中にカーソルをたどることができるので、ビデオプレゼンテーションまたはチュートリアルの重要な部分を強調表示できます。

最適:シンプルなインターフェースからスクリーンキャストの品質を制御したいユーザー
10. OBS(Open Broadcaster Studio)
あなたは我々が最後のために最高を保存したと言うことができます。 他のアプリと比較すると、OBSは本当に大きなものです。 DailyMotion、YouTube、そしてもちろんTwitchにコンテンツを直接ストリーミングできる本格的なスクリーンキャストソリューション。 選択したアプリケーションウィンドウまたは画面全体をキャプチャできます。テキストや画像をストリームに追加して面白くすることができます。 ストリームのライブプレビューと音量をすばやく制御するためのオプションがあります。 設定ダイアログにはあなたのオーディオとビデオ出力の品質を最適化するための多くのオプションが含まれています、そしてOBSはあなたがフルスクリーンモードでビデオゲームをストリーミングするのを助ける「ゲームキャプチャー」のようなプラグインをサポートします。

もちろん、OBSを使って通常のビデオを作成することもできます - スクリーンキャストをファイルとして保存するだけです。 画像ファイルをインポートしてスライドショーをビデオに変換したり、追加の説明として(またはコンテンツを保護するための透かしとして)記録しながら画面にテキストを書き込むことができます。 OBSは、用語(およびシーンとソースの違い)を理解するまでは作業が少し難しいかもしれませんが、そのオンラインドキュメントをいつでも利用できます。
上級者やTwitchでストリーミングを始めたい人に最適
これで、Linux用のスクリーンキャスティングアプリケーションに関する推奨事項は終わりです。 あなたがすぐにストリーミングを始めることができるようにあなたがあなたのユースケースに合ったアプリを見つけることを願っています!
他の素晴らしいアプリを忘れた場合はお知らせください。 あなたのデスクトップを録画するために何を使いますか? このリストのアプリを使ったことがありますか。 以下のコメントで教えてください。