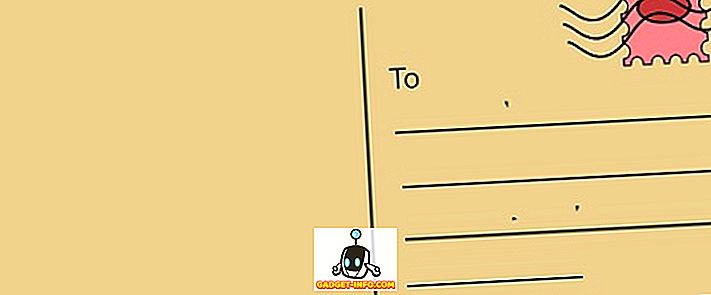Ubuntuは最も人気のあるLinuxディストリビューションの1つです。これはおそらくそれが使いやすいという事実によるものであり、Linuxに不慣れな人々にとっては十分に親切です。 しかし、あなたがUbuntuマシンの周りを素早くナビゲートすることを学びたいのであれば、キーボードショートカットを学ぶことはあなたがしなければならないことの一つです。 だから、 ここであなたの生活を楽にする12のUbuntuキーボードショートカットがあります。
1.ファイルの詳細(プロパティ)を素早く見る
ファイルまたはフォルダのプロパティを表示したい場合は、おそらくファイルを右クリックして[ プロパティ ]をクリックします 。 しかし、これを行うにはもっと簡単な(そしてもっと速い)方法があります。 プロパティを表示したいファイルを選択して「 Ctrl + I 」を押すだけです。 これにより、キーボードやキーボードから手を離す必要なしに、ファイルまたはフォルダのプロパティパネルが直接開きます。

2.新しいタブでフォルダの内容を見る
タブブラウジングは素晴らしいです、そしてあなたはUbuntuファイルマネージャで、新しいタブでフォルダーを開くことができます。 これは間違いなく素晴らしい機能です、そしてあなたに大いに役立ちます。 ただし、新しいタブでフォルダを開くには、フォルダを右クリックして[ 新しいタブで開く ]をクリックするか、キーボードショートカットの[Shift + Ctrl + T]を使用します。 しかし、これを行うより簡単な方法があります。
新しいタブで開きたいフォルダを選択して 「 Shift + Enter / Return 」を押すと、そのフォルダが新しいタブで開きます。

3.ファイルマネージャで隠しファイルを表示/隠す
特に設定ファイルの編集頻度が高い場合は、ファイルマネージャで隠しファイルを表示/非表示にする方法が特に便利です。 あなたはキーボードショートカットでこれを簡単にすることができます。 ファイルマネージャを起動し、「 Ctrl + H 」を押すだけです。 これにより、隠しファイルの表示/非表示状態が切り替わります 。 だからあなたはすぐにあなたが探していたファイルを見つけることができて、そして再びそれらをすべて隠します。

4.アプリケーションのすべてのウィンドウを閉じる
このショートカットは、アプリのすべてのウィンドウをすぐに閉じる必要がある場合に便利です。 複数の端末を開いていて、それらをすべて終了する必要があるとします。 あなたはキーボードショートカットでこれを簡単にすることができます。 「 Ctrl + Q 」を押すだけで、開いていたすべてのターミナルウィンドウがすぐに閉じられます。 単一のウィンドウを閉じるだけの場合は、代わりに「 Ctrl + W 」を押します。
5.ゴミ箱を素早く開く
たくさんのファイルを削除し、誤って重要なファイルを誤って削除しないようにするには、ゴミ箱を開いて確認するのが最善の方法です。 しかし、マウスを使ってこれを行うのは時間がかかることがあります、特にあなたがキーボードのヘビーユーザーであるならば。 幸い、キーボードショートカットを使ってゴミ箱をすばやく起動することもできます。 Super + Tを押すだけで、Ubuntuがゴミ箱を開いてくれます。
注意 : 「スーパー」キーは通常、Windowsキーボードの場合は「Windows」キー、Macキーボードの場合は「Command」キーです。
6. Ubuntuのメニューバー項目を簡単にナビゲートする
あなたが働いているとしましょう、そしてあなたは特定の仕事を成し遂げるためにアプリのメニューにアクセスする必要があります。 キーボードから手を離してマウスを使ってメニューを操作する代わりに、キーボードショートカットを使うこともできます。 単に「 Alt + F10 」を押してメニューバーに移動します 。 ここでは、カーソルキーを使ってさまざまなメニューオプション間を移動できます。 長い目で見れば、これは間違いなくあなたに多くの時間を節約するでしょう。

7.ダッシュを開き、レンズ間を移動します
ダッシュは、インストールされているすべてのアプリを見つけることができる場所です。 これはmacOSのLaunchpadによく似ています。 ただし、ダッシュを起動するには、ランチャーのアイコンをクリックする必要があります。 その代わりに、単に「Super」キー (windows / command)を押してダッシュを開くことができます。

ダッシュが開いたら、「 Ctrl + Tab 」を使用して「Application Lens」、「File Lens」などのさまざまなレンズを切り替えて、探したいものを簡単に探すことができます。
8.すべてのウィンドウを広げる
Macを使ったことがあるなら、 AppExposé機能について知っておく必要があります 。 これは非常に便利な機能で、たくさんのアプリケーションを開いていて、それらすべての鳥瞰図を見る必要があるときに非常に便利です。 Ubuntuでこれを行うには、単に「 Super + W 」を押すだけで、開いているすべてのアプリケーションウィンドウが画面上に広がるので、コンピュータ上で開いているすべてのものを見ることができます。

9.すべてのウィンドウを最小化する
コンピュータでたくさんのウィンドウを開いていて、すぐにデスクトップに移動する必要がある場合は、簡単なキーボードショートカットを使用してそれらすべてをすばやく 最小化できます。 「 Ctrl + Super + D 」を押すだけで、開いているウィンドウがすべて最小化されます。
10.一度に全部の単語を削除する
削除キーを繰り返し押して、長い単語を削除するのは非常にイライラすることがあります。 ただし、完全な単語をすばやく削除するために使用できるキーボードショートカットがあります。 削除したい単語の左側にカーソルを置き、 「 Ctrl + Delete 」を押してカーソルの右側の単語を削除します。
注意 : MacでUbuntuを使用している場合は、「Control + Fn + Delete」を使用しても同じ結果が得られます。
11.ウィンドウを簡単にドラッグ
既定では、ウィンドウを画面上の別の場所にドラッグする場合は、ウィンドウのタイトルバーをクリックしてから新しい場所にドラッグする必要があります。 ただし、 「Alt」を押してからウィンドウ上の任意の場所をクリックし、それを新しい位置にドラッグすることもできます 。 画面上でカーソルを正確に動かすためにウィンドウのタイトルバーに正確にカーソルを合わせる必要はないので、これは非常に便利です。
簡単にウィンドウのサイズを変更する
Ubuntuでウィンドウのサイズを変更するのも面倒です。サイズ変更アイコンをポップアップ表示するには、カーソルをウィンドウの一番端に置く必要があるためです。 ただし、 Altキーを押しながらマウスの中央ボタンをクリックしてドラッグすると、表示中のウィンドウのサイズをすばやく変更できます。一番良いところは、カーソルを一番端に配置する必要がないことです。 カーソルはウィンドウ内のどこにでも置くことができ、このショートカットは機能します。
あなたの人生を楽にするためにこれらのUbuntuキーボードショートカットを使ってください
Ubuntuにはたくさんのキーボードショートカットがありますが、これらはあなたが間違いなく知っておくべき12のものです。 これらのショートカットを使用すると、Ubuntuを使用しながら間違いなくあなたの人生を楽にし、あなたの仕事をより速く終わらせることができます。 いつものように、あなたがUbuntuのための他のキーボードショートカットを知っているなら、あなたがこのリストに載っているべきだと思うなら、以下のコメントセクションで私たちに知らせてください。