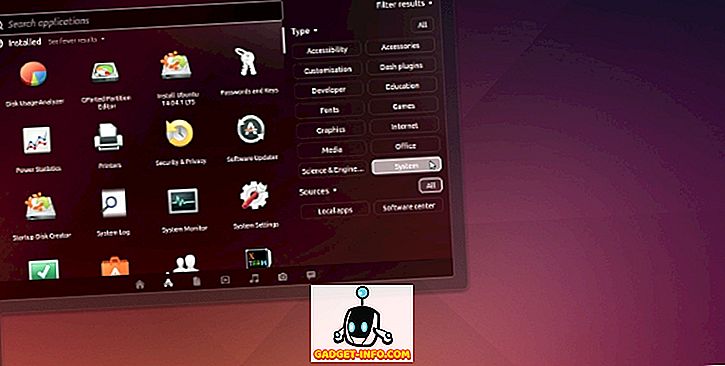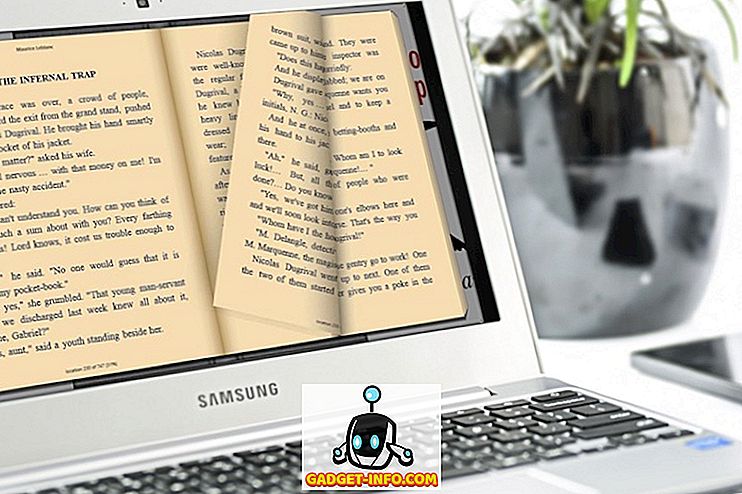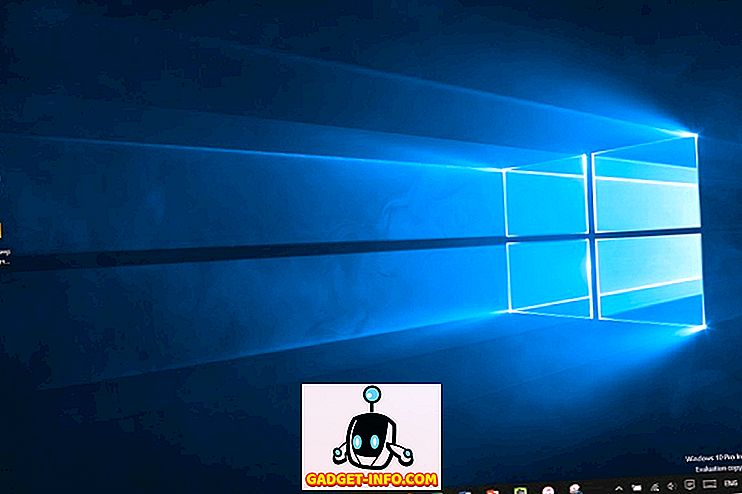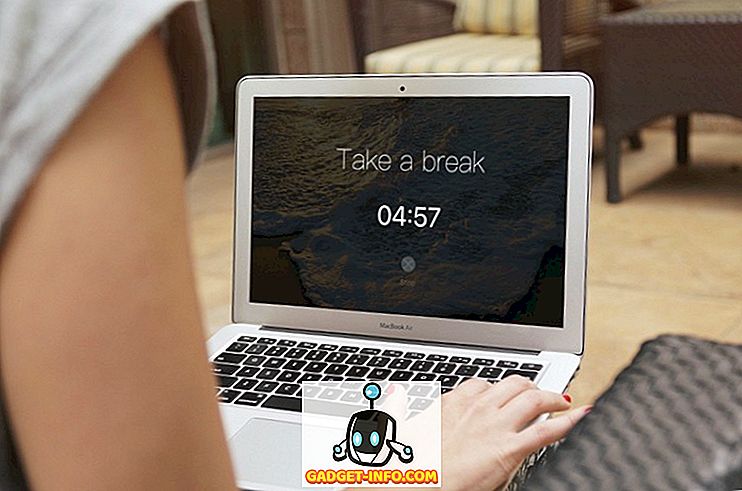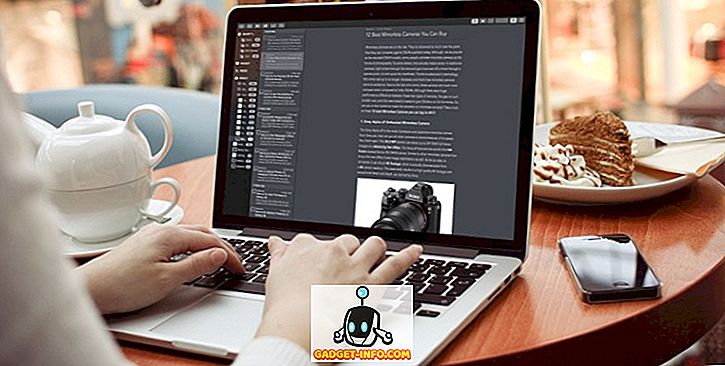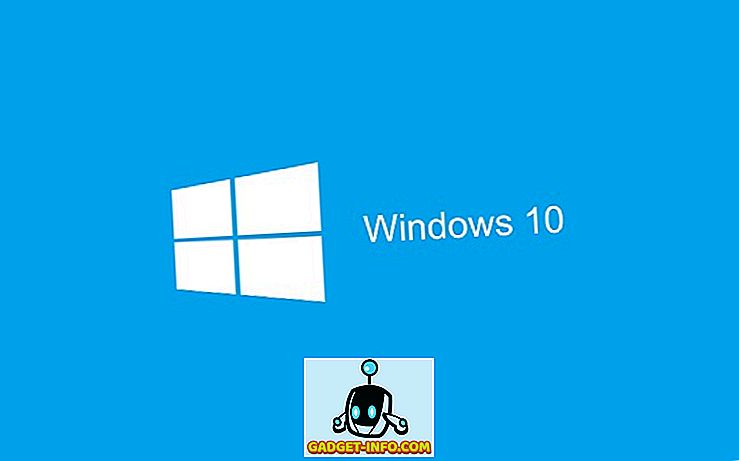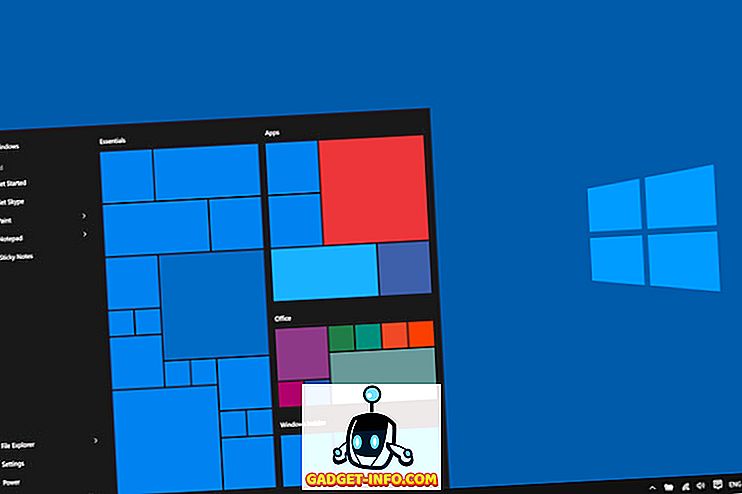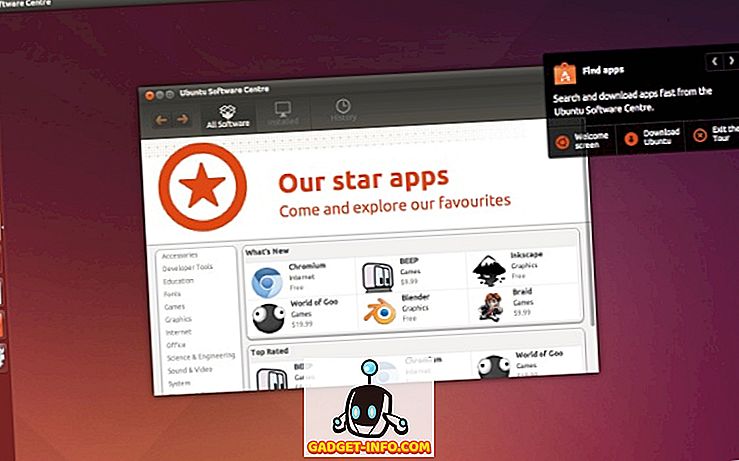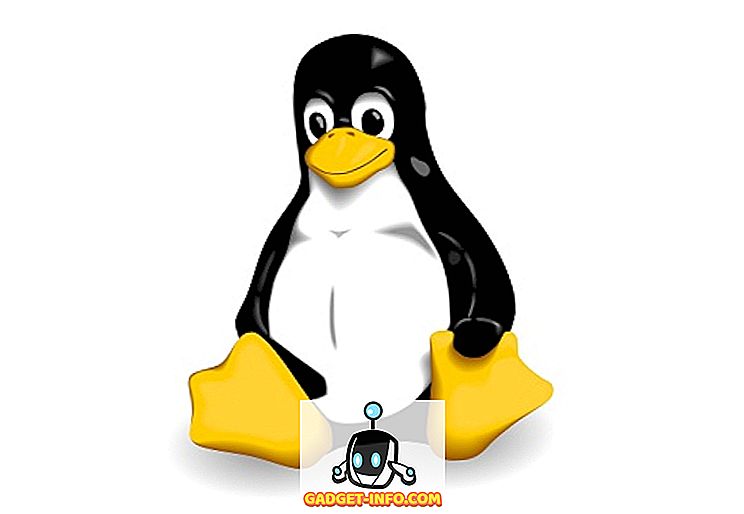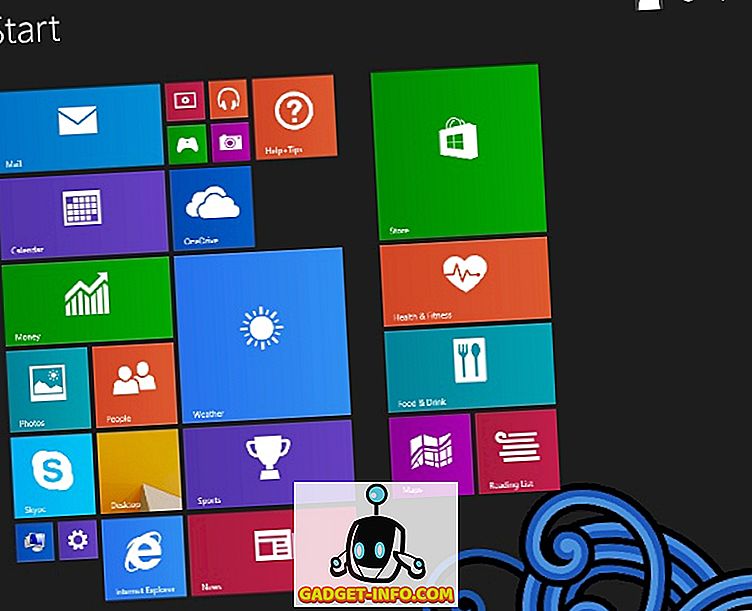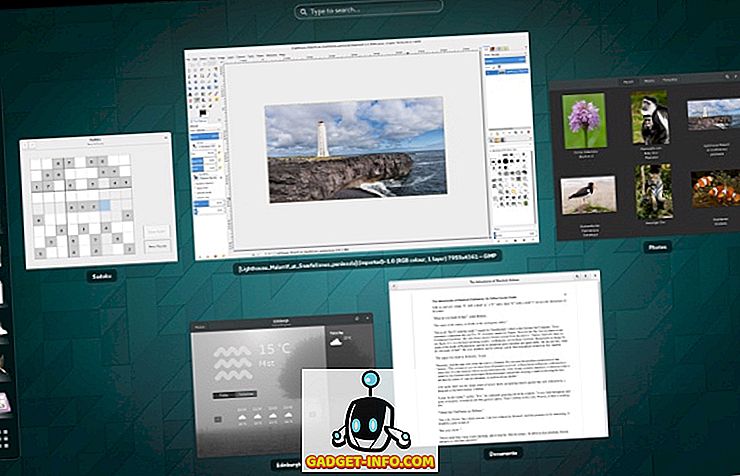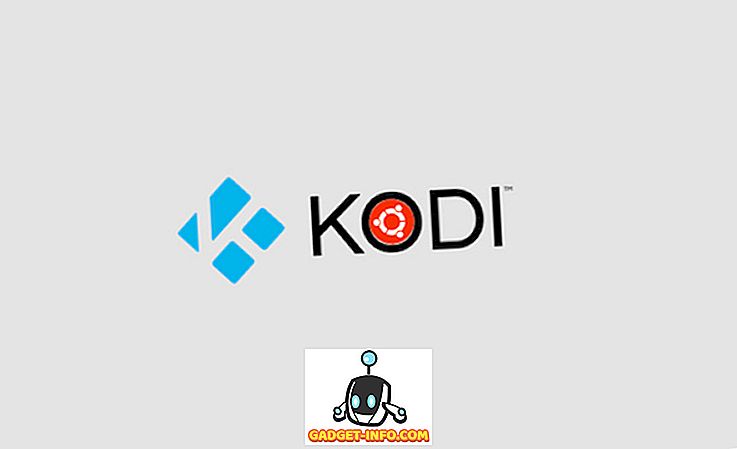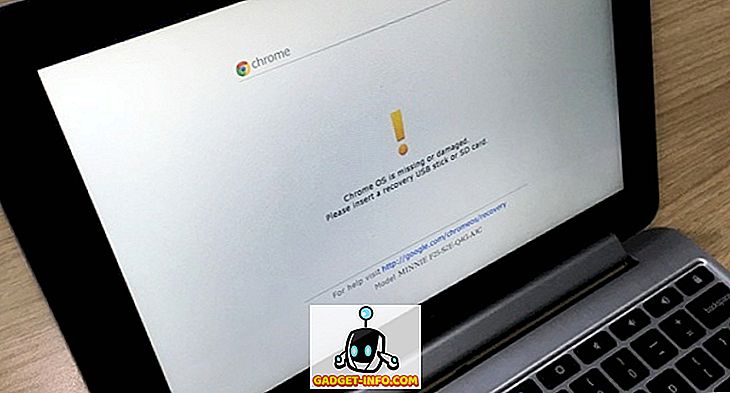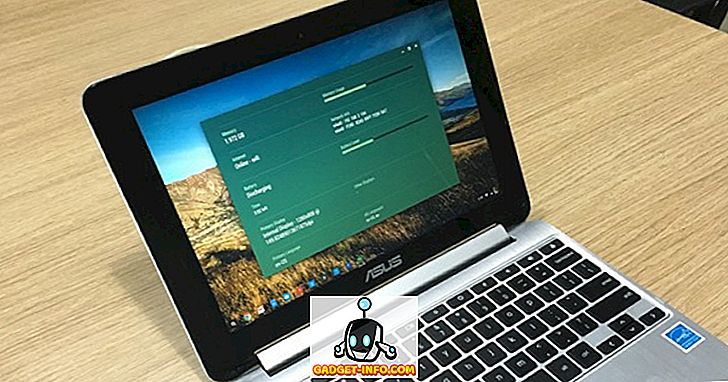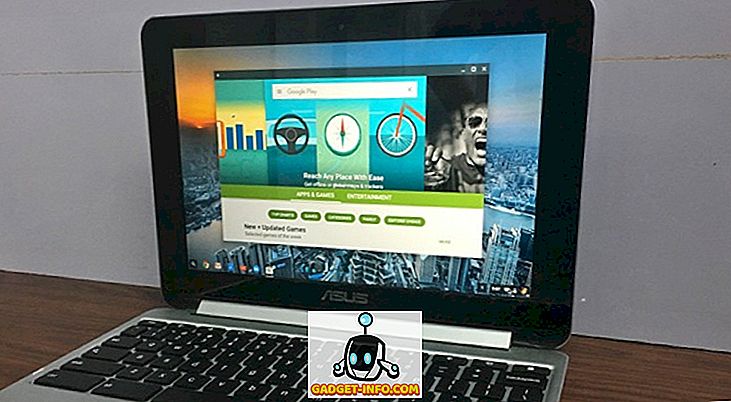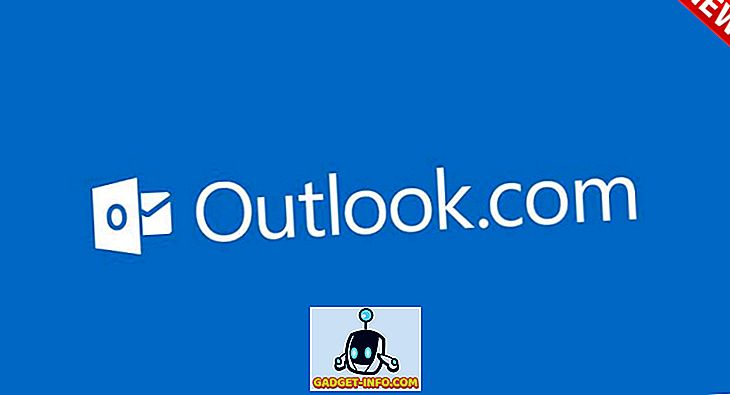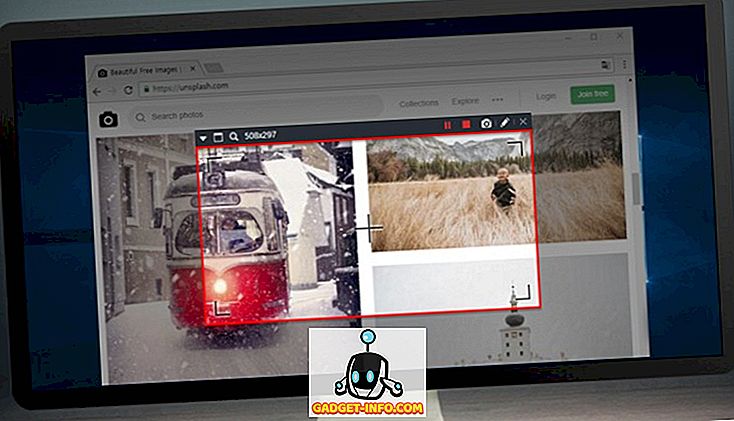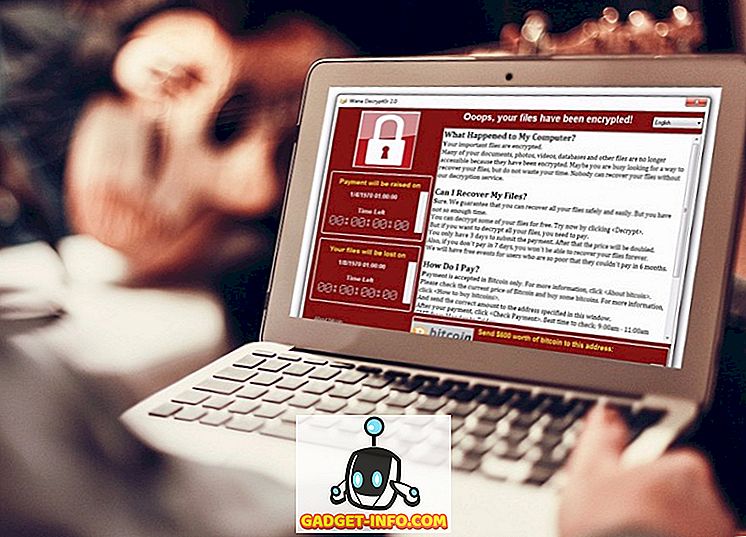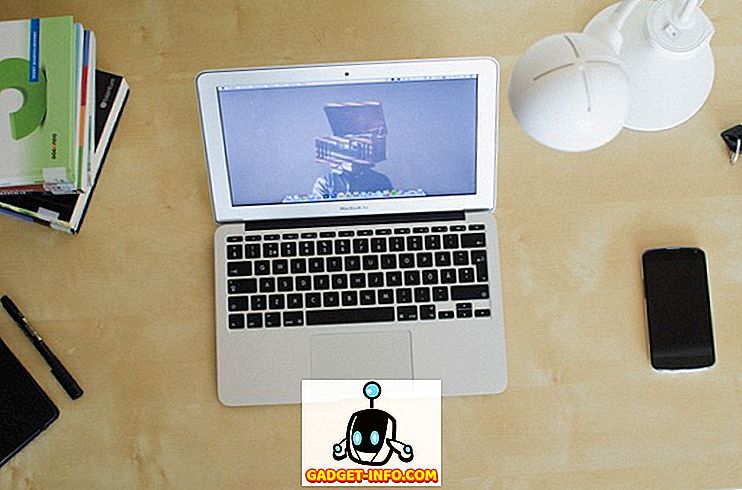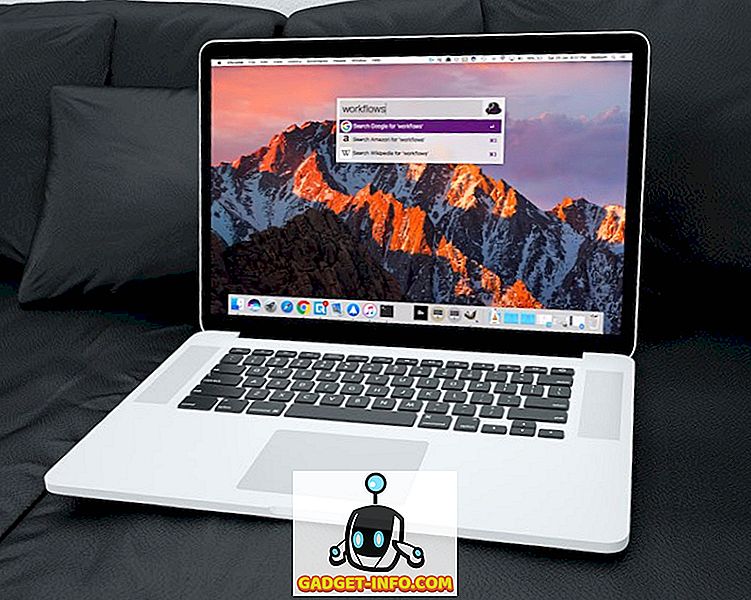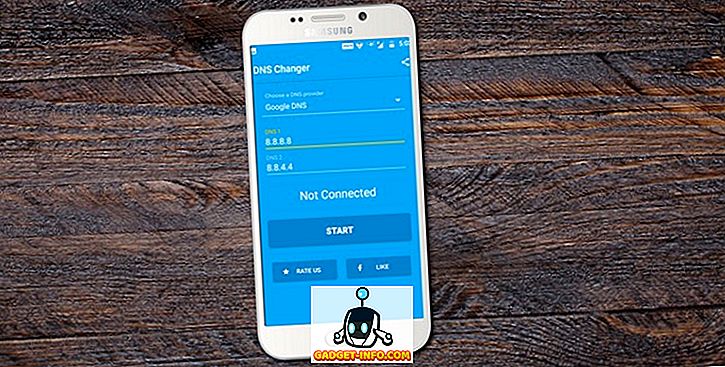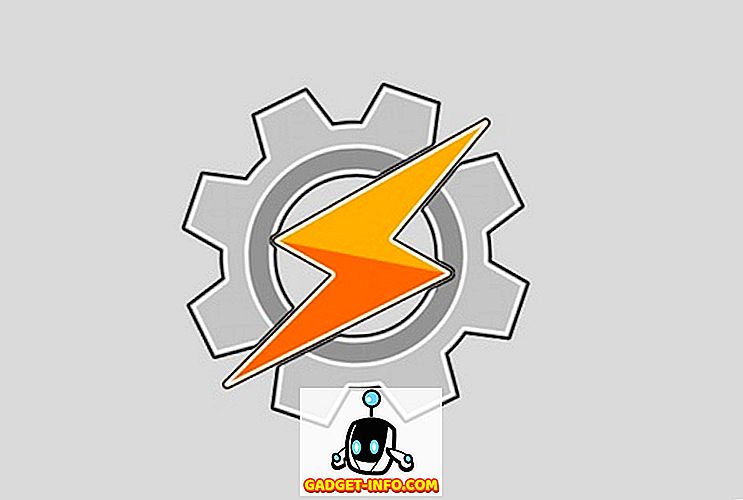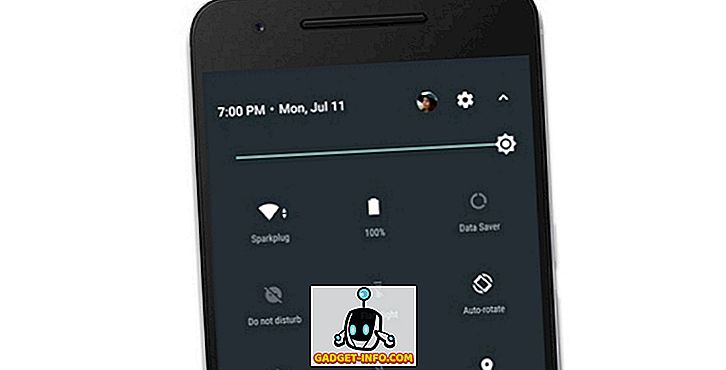ドルビーアトモススピーカーベスト10
長い間約束されていた4Kストリーミングの時代がようやく現実のものになり始めたので、ハイテク企業と家電メーカーは、あらゆる価格帯で新しい、そして多様なホームシアター機器で市場を溢れさせています。 複数の選択肢があることは常に良いことですが、今日利用可能なガジェットの種類が多すぎると、たとえどれほど知識があるかにかかわらず、整理するのが面倒になることがあります。 あなたがホームシアターシステムをセットアップしようとしている場合、それはさらに問題です。なぜなら、利用可能なすべての置換と組み合わせでは、すべての小さな部分がオーディオの品質に影響し、間違った方向への一歩が台無しになるからですあなたのための全体の経験。 ドルビーアトモスが徐々に没入型オーディオの世界で最も有名な名前の1つになりつつある今、あなたはあなた自身をまったく新しいマルチチャンネルスピーカーシステムにするか、または新しいドルビーアトモス対応スピーカーを加えることによってあなたの既存の5.1または7.1チャンネル設定をアップグレードすることを考えているミックスに。 それで、あなたが新しい4Kスマートテレビにまたがるあなたのブランドのためのスピーカーの次のセットを探しているならば、これは あなたが2017年に買うことができる10の最高のドルビーアトモススピーカーの リストです : 最高のドルビーアトモス対応フロアスタンドドルビ