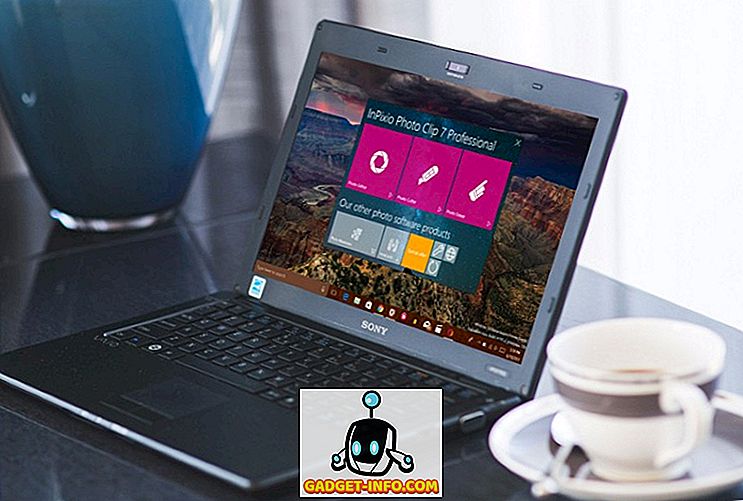プロのブロガーとして、私は毎日スクリーンショットをたくさん撮っています。 ほとんどの場合、使用してから単に削除しますが、将来のためにスクリーンショットを保存する必要がある場合もあります。 最近の私のノートアプリはOneNoteですが、当然私のスクリーンショットは別のノートブックに保存するのが好きです。
OneNoteとWindowsのバージョンに応じて、OneNoteページにスクリーンショットを表示する方法がいくつかあります。 この記事では、私が知っているさまざまな方法について説明します。
OneNoteにスクリーンショットを追加する
最初の方法とリボンインターフェイスにある方法は、[ 画面クリッピングの挿入 ]オプションです。 挿入タブをクリックするとスクリーンクリッピングというボタンが表示されます。

ボタンをクリックするとOneNoteが消え、長方形のツールを使って画面上の任意の領域をキャプチャできます。 マウスを放すと、スクリーンショットはカーソルが置かれていたページに表示されます。

また、キーボードショートカットのWINDOWS KEY + SHIFT + Sを使用できると表示されていることにも気付くでしょう。 これは、Windows 10 Fall CreatorsのアップデートまでのすべてのバージョンのWindowsでスクリーンクリッピングボタンを押すのとまったく同じように機能します。
Windows 10用のFall Creators Updateでは、キーボードショートカットを使用してスクリーンショットを撮影できますが、OneNoteページに直接表示されるのではなく、自動的にクリップボードに追加されます。 したがって、貼り付けるにはCTRL + Vを手動で入力する必要があります。
ただし、Windows 10ユーザーには別のキーボードショートカットがあります。これはALT + N + Rです。 このショートカットはスクリーンショットを撮り、それをOneNoteに追加し、さらにスクリーンキャプチャが行われた日時を追加します。
スクリーンショットを撮ってOneNoteに貼り付けるもう1つの方法は、システムトレイに表示されるタスクバーアイコンを使用することです。 第一に、それはおそらくあなたが上向き矢印をクリックすることによってアクセスできる特別なアイコンセクションに隠されています。

紫色のアイコンをはさみで外側からメインのタスクバー領域にドラッグします。 そこに来たら、それを右クリックし、 OneNoteアイコンデフォルトを展開し、 スクリーンクリッピングを取るを選択します。

今すぐあなたがスクリーンクリッピングをするためにしなければならないのは一度アイコンをクリックすることです。 スクリーンショットをキャプチャした後、どこに保存したいか尋ねます。

幸いなことに、あなたがあなたのスクリーンショットを毎回同じ場所に移動させたいのなら、あなたは再び私に尋ねないで常に以下のオプションを行うのをチェックすることができます。 そうでない場合は、[ クリップボードにコピー]を選択してから 、スクリーンショットを任意のページに貼り付けることをお勧めします。
OneNoteアイコンが完全にタスクバーに表示されていない場合は、再度有効にする必要があります。 タスクバーを右クリックして[ タスクバーの設定 ]を選択すると、それを実行できます 。 次に通知領域までスクロールして、タスクバーリンクに表示されるアイコンを選択をクリックします。

[ OneNoteツールに送信 ]オプションが見つかるまで下にスクロールしてオンにします。

キーボードの[ Print Screen ]ボタンを押すだけで、いつでも画面全体のスクリーンショットを撮ることができます。 スクリーンショットがクリップボードにコピーされ、それをOneNoteに貼り付けることができます。 スクリーンショットをOneNoteに取り込むためのすべての方法がこれに該当します。したがって、これらのヒントがあなたの生産性を向上させることを願っています。 楽しい!