SSD(ソリッドステートドライブ)へのアップグレードは、あなたがあなたのコンピュータに与えることができる最高のアップグレードです。 SSDは、速度が低下している老朽化したマシンや古き良き磁気ディスクを回転させている新しいコンピュータのいずれであっても、将来の記憶媒体となります。 。 SSDははるかに高速で、はるかに信頼性が高く、面倒なコンピューティングタスクでも快適なものにします。
Windows 10では、Microsoftはオペレーティングシステムを最適化し、それが容易に遅くなることはありません。 しかし、それはWindowsなので、それは遅くなるでしょう、そしてそれに取り組むためにあなたが取ることができるたくさんの対策がありますが、SSDにアップグレードすることに勝るものは何もありません。 あなたが弾丸を噛むことに決めたならば、一つの挑戦はあなたの現在のWindowsインストールのそれのままです。 最近では、私たちのPCとラップトップは私たちの自己の拡張であり、それを認めるのを嫌がるかもしれませんが、すべてを新しくセットアップするのは面倒です。 そのため、この記事では、マシンを新しいSSDにアップグレードして、現在のWindows 10インストールをあなたに連れて行く方法を紹介します。
このガイドは特にWindows 10用ですが、以前のバージョンのWindowsにも適用されることに注意してください。 たとえば、Windows 8.1でこれを実行することを計画している場合(Windows 10にアップグレードしてください - 8.1がお使いのコンピュータで最悪の場合があります)、それでも安全にこれらの手順に従うことができます。
SSDへのアップグレード:必要なもの
古いハードドライブからSSDへの移動を成功させるために必要なものに関しては、リストはかなり単純です。 現在のWindows 10インストールをそのまま残した 古いハードドライブ 、 新しいSSD 、および転送を管理するツール(この場合はEaseUs Todo Backup Free )が必要です。あなたのデータをバックアップし、一時的にファイルを保存するための外付けハードドライブ 。
古いドライブを移行するための準備
このプロセスで最終的にやることすべてのうち、これは最も時間のかかるステップになります。 この準備には、実際には2つの部分があります。移行のためのデータの準備と移動のため の現在のWindows 10インストールの準備です。 データ部分はトリッキーです。 ご存じのとおり、SSDのストレージ容量は従来のハードドライブのものよりも本質的に低く、さらに大容量のものがありますが、価格は指数関数的に上がります。 理想的には、ビデオ、写真、音楽などの個人用ファイルを気にせずにWindowsのインストールとアプリケーションを保持できるSSDに投資することをお勧めします。そのためには、通常128GBのSSDで十分です。ユーザーからユーザーへ。

さて、ここから問題が始まります。 通常、私たちのコンピュータはハードディスク、あるいはおそらくテラバイトにGBのデータを保存することができます。 インストールを移行するために使用するクローン作成ツールには、インストールに必要なすべてのものが含まれています。そのため、これを機能させるには、ハードドライブにあるデータ量を減らす必要があります。 このため、Windows 10インストールのユーザーフォルダから不要なものすべてを外付けハードドライブに移動することをお勧めします。 それはあなたが持っているかもしれないどんな音楽、ビデオや写真(そしてそれらは通常最もスペースをとる)、そしてあなたのWindowsインストールにとって重要ではない他のファイルも含みます(従ってほとんどの場合WindowsとProgram Filesフォルダから離れてください)。 基本的に、Windowsインストールパーティションのサイズを、ターゲットSSDの総容量よりも小さいレベルにまで減らす必要があります。
次のステップはあなたのデータをバックアップすることです。 このプロセスはほとんど安全であり、予期しない状況を招くことはありませんが、安全になりすぎることはありません。 バックアップメカニズムがまだ設定されていない場合は、 すべてのデータを外付けハードドライブにコピーするか、 CrashPlanのようなオンラインバックアップサービスを利用してください。 時間がかかりますが、投資する価値があります。
バックアップ作業が終わったら、今度はWindowsインストールを移動する準備をします。 これは基本的にあなたが移動をする前にあなたのWindows 10インストールパーティションを最適化しています。 キーボードのWindowsキーを押して「defrag」と入力し、検索結果をクリックするだけです。 C:ドライブ (通常のWindowsインストール場所)でデフラグを実行してください。
Windows 10をハードディスクからSSDに移行する
SSDと古いハードドライブの両方が接続され、電源が入っていることを確認するだけで十分です。 データをバックアップした外付けハードドライブをコンピュータから完全に削除した方が安全です。 また、SSDと従来のハードドライブの両方に同時に収まらないラップトップを使用している場合は、古いハードドライブを接続するための外部アダプタが必要になりますが、これは非常にオプションです。 、ケースバイケースで異なります。
すべてのセットアップが完了したと仮定して、SSDをクローンにする前にフォーマットしたことを確認してください。 クイックフォーマットができます。Windowsエクスプローラで SSDを右クリックして[ フォーマット]を選択するだけで実行できます。

それでは、EaseUs Todo Backupを起動し、 「Clone」を選択してください。 ソースディスク (古いハードドライブになります)とターゲットの場所 (新しいSSDになります)を確認してください。 次に、一番下の「SSD用に最適化」と書かれたボックスにチェックマークを付けて、新しいパーティションが最適に機能することを確認します。 クローン作成操作が完了したらコンピュータをシャットダウンするオプションがあります - この操作を夜間に実行する場合に便利です。 クローン作成プロセスを開始し、辛抱強く待ってください - かかる時間はあなたがあなたのソースドライブにどれだけのデータを固くするかによって異なります。
SSDからWindows 10を起動する
クローン作成プロセスが完了すると、1つの重要なコンポーネントを除いて、大変な作業はほとんど終了しています。これで、 起動可能なWindows 10インストールがコンピュータに2つあります。 デバイスをシャットダウンし(EaseUsでまだそのオプションを選択していない場合)、再起動します。 システムが起動すると、どのWindowsから起動するかが表示されます。 新しいSSDに現在あるものを選択して、Windowsを完全にロードさせます(以前よりはるかに速いことに気付くでしょう)。 起動したら 、Windowsエクスプローラで古いハードドライブのパーティションを見つけ、それを右クリックして古いドライブをフォーマットし、古いWindowsのインストールを取り除きます。 それでおしまい。
データを新しいSSDに復元する
古いハードドライブは、基本的に、スペースを空けるために以前に移動したすべてのデータ用の追加の記憶域です(または取り出す必要のある冗長ドライブ)。 シナリオに応じて、バックアップに使用した外付けハードドライブを接続し、空き容量に基づいてデータをSSDまたは古いハードドライブに戻します。 SSD上のすべてのものが、磁気ドライブに比べてかなり速くアクセスされることに注意してください。 CrashPlanのようなオンラインツールを使用した場合は、ほとんどの場合、アプリケーションはWindows 10のインストール環境で問題なく移行されています。 起動して、必要に応じてデータを復元するだけです。
それだけです。 ご存知のように、Windows 10インストールを新しいSSDに移行する見込みは困難なように思えるかもしれませんが、私たちが自由に使用できる多数のツールのおかげで、それはかなり単純で直接的です。 その結果、Windowsでもはるかに高速で信頼性が高く、快適に使用できるコンピュータが完成しました。
このガイドがあなたを助けてくれたら、それをあなたの友人と共有しましょう。 コメントや質問がある場合は、以下にお知らせください。


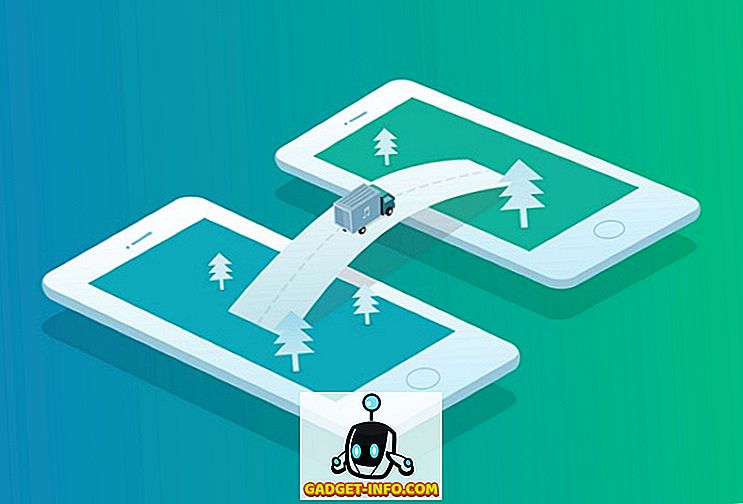
![Win Digit Magazineの1年間の購読[プレゼント]](https://gadget-info.com/img/more-stuff/461/win-digit-magazine-s-one-year-subscription-2.jpg)





