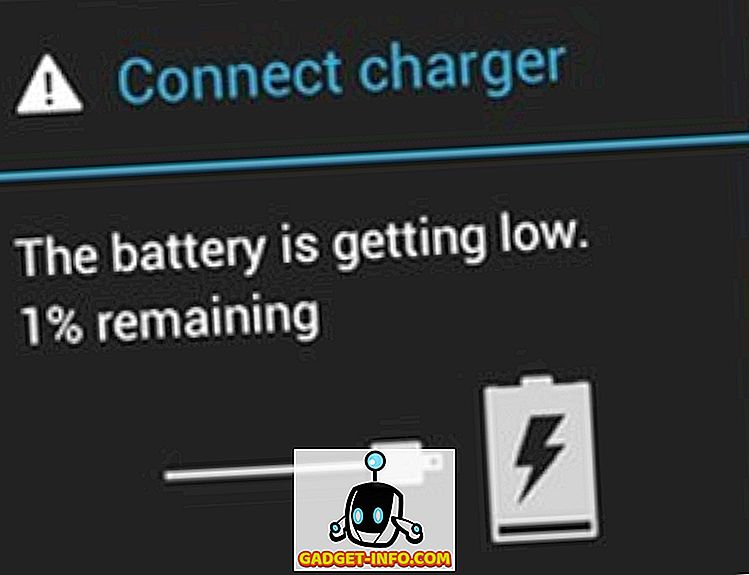私たちは皆、Windows PCは時間の経過とともに遅くなることを知っていますし、そのうちのいくつかは老朽化したハードウェアと関係がありますが、あなたが過去何年にあなたのPCを扱ったかはそれにも大きな役割を果たします。 Windows 10の発売以来、オペレーティングシステム自体の管理は向上してきましたが、それでもPCのパフォーマンスを活性化させ、さらに2、3年後を迎えるためにできる特定のステップがあります。 だから、あなたのPCが時々あなたの上で減速したりクラッシュしたりするなら、ここにあなたのPCをきれいにしそしてより速くするためにあなたができるいくつかのステップがあります:
あなたのウィンドウズPCをきれいにして、より速くしてください
1.ディスククリーンアップ
数ヶ月から数年の使用期間にわたって、あなたのコンピュータはジャンクファイルを蓄積する傾向があり、それはあなたのシステム上のストレージを占有するだけでなく、システム全体を遅くするのに大きな役割を果たします。 ストレージが最適な状態で実行されていて、不要なジャンクファイルがハードドライブの空きスペースにないことを確認するには、ディスクのクリーンアップを時々実行する必要があります。

幸い、Windows 10では、数回クリックするだけでこの操作を簡単に実行できます。 Windows PCのディスククリーンアップを開始するには、まずファイルエクスプローラの任意のドライブを右クリックし、[全般]タブの[ディスククリーンアップ]を選択します 。 そうすると、このプロセスがターゲットにするファイルの種類を示すウィンドウがポップアップします。 通常、プロセスは、システムメモリダンプファイル、インターネット一時ファイル、およびキャッシュファイルなどのファイルをターゲットにします。 削除したいことを確認し、[OK]ボタンをクリックしてクリーンアッププロセスを確認してください。
2.不要な起動プログラムのロードを停止する
あなたのPCが起動するのに通常より長い時間を要するならば、この遅れの背後にある理由の1つは起動プログラムをロードすることかもしれません。 これらのプログラムは基本的にあなたのコンピュータが起動するときにあなたが故意にまたは無意識に起動する許可を与えたソフトウェアです。 これらのプログラムはすべて同時に起動するため、コンピュータに大きな負担をかけ、ゆっくりとロードさせます 。 不要なプログラムがコンピュータの起動時に起動しないようにするには、それらのプログラムに与えられた起動許可を取り消す必要があります。

これを行うには、まずCtrl + Shift + Escキーを押してタスクマネージャユーティリティを起動します。 ここでは、起動時に起動する許可を与えられているアプリのリストが表示されている[スタートアップ]タブをクリックします。 ここでは、起動時に起動したくないプログラムを無効にします。 Windows 10デバイスでは、 [設定] - > [アプリ] - > [スタートアップ]に移動して、そこからアプリを無効にすることもできます 。 不明なプログラムを見つけた場合は、起動プロセスを妨げる可能性があるため、そのままにしておくことをお勧めします。
3.不要なアプリケーションをアンインストールする
このステップは基本的に常識ですが、使用するつもりがないことを知っているときに何十ものアプリケーションをインストールしておく人の数には、まだ驚かされます。 これらのアプリはコンピュータのスペースを占有するだけでなく、バックグラウンドですべてのRAMと処理能力を消費することもあります。 そのため、不必要なアプリを時々チェックしてアンインストールすることをお勧めします 。 どういうわけかあなたがまだWindows 10でアプリをアンインストールする方法を知らないならば、単に設定を開いてアプリをクリックしてください。 ここで、削除したいアプリをクリックし、次に「アンインストール」ボタンをクリックしてください。

4.バックグラウンドアプリを無効にする
あなたのPCをより速く感じさせるためにすべきもう一つのことはバックグラウンドのアプリを無効にすることです。 ほとんどの場合、バックグラウンドで実行されているアプリケーションの数がわからず、システムリソースを使い果たしています。 バックグラウンドアプリは、私たちのコンピュータが遅いことの背後にある最大の原因の1つです。 バックグラウンドで実行されているアプリのリストを見つけて無効にするには、[設定] - > [プライバシー]に移動し 、スクロールダウンして[バックグラウンドアプリ]オプションを見つけます。 それをクリックしてから、リソースを使い果たしたくないアプリを無効にします。

5.問題を診断してシステムメンテナンスを実行する
上記の手順はすべて一般ユーザーが実行できますが、この手順ではWindowsオペレーティングシステムに関する技術的なノウハウが必要です。 それでもたとえ何百万ものことがいつでもうまくいかないことがあるので私は通常ユーザーが自分でシステムメンテナンスをすべて実行することを勧めません 。 個人的には、ボタンをクリックするだけでこれらのアクションを実行できる、実績のあるサードパーティ製のアプリでWindowsの問題診断とメンテナンスのプロセスを信頼しています。それをするのに私のお気に入りのツールは Auslogics BoostSpeedです。

このアプリは、システム全体の完全なチェックを実行して、ジャンクファイル、スピードを落とす問題、およびシステムまたはアプリケーションのグリッチやクラッシュの原因を見つけます。 これらの問題が見つかったら、問題を解決するためにResolve Allボタンをクリックするだけです。 このアプリの最も良いところの一つは、あなたがあなたのOSメンテナンスを自動化できるということです 。 基本的には、リアルタイムで問題を検出して解消する自動メンテナンスをスケジュールできます。 この機能により、BoostSpeedが自動的にすべての問題を解決するので、ジャンクファイル、システムの問題、アプリケーションの失敗などのステータスを手動で確認することを忘れることができます。
それだけでなく、アプリのフルバージョンを購入した場合は、アプリ自体を使用してこのリストに記載されている他の操作のほとんどを実行できます。 したがって、 スタートアップ項目の管理、ディスクのデフラグ、Windowsレジストリのクリーンアップ、または PCの速度を向上させる可能性のあるタスクのいずれを実行する場合でも 、Boostspeedは数秒でそれを実行できます。 基本的に、これはあなたがあなたのPCを可能な限り最良の形に保つために必要な唯一のアプリです。 アプリの価格は59.95ドルですが、下のリンクをクリックしてインストールできる無料版があります。 あなたがこのアプリを購入することにした場合は、その価格の30%オフを得るために私達のリンクを使用してください。
6.ハードドライブをデフラグします。
コンピュータがSSDとも呼ばれるソリッドステートドライブを使用している場合は、この作業を実行する必要はありませんが、回転するハードドライブを使用している場合は、速度を上げるために時々最適化する必要があります。 この背後にある理由はかなり単純です。 時間が経つにつれて、ハードドライブ上のファイルは断片化され、ドライブの複数の場所でそれらの部分を確認する必要があるため、コンピュータの速度が低下します。 デフラグとは、すべてのファイルを順番に書き換えることで、ハードドライブがこれらのファイルにアクセスするのがより簡単かつ高速になるようにすることです。

これでデフラグが何を意味するのかがわかったので、それがどのようにできるのか見てみましょう。 まず、 スタートメニューで「defrag」という用語を検索して、ディスク最適化ツールを開きます 。 さて、最適化したいドライブをクリックして選択し、Analyzeボタンをクリックします。 今、あなたのコンピュータはその仕事をして、あなたのシステム上の断片化されたファイルの割合をあなたに示す結果を出します。 デフラグについての厳密な規則はありませんが、経験則として、その数値が5%を超える場合は必ずハードドライブのデフラグを行う必要があります。
7.電源設定を高性能に変更する
デフォルトでは、すべてのWindowsコンピュータは「バランスのとれた」電力モードで動作しています。これは基本的に、Windowsオペレーティングシステムがパフォーマンスとバッテリ寿命を管理していることを意味します。 ただし、コンピュータの動作が遅くなっていると感じ、パフォーマンスを向上させるためにバッテリの寿命を延ばす準備ができている場合は、電源設定を「バランス」から「高性能」に変更する必要があります。 これを行うには、 [コントロールパネル] - > [ハードウェアとサウンド] - > [電源オプション] - > [電源プランの作成]の順に選択し、[高性能]設定を選択して作成します。 あなたのコンピュータのバッテリー寿命は少し苦しむでしょうが、あなたはこれから最高のパフォーマンスを得ているでしょう。

これらのパフォーマンスのヒントでPCを活性化
上記の手順をすべて実行すると、PCのパフォーマンスが大幅に向上します。 私は私の友人や家族のコンピュータをスピードアップするためにこれらのステップを使用してきました、そして私がPCのスタートアップと使用スピードの両方で素晴らしい後押しを見る度に。 試してみるだけで、その結果に驚くでしょう。 また、下記のコメント欄にあなたのコンピュータがどれだけ速くなったか教えてください。