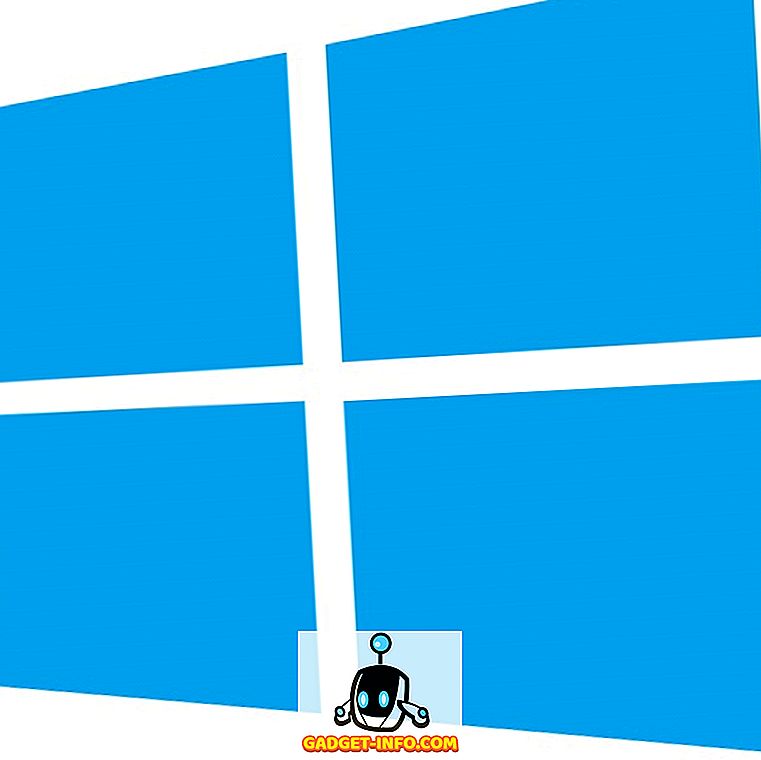ほとんどのユーザーがOutlookで抱える大きな問題の1つは、Outlookの処理速度が遅くなり、システムのメモリを大量に消費することです。 1.5 GBのOutlookファイルがありますが、Outlookは高速で動作し、コンピュータのすべてのリソースを占有するわけではありません。 どうして?
まあ、それは私がそれがきれいでスリムであり続けることを確認するためにいくつかの日常的なタスクをすることによって私のOutlookを最適化するからです。 Outlookがクラッシュしたり、エラーメッセージが表示されたり、メモリがいっぱいになったり、Outlookが読み込まれるまでの時間が無駄になったりするのではなく、Outlookの応答を早くするために以下のアドバイスに従ってください。

Outlookについて理解したいことの1つは、データベースから完全に実行されるということです。 あなたのすべてのEメール、仕事、予定表アイテム、仕事上の連絡先などはデータベースファイルに保存されます。 メモリ使用量を減らし、Outlookを高速にするには、そのデータベースを小さく最適化する必要があります。
Outlookのメモリ使用量を減らす
規則1まず、Outlookで古いアイテムの整理を有効にしていることを確認します。 あなたはたぶん5年前からのそれらのEメールを見ることは決してないだろうあなたは再びですか? 受信トレイに何千もの電子メールがある代わりに、古いアイテムを新しいPSTファイルに移動し、現在のPSTファイルをスリムに保ちます。 あなたはいつでも検索をすることによってそれらの古いEメールを後で見つけることができます。

[ ファイル ]、[ ツール ]、[ メールボックスのクリーンアップ ]の順にクリックします 。 以下に示すようにいくつかのオプションがあります。 メールボックスのサイズを確認します。500 MBを超えるものがある場合は、古いアイテムの整理を有効にするか、大量の容量を占めている電子メールを削除する必要があります。 また、削除されたアイテムフォルダは後でスペースを取るため、後で空にしてください。

Outlookで設定した各メールボックスに対してこれを実行する必要があることも注目に値します。 それが何も介入なしで自動的に面倒をみるのでAutoArchiveをオンにするのは良い考えです。
そうしたくない場合は、少なくともすべての古い電子メールを別のフォルダに移動して、受信トレイに来るたびにOutlookが何千もの電子メールをロードする必要がないようにして、メモリ使用量を増加させます。
ルール2。Outlookに不可欠なアドインのみを使用していることを確認してください。 Adobe、EverNote、Wunderlistなど、多くのプログラムがOutlookにアドオンを自動的にインストールするのが大好きです。Microsoftでも、Skype、OneNote、SharePointなど、通常は無効にするものをたくさん追加しています。

使用しない場合は、それらを取り除いてください。 Outlookを起動したときにメモリにロードする必要があり、プログラムの速度も遅くなります。 実際にアドインを無効にするには、下部のコンボボックスで[ COMアドイン]を選択して[ 移動 ]をクリックする必要があります。 別のウィンドウがポップアップ表示され、不要なアイテムのチェックを外すことができます。

ルール3. Outlookには、Windowsの一部である音声認識機能と手書き文字認識機能がバンドルされています。 これを使用しない場合は、Outlookを起動するたびに読み込まれないように無効にします。 それはまたあなたのシステムがあなたのEメールなどをスキャンするのを妨げるでしょう。
あなたはコントロールパネル、 音声認識に行きそれからAdvanced Speech Optionsをクリックすることができます。

[ユーザー設定]で 、 [ 文書とメールをレビューして正確さを向上させる ]オプションをオフにします。
規則4. RSSフィードとインターネットカレンダーには別のプログラムを使用してください。 はい、グーグルリーダーは素晴らしく、それがなくなったので、あなたのフィードを正しく管理するためにOutlookを使わないのはなぜでしょうか。 悪いアイデア! Outlook以外にも使用できる、オンラインおよびオフラインの優れたRSSリーダーはまだたくさんあります。

OutlookはRSSフィードをうまく処理するようには設計されていなかったので、カップル以上のものはOutlookの動作を遅くします。 フォローしたいインターネットカレンダーには、Googleカレンダーを使用できます。
規則5。何らかの理由で、人々は自分のスパムフォルダやゴミ箱フォルダを忘れてしまいます。 それらを空にする! 私のような人は一日に何百ものスパムEメールを受け取ります! これはすべてOutlookデータベースに格納されており、速度が遅くなります。 迷惑メールフォルダとゴミ箱フォルダを頻繁に空にします。

規則6. PSTファイルを時々圧縮してください。 それを行うには、 [ファイル] 、 [ データ管理]の順に選択します。 次にPSTファイルをクリックして[設定]を選択します。 次に「 今すぐ圧縮」ボタンをクリックします。
新しいバージョンのOfficeでは、[ ファイル ]、 [ アカウント設定]の順にクリックする必要があります。 [ データファイル ]タブをクリックし、圧縮したいデータファイルをダブルクリックします。

Outlookはこれをバックグラウンドで自動的に行いますが、コンピュータがアイドル状態でOutlookが開いているときにのみ実行されます。 このような状況が二度と起こらないことがあるので、時々手動でやるのがいいでしょう。
ルール7.非常に大きなOutlookファイルがあり、検索インデックスが有効になっていると、Outlookのパフォーマンスが大幅に低下する可能性があります。 必要になるまでOutlookの検索インデックスを無効にするか、インデックスを削除して再構築することをお勧めします。 いずれにせよ、インデックスを小さくするには、メインデータファイルのサイズを小さくする必要があります。

スタートをクリックして検索を入力してください。 検索インデックスからOutlookを削除するには、[ Windows検索の変更 ]オプションをクリックします。
ルール8。Outlookのもう1つの大きな減速は、すべてのEメールをスキャンするあらゆる種類のウイルス対策プログラムです。 あなたがマルウェアのリンクをクリックしたり、偽の電子メールになりすまされがちな人であれば、これは非常に便利です。 残念ながら、最も経験豊富なユーザーでさえトリックされることがあるので、追加の保護機能が役立ちます。
ただし、ウイルス対策プログラムによっては、Outlookの動作が非常に遅くなることがあります。 この問題がある場合は、Outlookのウイルス対策を無効にして問題が解決するかどうかを確認することをお勧めします。 もしそうなら、あなたはスキャンでより効率的である別のプログラムを考慮する必要があります。
規則9。このヒントはMicrosoft Exchangeアカウントにのみ適用されるため、POPアカウントまたはIMAPアカウントには機能しません。 基本的には、 Exchangeキャッシュモードを有効にします。つまり、電子メールはローカルに保存され、アクセスが速くなります。

[ファイル] 、 [アカウント設定]に移動し、 [ 電子メール ]タブの下にある電子メールアカウントをダブルクリックします。 Use Cached Exchange Modeボックスをオンにします。
うまくいけば、これらの操作によってOutlookのメモリ使用量が減り、実行速度が速くなります。 また、OfficeおよびWindows用の最新のアップデートおよびサービスパックは、パフォーマンスやメモリリークの問題に役立つ傾向があるため、必ずインストールしてください。 楽しい!