Windowsのインストールディスクを紛失した場合、またはPCの製造元からディスクが提供されていない場合(ほとんどの場合、現在提供されていません)、それでも代替品があります。 起動可能なWindows USBドライブを作成して、そのUSBドライブを接続することで、Windows 7、8、または10をインストールすることができます。 それは実際には非常に簡単で自由に行うことができます、あなたが必要とするのはUSBドライブ、Windows ISOイメージと専用のソフトウェアだけです。
ただし、プロセスとツールは実際にはWindowsの各バージョンのインストールによって異なります。 Windows ISOファイルを入手するソースは異なり、起動可能なUSBドライブを作成するのに必要なツールも異なります(または少なくともプロセスは異なります)。 したがって、どのツールが必要か、また特定のWindowsバージョン(7、8、または10)用の起動可能なWindows USBドライブを作成する方法を知っておくことが重要です。
このチュートリアルでは、Windows 7、8、10のISOイメージ(LegalおよびFree)を取得し、そこから起動可能なUSBドライブを作成してWindowsを(サポートされている場合)インストールする方法を説明します。
起動可能なWindows 7 USBドライブを作成する
Windows 7は、現在マイクロソフトで最も使用されているWindowsです。そのため、起動可能なUSBドライブの作成方法を多くの人がまだ知りたがっていることは明らかです。 ただし、Windows 7は現在最も使用されているWindowsバージョンですが、Microsoftの焦点はWindowsの未来を表すものとしてWindows 8と10にまだあります。 そのため、マイクロソフトはダウンロードや起動が容易なUSB作成ツールを提供していません。
ただし、それでもISOファイルを個別にダウンロードできますが、既にWindows 7プロダクトキーを所有している場合に限ります。テスト目的ではありません。 そのため、Windows 7のISOを取得しても、既に所有者であり、将来のインストールにISOを使用する場合は問題になりません。 それ以外の場合は、DVDディスクを使用してWindows 7をインストールする必要があります。DVDディスクがある場合は、それを友人から借りることができます。
Windows 7 ISOイメージを取得するためのこれら2つ以外には、正式な(合法的な)方法はありません。 有効なプロダクトキーを入力すると、マイクロソフトのソフトウェアダウンロードサイトからWindows 7 ISOをダウンロードできます。
マイクロソフトは、CodePlexからダウンロードできる起動可能なWindows 7 USBドライブを作成するための別のツールも提供しています。
Windows USBダウンロードツールを使用する

これで、Windows 7 ISOとWindows USB Download Toolの両方が手に入りました。起動可能なWindows 7 USbドライブを作成しましょう。 私たちが使っているツールは、カスタマイズのオプションや処理が非常に速いものではありませんが、使い方はとても簡単です。 誰でも簡単にこのツールを使用して起動可能なWindows 7 USBドライブを作成することができます。 あなたが少し技術に精通していて、もう少し制御したいならば、我々は同じくすべてを提供している下のツールを検討しました。
USBドライブをPCに接続し、少なくとも4 GBの記憶容量があることを確認してください。 USB上の他のデータは処理中に削除されるため、USB上に重要なデータもないはずです。 それでは、Windows USBダウンロードツールを起動して、インターフェイスで「参照」をクリックしてください。 ここで、ダウンロードしたWindows 7 ISOを選択して「開く」をクリックしてください。
さて、あなたがする必要があるのは次のページに行きそしてあなたが接続したUSBドライブを選択することだけです。 その後、プロセスを開始するだけで、プロセスが終了したときに起動可能なWindows 7 USBドライブができます。
Rufusを使用して起動可能なWindows 7 USBドライブを作成する
Rufusは、起動可能なUSBを作成するためのもう1つの優れたツールですが、少し複雑で、より細かい制御が必要な上級ユーザーには最適です。 このツールを使用するための要件は同じです。 Windows 7のISOファイルと4 GB以上の空き容量があり、重要なデータが入っていないUSBドライブが必要です。
Rufusをダウンロードして起動してください。 すべてのオプションに混乱しないでください、彼らは提供されたファイルとUSBドライブに従って自動的に埋めます。 USBが接続されていることを確認して、[フォーマットオプション]の見出しの下にある[ドライブ]アイコンをクリックします。 今Windows 7のISOファイルを選択し、「開く」をクリックしてください。

USBドライブが接続されていてISOファイルが提供されている場合は、要件に従ってすべてのオプションが自動的に入力されます。

自分がしていることが分からない限り、何も触る必要はありません。 しかし、あなたのPCがUEFIのBIOSである場合は、「ファイルシステム」を「FAT32」に変更することをお勧めします。 それでは、最後の3つのオプションが「フォーマットオプション」の見出しの下にチェックされていることを確認し、「開始」をクリックしてください。 その後、プロンプトを確認するとプロセスが開始されます。 プロセスを完了するのに数分かかりますが、それは上記のツールよりも高速になります。


2.起動可能なWindows 8およびWindows 10 USBドライブを作成します。
Windows 8とWindows 10はMicrosoftによってサポートされているため、どちらのWindowsにもメディア作成ツールが用意されています。 このツールは、同じプロセスでWindowsをダウンロードすることも、起動可能なUSBドライブを作成することもできます。 プロダクトキーを提供する必要はなく、テスト目的でこれらのWindowsを使用できます。
プロセスは、Windows 8とWindows 10の両方でまったく同じですが、メディア作成ツールのダウンロードリンクが異なるだけです。 ですから、起動可能なWindows 10 USBドライブをダウンロードして作成するためのプロセスを検討するだけです。Windows8についても同じ手順に従うことができます。
他のソースから入手したWindows 10または8のISOイメージがある場合は、Windows 7用のツールを使用して起動可能なWindows USBドライブを作成してください。 それ以外の場合は、以下の手順に従ってください。
Windows 10ブータブルUSBドライブを作成する
Microsoftの公式WebサイトからWindows 10メディア作成ツールをダウンロードしてプログラムを起動します。 さて、最初のページで「別のPC用のインストールメディアを作成する」オプションを選択し、「次へ」をクリックしてください。

次のページでは、Windowsの言語、Windowsのエディション、およびアーキテクチャを選択し(PCのタイプに応じて32ビットまたは64ビットを選択)、「次へ」をクリックする必要があります。

このページで「USBフラッシュドライブ」を選択し、もう一度「次へ」をクリックしてください。 次のページで、「次へ」をクリックして接続したUSBドライブを確認すると、プロセスが始まります。 これは3 GBのファイルなので、起動可能なWindows 10 USBドライブをダウンロードして作成するにはしばらく時間がかかります。 処理が完了したら、USBを使用してWindows 10をインストールするだけです。


Windows 8の場合は、MicrosoftのWebサイトからメディア作成ツールをダウンロードし、上記の手順に従って起動可能なWindows 8 USBドライブを作成できます。
ご質問がある場合、またはさらに情報を追加したい場合は、下記のコメント欄にお知らせください。
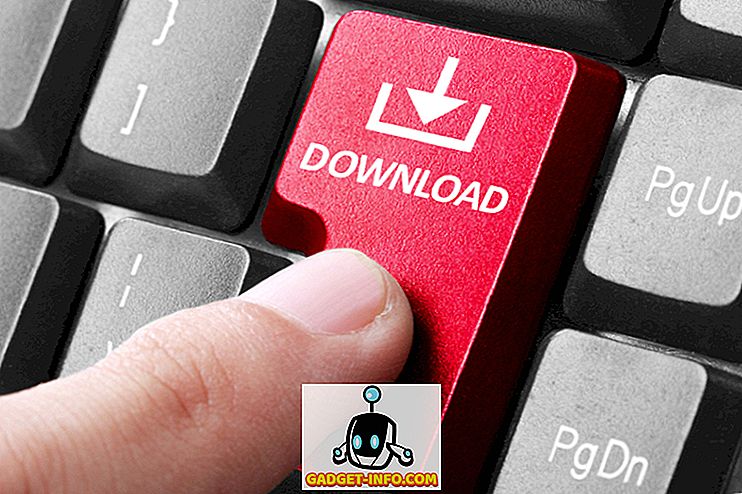
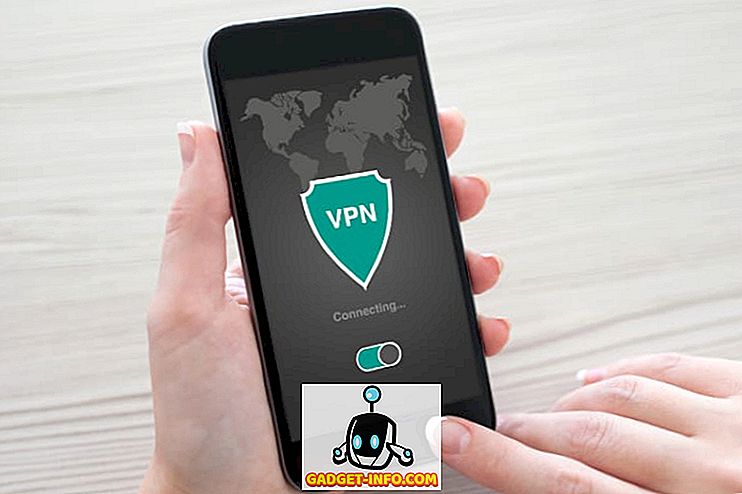
![Win Digit Magazineの1年間の購読[プレゼント]](https://gadget-info.com/img/more-stuff/461/win-digit-magazine-s-one-year-subscription-2.jpg)





