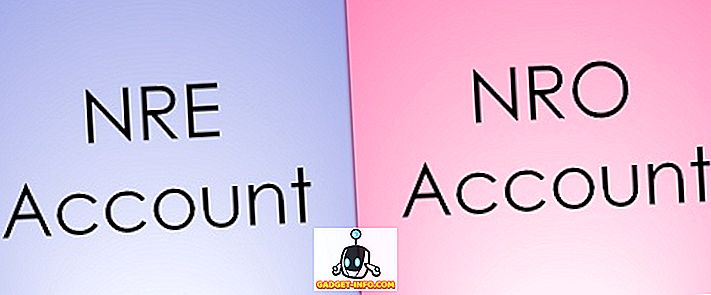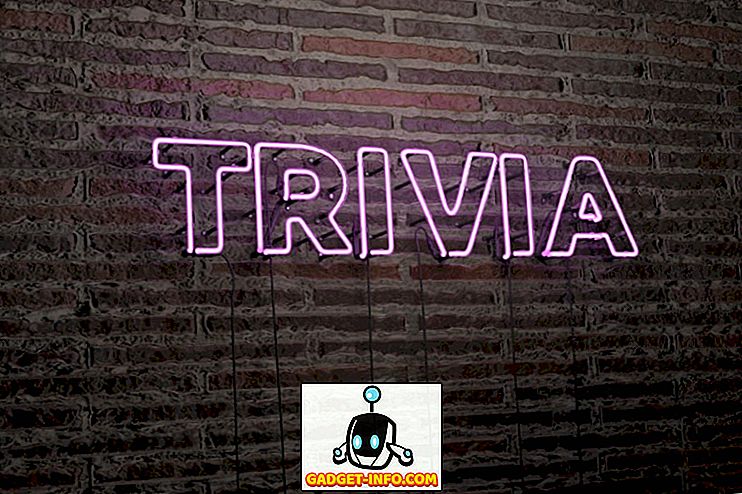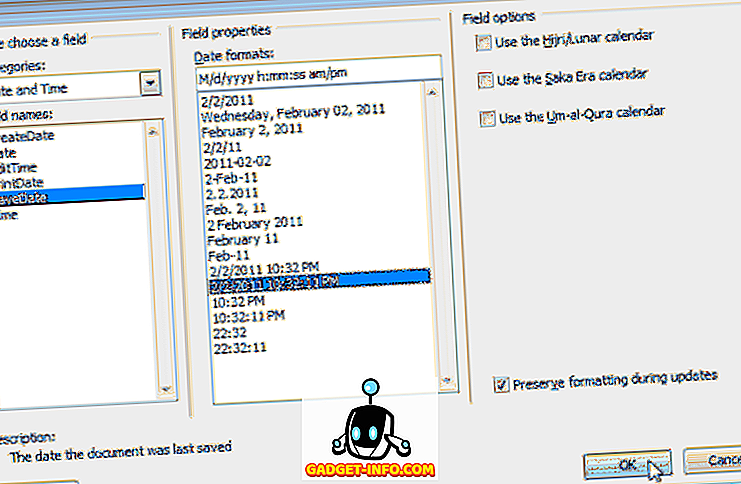MacやWindowsのラップトップでマウスを使って作業をしたい場合は、システムのトラックパッドまたはタッチパッドを無効にすると便利です。 あなたがたくさんタイプしていて、トラックパッドがあなたのラップトップ上のスポットの中にあってタイプしている間それがあなたの手からわずかな動きを常に拾うのを引き起こすならば、これは本当に役に立ちます。
何かを入力しているときに突然カーソルがドキュメントの別の部分に移動すると、非常に厄介なことになります。 この記事では、OS X、Windows 7、およびWindows 8でタッチパッドを無効にするさまざまな方法を紹介します。
トラックパッドを無効にするOS X Mountain Lion
最新バージョンのOS Xを実行していて、BluetoothまたはUSBマウスを接続している場合は、[ システム環境設定]に移動して[ アクセシビリティ ]をクリックすると、OS Xにトラックパッドを無視させることができます。
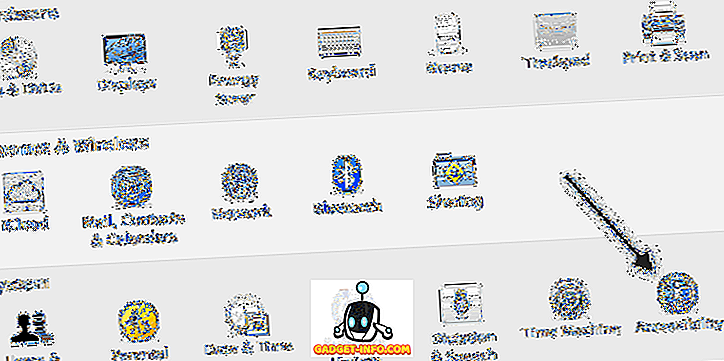
次に、[マウスとトラックパッド]までスクロールし、[マウスまたはワイヤレストラックパッドが存在する場合は内蔵トラックパッドを無視する]チェックボックスをオンにします。
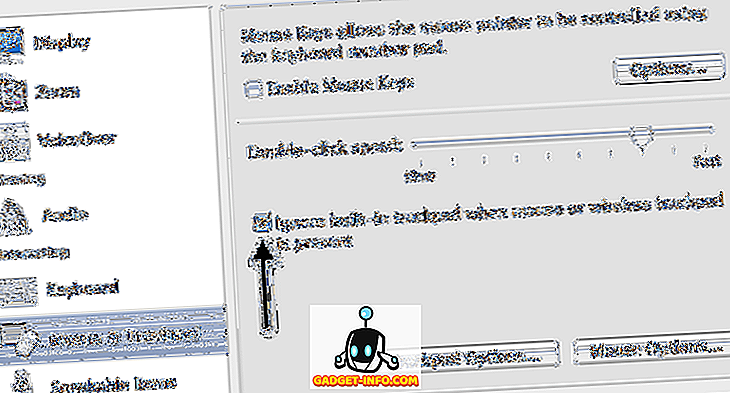
Windowsでトラックパッドを無効にする
Windows 7とWindows 8では、システムの構成に応じてトラックパッドを無効にする方法がいくつかあります。 あなたがチェックしたい最初の方法はトラックパッドを無効にするためにキーボードの特別なボタンがあるかラップトップのスイッチを入れるかどうかを見ることです。 たとえば、これはDellのラップトップの鍵です。 有効/無効にするには、ファンクションキーとトラックパッドボタンを押す必要があります。
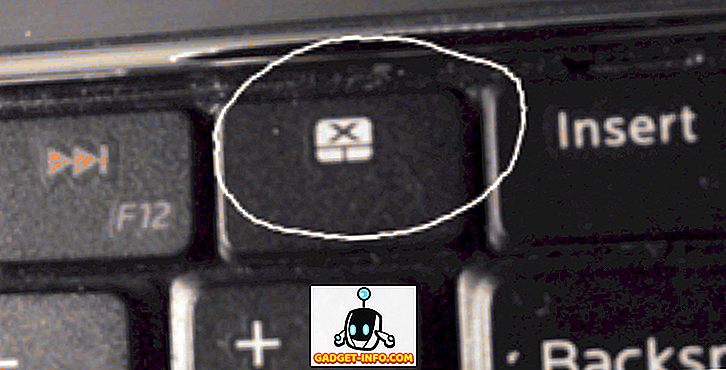
ボタンやスイッチがない場合、タッチパッドを無効にする次の方法は、コントロールパネルからマウスのプロパティに移動し、 [デバイス設定]または[ タッチパッド ]タブがあるかどうかを確認することです。
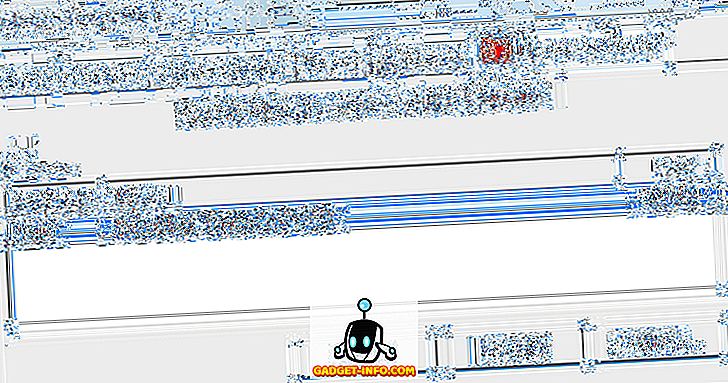
無効ボタンをクリックしてください。 [マウスのプロパティ]に[デバイスの設定]タブが表示されない場合は、適切なドライバがインストールされていないか、トラックパッド用の完全なソフトウェアがインストールされていません。 製造元のWebサイトにアクセスして、フルドライバパッケージをダウンロードしてください。
最後に、コントロールパネルから[デバイスマネージャ]を開き、[ マウスとその他のポインティングデバイス]を展開して、タッチパッドが表示されている場合は無効にします。
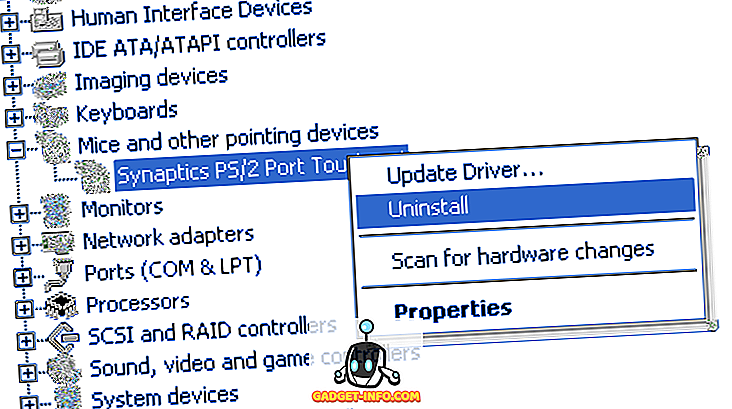
Windows 8でトラックパッドを無効にしてもすべて同じです。 もちろん、Windows 8では、最新のドライバがないとトラックパッドが機能しないことさえあります。 SynapticsはまだWindows 8の一般的なTouchpadドライバをまだリリースしていないので、あなたがあなたのラップトップ上にSynapticsのタッチパッドを持っているならそのことに注意してください。 楽しい!