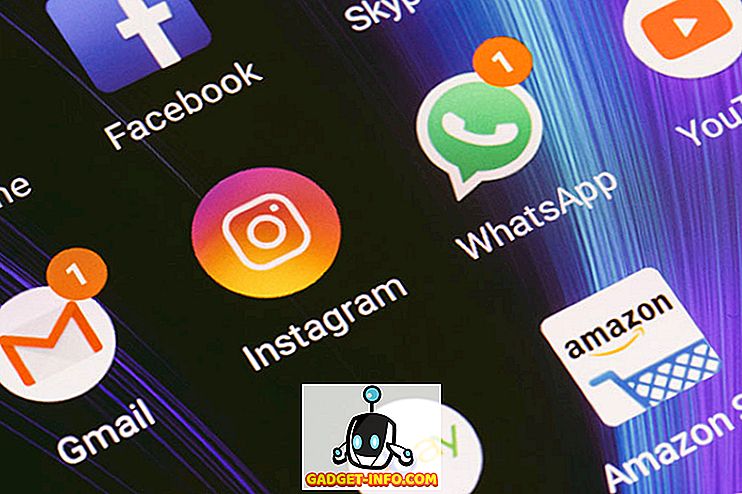iOS 10での大きな煩わしさの1つは、Appleがアプリごとに通知のグループ化を削除したことです。 iOS 9では、アプリによる通知のグループ化を可能にするための素晴らしい小さな切り替えがありました。 iOS 10に来て、スイッチは捨てられ、通知は本当に混乱した。 すべての通知がリスト内の新しいエントリにまたがるので、ユーザーはかなりイライラするので、通知パネルが雑然としたままになり、探している実際の通知を見つけるのが難しくなります。 ただし、iOS 10デバイスが脱獄されている場合は、iOS 10でアプリごとに通知をグループ化できるようにするための新しい調整があります。ただし、これは不可能です。他の主要なiOS 10の煩わしさ。 そのため、脱獄したユーザーは、iOS 10でアプリごとに通知をグループ化する方法を以下に示します。
Cydiaから統合をインストール
- iPhoneでCydiaを開き、[検索]タブで[ 統一 ]を検索します。 この調整はBigBossリポジトリでホストされており、デフォルトでCydiaに追加されているため、他のカスタムソースを追加する必要はありません。

- ここからUnify (PayPal、$ 1.99)を購入し、 インストール > 確認をタップしてダウンロードプロセスを開始してください。

- 今度は「 Restart SpringBoard 」をタップします。 お使いのデバイスは数秒で応答します。Unifyはこの時点で正常にインストールされるはずです。

iOS 10で通知をグループ化するように設定する
インストールが完了したら、 [設定] > [ 統一 ]を選択して、統一を設定できます。

Unifyで設定できる設定についていくつか紹介します。
- 通知は、ロック画面とiOS 10の通知センターの両方に表示されます。ロック画面または通知センターで通知のグループ化を選択的に有効にできます。

- Unifyにはもう1つの優れた機能があります - 「 通知チェーン 」です。 一定の時間差(設定可能)内に同じ送信者からメッセージを受信した場合、Unifyはすべてのメッセージを1つの通知にドットで区切って「連鎖」させることができます。

- 通知間の区切り文字の切り替え、角の丸めた部分の非表示、アプリごとの最新の通知のハイライト表示など、調整できる設定がいくつかあります。 アプリ別または時間別に通知を並べ替えることもできます。 これらの設定はすべて、iDeviceを再起動する必要なしにすぐに有効になります。

Unifyがインストールされていると通知がどのように見えるか
十分に話して! それでは、Unifyがインストールされているときに通知が実際にどのように見えるかを見てみましょう。 左側には通常のiOS 10の通知があり、右側にはUnifyがインストールされている(そして連鎖が有効になっている)ときの通知の様子があります。

ずっときれいですね。 iOS 10で雑然とした通知にさよならを言いましょう!
注 : 私はiPhone 6で脱獄したiOS 10.2を実行してUnifyをテストし、それが機能することを確認できます。 それはまたあらゆるジェイルブレイクされたiOS 10デバイス上でも動作するはずです。 うまくいかない場合は、競合する調整がインストールされている可能性が高いです。 その場合は、矛盾する調整を見つけて削除するためにしばらく時間をかけてください。 それでもうまくいかない場合は、開発者に連絡してバグレポートを提出してください。
Unifyを使用してiOS 10でアプリによる通知グループ化を有効にする
私はAndroidからiOSに、そして私の最初のiPhoneにはiOS 10を同梱しました。Androidから来ると、私はAppleのiOS上での通知の面倒な実装についてほぼ毎日激怒しました。 実のところ、iOS上で厄介な通知を修正するような調整がようやくあることに気付いたとき、私はほとんど喜びで泣きました。
次のメジャーバージョンのiOSでは、Appleが通知のグループ化を取り戻して、すべてのiOSユーザーが利用できるようになることを願っています。 iOSにおける通知の処理方法についてどう思いますか。