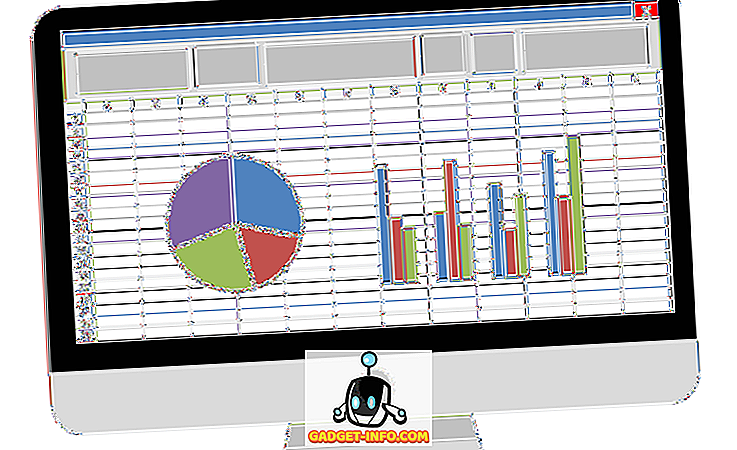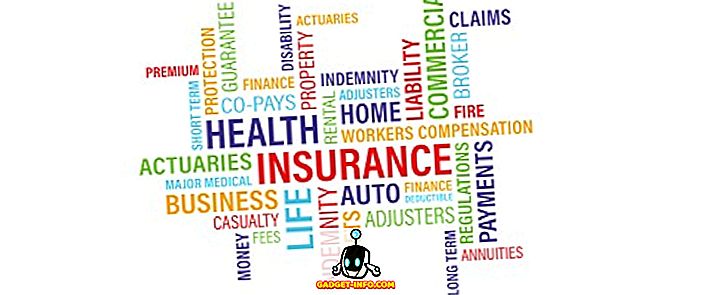PCでスクリーンショットを撮る理由はいくつかあります。オンラインで見つけたものを学校のプロジェクトに追加したり、直面している可能性がある問題を技術サポートと共有したり、おそらく私のようにそれらを撮る必要があるのです作業用。 スクリーンショットは実際にはさまざまなことに役立つことがありますし、システム上でスクリーンショットを撮る必要性をすでに感じているかもしれません(おそらくこれがあなたがここにいる理由です)。
Windows 10搭載PCでスクリーンショットを撮るにはいくつかの方法があります。ここでは、Microsoftが自社のオペレーティングシステムに同梱しているすべてのスクリーンショットツールと、サードパーティ製アプリケーションを含む2つの方法の一覧を示します。 それで、それ以上の遅延なしに、あなたがPC上でスクリーンショットを撮ることができるすべての方法を探検することができます:
PCでスクリーンショットを撮る方法
'Windows + Print Screen'ショートカットでPC上でスクリーンショットを撮る方法
あなたのPC上でスクリーンショットを撮ることができる最初の、そしておそらく最も広く使われている方法は 'Windows + Print Screen'ショートカットを使うことです。 この方法でスクリーンショットを撮るには、 キーボードのWindowsキーとPrint Screenキー (通常はPrtScrまたはPrtScnのラベルが付いています)を同時にタップするだけで、画面が一瞬暗くなります。成功したスクリーングラブを意味するようにバックアップを明るくする。 この機能を使用してスクリーンショットを撮ると、スクリーンショットはシステムの「Pictures」フォルダ内の「Screenshots」フォルダ内に自動的に保存されます。 これは、Windows 10 PCでスクリーンショットを撮る最も簡単で速い方法です。
注: ノートパソコンによっては、[画面の印刷]ボタンは機能キーを押した後にのみアクティブになることがあります。 あなたがそのようなラップトップを持っているならば、あなたはスクリーンショットを撮るために 'Windows +機能(Fn)+ Print Screen'コマンドを使わなければならないでしょう。 もう1つ注目すべきことは、 'Print Screen'キーを押すだけでスクリーンショットを撮ることができますが、この方法で撮ったスクリーンショットはWindowsのクリップボードに保存されるので、最初にPaint / Paint 3Dに貼り付ける必要があります。それを保存することができます。
スニッピングツールを使用してPC上でスクリーンショットを撮る方法
Windows Snipping Toolは、Windows 10 PCでスクリーンショットをキャプチャするためのもう1つの優れた方法です。 スニッピングツールを使用するためには、あなたがする必要があるのはスタートメニューの中からスニッピングツールを開くことだけです。 ツールを開いてキャプチャしたい画面が表示されたら、ツールバーの[新規]をクリックし、マウス/トラックパッドを左クリックしてキャプチャしたい領域をドラッグして選択します 。 あなたが左クリックを離れるとすぐに、ツールはあなたが強調した領域を選択し、ウィンドウ内でスクリーンショットを開くでしょう。あなたは必要なら編集したり注釈を加えたりすることができます。

Snipping Toolには、4種類のスクリーンショットモードがあり、自由形式のスニップ、長方形のスニップ、ウィンドウのスニップ、フルスクリーンのスニップなど、さまざまな種類のスクリーンショットを撮影できます。 それに加えて、このツールには、スクリーンショットを撮るためのタイマーを設定できる遅延オプションもあります。これは 、一時的なウィンドウをキャプチャしようとしている場合に便利です。 Snipping Toolの優れた点は、スクリーンショットをさまざまなファイル形式で保存したり、電子メールでスクリーンショットを直接共有したり、さらに変更を加えたい場合に備えてPaint 3Dでスクリーンショットを開いたりできることです。
'Windows + Shift + s'ショートカットでPC上でスクリーンショットを撮る方法
Windows 10 PCでスクリーンショットを撮るために使用できるもう1つの優れたショートカットは、 'Windows + Shift + s'コマンドです。 あなたは同時にあなたがスクリーンショットを撮りたいスクリーンの任意の部分をドラッグして選択することを可能にするであろうあなたのキーボードのウィンドウズ、シフトそしてsキーをタップすることによってコマンドを使うことができる。 ただし、以前の方法とは異なり、この方法でキャプチャされたスクリーンショットは自動的に保存されません。
この方法でキャプチャされたスクリーンショットはWindowsのクリップボードにコピーされ、PaintやPaint 3Dなどの画像処理ソフトウェアに貼り付ける必要があります 。 これを行うには、Paintを開いて 'Ctrl + V'を押してスクリーンショットを貼り付ける必要があります。その後、スクリーンショットを編集/保存することができます。 'Windows + Shift + s'コマンドは、スクリーンショットを撮るプロセスから一歩を踏み出すので、スニッピングツールに代わるより速い方法です。
ウィンドウのスクリーンショットを撮る方法
あなたが特定の開いているウィンドウのスクリーンショットを撮りたいならば、あなたは 'Alt + Print Screen'コマンドを利用することができます。 このコマンドは、スクリーンショットをWindowsのクリップボードにコピーするので、 'Windows + Shift + s'コマンドとよく似ていますが、この場合、選択したアクティブウィンドウのスクリーンショットのみが取得されます。 特定のウィンドウのスクリーンショットを撮りたい場合、 'Alt + PrtScr'コマンドは本当に便利です 。ドラッグしてウィンドウを選択する必要はありません 。
「Windowsロゴ+音量ダウン」ショートカット(Microsoft Surfaceデバイスのみ)

Microsoft Surfaceタブレットを使用している場合は、実際のキーボードにアクセスできない可能性があります。 このような場合は、スクリーンショットを撮るためにWindowsロゴと音量ダウンボタンを同時に押さえる必要があります。 ボタンを押すと、画面が一瞬暗くなり、スクリーンショットが撮られたことを知らせます。 キャプチャされたスクリーンショットは、Picturesライブラリ内のScreenshotsという名前のフォルダに格納されます。
'Fn + Windows +スペースバー'ショートカット(Microsoft Surfaceデバイス、カバー付き)

Microsoft Surfaceデバイスにタイプカバーがある場合は、 'Fn + Windows + Space'コマンドを使用して簡単にスクリーンショットを撮ることができます。 Microsoft Surfaceデバイス用の以前のスクリーンショットのショートカットとほとんど同じですが、 スクリーンショットが成功すると、画面が一瞬暗くなることを知らせます 。 このショートカットは、システムのPicturesライブラリ内のScreenshotsフォルダにもスクリーンショットを保存します。
Windowsでスクロールスクリーンショットを撮る方法
残念なことに、Windows 10はあなたがスクロールスクリーンショットを撮ることを可能にするネイティブ機能を含んでいません。 Windowsでスクロールするスクリーンショットを撮るには、サードパーティのアプリに頼る必要があります。 Snagitは、 Windowsデバイス上でスクロールスクリーンショットを撮るために使用できる強力なスクリーンショットツールです。 このツールには大量の機能がまとめられており、スクリーンショットのすべてのニーズに対応するオールインワンツールとして機能します。

このアプリではデスクトップ全体、デスクトップの一部、およびアプリケーションウィンドウをキャプチャできるだけでなく、スクロールするスクリーンショット機能を使用してWebページ全体をキャプチャすることもできます。 このアプリには、スクリーンショットを保存する前に編集できるようにする組み込みエディタも用意されています。 それに加えて、Snagitではデスクトップのスクリーンレコーディングも可能です。 あなたがパワーユーザーで、あなたのニーズを満たすスクリーンショットユーティリティを必要とするならば、Snagitは行くべきアプリです。
Snagitをダウンロードする: (15日間の無料トライアル、Rs。4, 249.42)
Windowsでデフォルトのスクリーンショットの保存先を変更する方法
前述のスクリーンショットツールの中には、キャプチャしたスクリーンショットをPicturesライブラリ内のScreenshotフォルダーに自動的に保存するものがあります。 スクリーンショットをそのフォルダに保存したくない場合は、次の手順に従ってスクリーンショットのデフォルトの保存先を変更できます。
- システムのピクチャライブラリでScreenshotsフォルダを見つけます。

- Screenshotsフォルダを右クリックして、ドロップダウンメニューからプロパティを選択します。

- [場所]タブに切り替えて、タブ内のアドレスバーに新しい目的地を入力します。

- ウィンドウの右下にある[適用]ボタンをクリックしてください。
スクリーンショットは、アドレスバーに入力した新しい場所に保存されます。 場所の変更を元に戻す場合は、同じウィンドウに移動して[デフォルトに戻す]ボタンをクリックします。
Windowsでスクリーンショットのデフォルトのファイル形式を変更する方法
Windowsでキャプチャされたスクリーンショットはデフォルトでは.pngファイル形式で保存されますが、他のファイル形式で作業したい場合は、他のファイル形式でスクリーンショットを保存する方法がいくつかあります。 Windowsにはスクリーンショットのデフォルトのファイル形式を変更できるようなネイティブ機能はありませんが 、スクリーンショットを撮るたびに手動で別のファイル形式を選択できます。

この機能は、スクリーンショットを手動で保存する必要があるスクリーンショットツールでのみ機能し、スクリーンショットを自動的に保存する「Windows + PrtScr」コマンドでは機能しません。 あなたがする必要があるのは '名前を付けて保存'ダイアログのファイル名バーのすぐ下のドロップダウンメニューをタップして他の利用可能なファイルフォーマットのどれかを選択することによってファイルフォーマットを切り替えることです。
PCでスクリーンショットを撮る方法
この情報を使用して、PC上で簡単にスクリーンショットを撮ることができます。 上記のスクリーンショットツールはすべて同じように機能します。どちらの方法を選択するかは、個人的な好みとキャプチャする必要があるスクリーンショットの種類によって異なります。 私はたいてい自分自身が 'Windows + PrtScr'ショートカットを使うのがかなり簡単であることに気づいていますが、私は私のスクリーンのほんの小さな部分を捕らえる必要があるとき私はSnipping Toolも利用します。 MicrosoftがWindows用の内蔵スクリーンショットツールを改良する計画をすでに明らかにしており、そしてSnip and Sketchと呼ばれる新しいスクリーンショットユーティリティが次のWindows 10アップデートでロールアウトを開始すると予想されることは注目に値する。