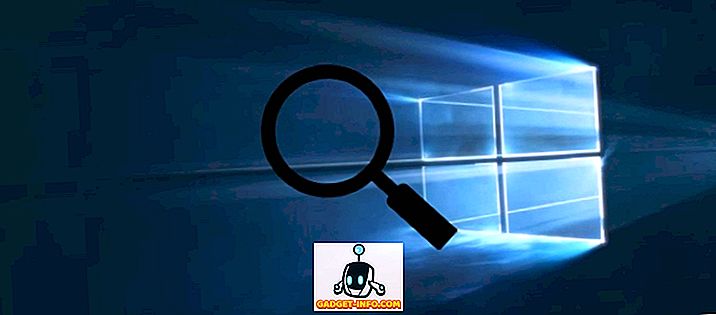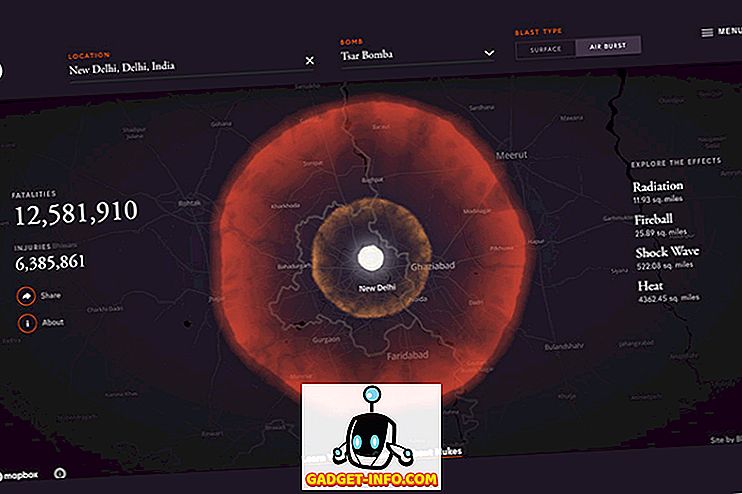多くのアプリケーションは、最新のセキュリティパッチを適用したアップデートをユーザーにリリースします。 Google Chromeもそうです。 WindowsシステムでChromeを使用している場合は、デザインや設定に何らかの変更があることに気付くことがよくあります。 これは、バックグラウンドで自動的に最新のアップデートをすべて自動的にダウンロードしてインストールするためです。 そしてそれらのほとんどはあなたのブラウザのセキュリティを強化し、そのような欠点はありません。 とにかくChromeが自動更新を無効にするオプションをあなたに与えていないことを考えると、あなたはそれを行うために他の方法を使用する必要があります。 あなたがそれらが何であるか疑問に思っているならば、 ここにあなたがどのようにあなたがウインドウズ10でChrome自動アップデートを無効にすることができるかである:
注 :私は私のWindows 10 PCで次の方法を試してみましたが、それらはうまくいきました。 とは言っても、これらの方法は、Windows 8.1、8、7などの古いバージョンのWindowsで正常に機能するはずです。
ローカルグループポリシーエディタを使用してChromeの自動更新を無効にする
この方法では、The Chromium ProjectsからADM形式のGoogle Update(自動更新)テンプレートをダウンロードします 。 こちらから直接ダウンロードすることもできます。 このテンプレートは、ローカルグループポリシーエディタを使用してコンピュータでChromeの自動更新を無効にするために使用されます。 その手順は次のとおりです。
注:ローカルグループポリシーエディタは、すべてのWindowsエディションで利用できるわけではありません。 あなたのシステムがそれを持っていない場合には、このメソッドはあなたのために動作しません。
- キーボードのWindows + Rキーを押して[ファイル名を指定して実行]コマンドを開きます 。 ここで、 「gpedit.msc」と入力してEnterキーを 押します。 これにより、ローカルグループポリシーエディタが開きます。

- このウィンドウの[ コンピュータの構成 ]の 下にある [管理用テンプレート]を右クリックし 、 [テンプレートの追加と削除]を選択します 。

- 次のウィンドウで、 「追加…」をクリックしてください 。

- これで、ポリシーテンプレートを見つけるように求められます。 上記のリンクからダウンロードしたGoogle Updateテンプレートに移動して選択します。 これによりリストに追加されます。 「閉じる」をクリックして続けます。

- ローカルグループポリシーエディタの左ペインから、次のパスに移動します 。
コンピュータの構成\管理用テンプレート\クラシック管理用テンプレート(ADM)\ Google \ Google Update \ Applications \ Google Chrome
- ここで、 「Update Policy Override」をダブルクリックします。

- これで設定ページに移動します。 まず、 「有効」ラジオボタンをクリックしてサービスを有効にします 。 「ポリシー」ドロップダウンメニューから、あなたに最適なオプションを選択します 。 自動と手動を問わず、すべてのアップデートを完全に無効にするには、 「Updates disabled」を選択します。 これらの各オプションの説明は、同じウィンドウの[ヘルプ]セクションにあります。 オプションを選択したら、[OK]をクリックします。

次回コンピュータを再起動したときに、Google Updateサービスは無効になります。 元の設定にリセットするには、[ポリシー]ドロップダウンメニューから[ 常に更新を許可する(推奨) ]を選択します。
システム設定を使用してChromeアップデートを無効にする
この方法では、最初にGoogle Chromeがアップデートの確認に使用するサービスを無効にします。 無効にすると、サービスを再度有効にしない限りChromeは自動的に更新されません。 そのため、これ以上時間を無駄にすることなく、このメソッドの手順は次のとおりです。
- キーボードのWindows + Rキーを押して[ファイル名を指定して実行]コマンドを開きます 。 ここで「msconfig」と入力してEnterキーを 押します。 これにより[システム構成]ウィンドウが開きます。

- このウィンドウで、 [サービス]タブに移動し 、 [製造元 ]をクリックして順に並べ替えます。 製造元が「Google」および「Google Inc」になるまで下にスクロールし、「Google Updater Service」、「Google Update Service(gupdate)」、および「Google Update Service(gupdatem)」 の3つのサービス を オフにします 。 最後に、 「OK」をクリックして変更を保存します。

- 再起動を求めるウィンドウが表示されます。 「再起動」をクリックしてください 。

コンピュータの電源を入れ直すと、Google Chromeアップデートサービスは停止されます。そのため、それ以降のアップデートは自動的にインストールされません。 Chromeの自動更新をもう一度オンにしたい場合は、同じ3つのサービスのチェックボックスをオンにして[OK]をクリックしてください。
Windows 10でChromeの自動アップデートを無効にする
Chromeの自動アップデートは良いことですが、自分のシステムを完全に制御して、それぞれのアップデートがいつインストールされるかを管理したいという人もいます。 あなたがそれらの人々のうちの1人であるならば、上記の2つの方法はあなたにとって役に立つかもしれません。 そのため、Windows 10でChromeのアップデートを無効にする方法を試しましたか? 下のコメント欄で教えてください。