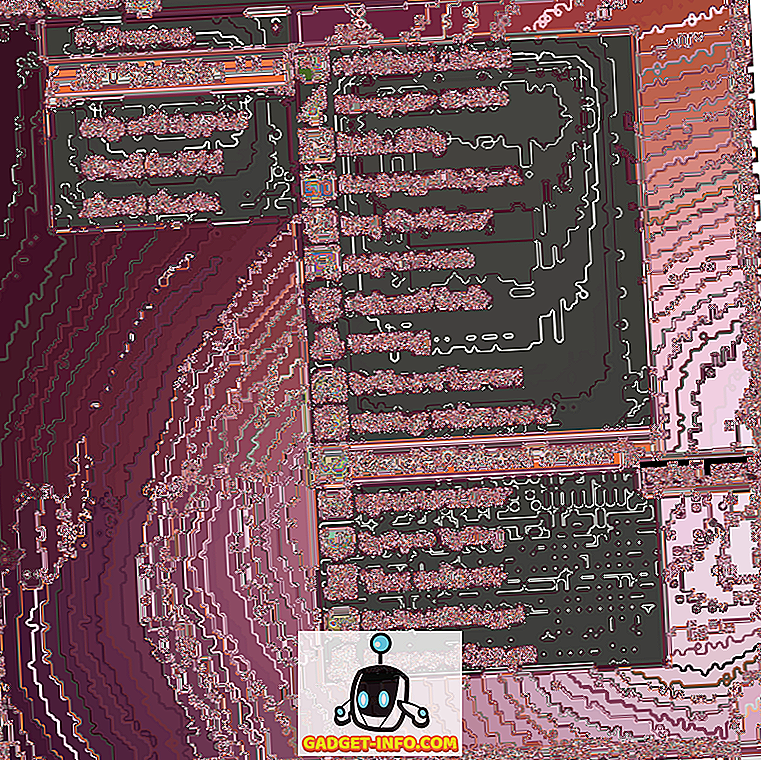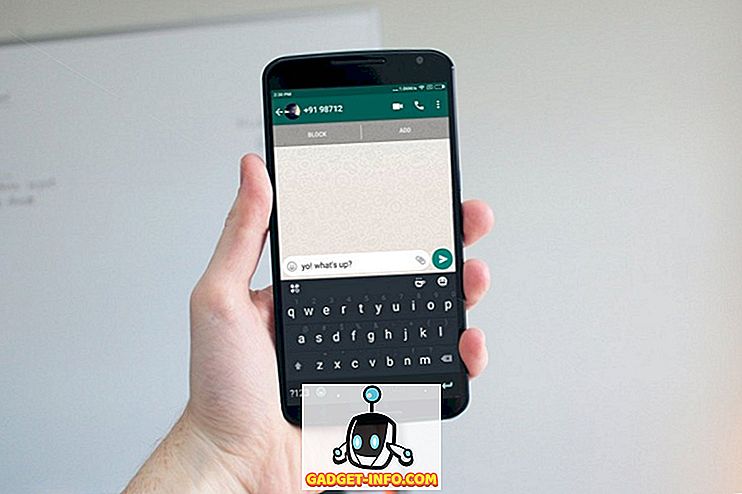Windows 10には、新しいCortanaおよびその他のさまざまな機能が付属しています。 ただし、 それらを最大限に活用するためのツールとそのテクニックを知ることが必要です。 今日、この記事では、Windows 10の重要な(そして高度な)検索のヒントとテクニックを簡単に検索できるようにするために、#Win10 PC上のデータについて説明します。
Cortanaを使った検索
Cortanaは、AppleのSiri for Windows 10 に対するMicrosoftの回答であり、あなたの個人向けの強化検索ガイドでもあります。 Cortanaは自然検索と音声検索で物事を見つけるのを手助けします - あなたは物事を地元でもウェブでも見つけることができます。 これは、単なる検索を行うよりもはるかに多くの機能をもたらす、Windows 10の際立った機能の1つです。
Cortanaを使用するには、次の手順に従ってください。
- タスクバーの検索ボタンをクリック
- 検索クエリを入力または入力して結果を表示します
- 選択結果を確認するには、いずれかのフィルタ(トップバーのさまざまなアイコン)を選択します。たとえば、設定フィルタでは設定/構成項目のみを表示でき、Webフィルタではローカルの結果ではなくWebからの結果を表示できます。

検索ボックスから検索
検索ボックスは、ファイルエクスプローラからファイルやフォルダを検索する最も簡単な方法です。 ファイルエクスプローラの右上にある検索ボックスは、現在開いているディレクトリ(コンピュータ、個々のドライブ、特定のフォルダなど)のデータを検索します。
あなたのPC上の何千ものファイルで、あなたはそれらの位置を忘れるかもしれません、そしてそれ故に、あなたが親愛なる必要があるとき、この検索ボックスは本当に役に立ちます。 たとえば、「Market Report.docx」という名前のファイルの場所を忘れた場合は、検索ボックスに「 market 」または「 report 」と入力してEnterキーを押すだけで、Windows 10はすべてのファイルを即座に同じ/で表示します。似たような名前。

ワイルドカードを使用する
あなたが探すべき正確なキーワードがわからないとき、 情報を検索するための名前推測をするために 、ワイルドカードがフィラーとして使われます。 これは、ワイルドカードを可能性のある推測/文字の組み合わせに置き換えてそれらの名前を検索することによって結果を取得するのに役立ちます。
各ワイルドカード文字の詳細は次のとおりです。
- *(アスタリスク):なし、1つ以上の文字に置き換えられます。 「 eas * 」と入力すると、「 eas 」から始まるすべての名前を検索するように指示され、名前の末尾にはそれ以上の文字を含めることができるかできません。したがって、結果には「eas」、「easy」、簡単」など
- ? (疑問符):それは1文字だけに置き換えられます(そしてそれ以外にもありません)。 「 ad?pt 」と入力すると、「adapt」、「adapt」、「adept」などの名前が表示されます。
- #(ポンドまたはハッシュタグ):数字のセットに置き換えられます。 「 2#4 」と入力すると、「204」、「214」、および2と4の間の数字を含む任意の名前が表示されます。

ファイルプロパティを使用する
ファイルのプロパティとは、ファイルのプロパティ、 メタデータ、または詳細(ファイルの作成日、ファイルの種類、作成者(作成者)など)を意味します。これらはファイルやフォルダの検索にも使用できます。効率的に検索するための単なるファイル名よりも情報。
ファイルプロパティの例をいくつか以下に示します。
- name(ファイル名):検索クエリにファイル名の一部またはフルネームを含めると検索できます。 たとえば、 'May Worksheet'という名前のファイルの場合は、 ' May 'または ' work 'などと入力します。 ' name:May '、 ' name:work 'などのキーと値のペアを使うこともできます。
- kind(File Kind): 'document'、 'audio'など、探しているファイルの種類を含めます。 ' kind:document '、 ' kind:other 'などのキーと値のペアを使用することもできます。
- type(File Type / Extension): TXT、DOCX、JPG、BMPなどのファイル形式名を含めます。 ' type:EXE '、 ' type:TXT 'などのキーと値のペアも使用できます。
- tags(Tags):そのファイルの説明に使用されているタグまたはキーワードを含めます。 ' tags:project '、 ' tags:school 'などのキーと値のペアを使うこともできます。
- 作成者(作成者):作成者を使用してファイルを検索するための作成者の名前を含めます。 たとえば「 author:john 」、「 author:lina 」など、支払ったキー/値を使用することもできます。

ブールフィルタを使用する
ブールフィルタを使用すると、検索語または語句を組み合わせて事前検索を実行できます。 以下に説明するように、さまざまなブール演算子があります。 このような検索を実行するときは、必ずフィルターを大文字で入力してください。
説明付きの検索クエリの例を以下に示します。
- AND:両方の用語を検索するには「AND」を含めます。 たとえば、 ' word AND pad 'は、これらの単語と結果 'wordpad.exe'、 'word notepad.txt'などの両方を含むファイルを検索します。
- OR:いずれかの用語を検索するには「OR」を含めます。 たとえば、 ' word OR pad 'はこれらの単語のいずれかを持つファイルを検索し、 'word.exe'、 'notepad.txt'などの結果になります。
- NOT:その用語を検索しないように 'NOT'を含めます。 たとえば、「 NOT pad 」はこの単語を含まないファイルを検索し、「word.exe」、「word note.txt」などの結果になります。
- 二重引用符の下にクエリを含めると、正確なフレーズやファイル名を検索できます。「二重引用符を含み、一重引用符を除く」と正確な名前のファイルが表示されます。
- かっこ:(すべての順序で並んでいる場合でも)これらの単語をすべて検索するには、クエリをかっこ()の下に含めます。 例えば、 ' (cricket football hockey) '検索は、 'cricket hockey football.txt'、 'hockey football cricket.docx'などを与えます。
- >(より大きい): ' date:> 01/01/2016 'などの値よりも大きい/大きいまたはそれ以降を検索するには、 '>'を含めて、2016年1月1日以降に作成された文書を検索します。
- <(より小さい): ' size:<5 MB 'のように、ある値より小さいか小さい値を検索する場合は、 '<'を含めてください。

ファイルリストの見出しを使用する
ファイルリストの見出しは、検索結果画面でもファイルエクスプローラの詳細ビューに表示されます。 これらの見出しといくつかのトリックを使用して、 ファイルや情報をこれまで以上に効率的に見つけることができます 。 たとえば、「 travel * 」を検索したときに、最新の請求書が必要な旅行請求書のリストが表示されている場合は、作成日または変更日を降順に並べ替えることができます。上部に必要なファイル。 かなり速いですよね?
ファイルリストの見出しを表示するには、次の手順を実行して詳細ビューを有効にします。
- 検索結果画面(検索を行った後)で、[表示]リボンをクリックして[詳細]ボタンをクリックします。

結果を並べ替えるには、次の手順に従ってください。
- [表示]リボンをクリックして、[並べ替え]オプションをクリックします。
- ソートに使用するフィールド/列を選択し、ソート順(昇順または降順)を選択することもできます。

結果をグループ化するには、次の手順に従ってください。
- [表示]リボンをクリックし、[グループ化]オプションをクリックします。
- グループ化に使用するフィールド/列を選択してください

結果を絞り込むには、次の手順を実行してください。
- フィルタリングしたい列にカーソルを合わせ、その列の右端に表示されている下矢印アイコンをクリックします。
- フィルタしたい値をすべて選択してください

高度な検索ツールを使用する
高度な検索ツールは、 すべての検索要件を満たす一連の検索オプションです 。1つの画面にすべての可能な詳細オプションがあります。 これは、ファイルの場所、タグ、サイズ、日付、プロパティなど、可用性ごとの情報が少ないか多いファイルやフォルダの検索に使用されます。 これを使用すれば、検索演算子などすべてを覚えておく必要はありません。 また、最近の検索を確認したり、ファイルのプロパティなどを使用して検索することもできます。
詳細検索ツールにアクセスするには、次の手順に従ってください。
- ファイルエクスプローラの検索ボックスを使用して検索する
- 検索(検索ツール)リボンをクリック/開く
- 利用可能なさまざまなオプション/設定を設定します
- オプションを選択すると検索結果が変わります

検索クエリを保存する
Windows 10は、他の奇跡的な機能と共に、 検索や検索クエリを保存して同じことをもう一度検索することを可能にします。 必要なものを正確に見つけるために、事前の検索や詳細な検索を行うために面倒なクエリを作成しなければならないというシナリオが発生する可能性があります。 そのような場合、検索保存オプションはとても便利です。
検索クエリを保存するには、次の手順に従ってください。
- ファイルエクスプローラの検索ボックスを使用して検索する(ダミーの場合でも)
- 検索(検索ツール)リボンをクリック/開く
- 利用可能なさまざまなオプション/設定を設定してクエリを作成します
- 検索クエリを確定してテストした後、[検索を保存]オプションをクリックします
- 保存する名前と場所を入力して[保存]ボタンをクリックします

これで、Windows 10に関するすべての検索のヒントとテクニックについて説明しました。これ以上知りませんか。 コメント欄を通してお知らせください。