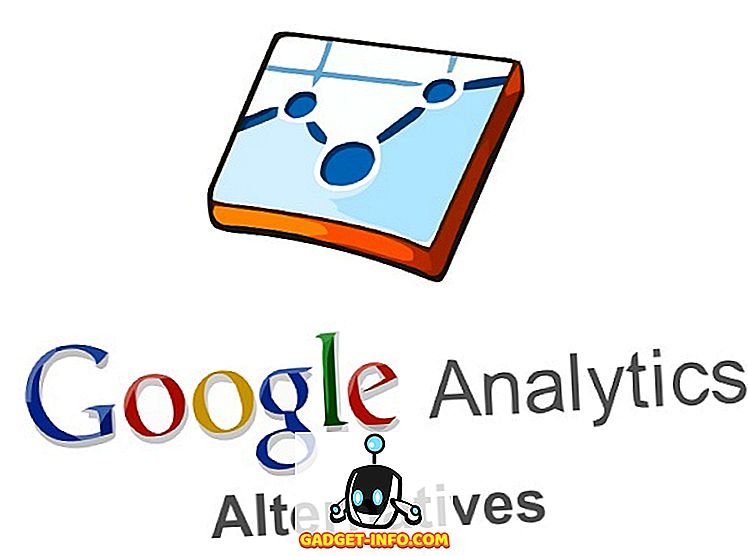OnePlusからの最新の主力キラー、つまりOnePlus 5は、スマートフォンの世界でトレンドチャートに載っています。 iPhone 7 Plusのようなデザイン、ベンチマークの不正行為など、さまざまな批判があり、世間からさまざまな評判を得ていますが、パフォーマンスに関しては電話の猛獣です。 そのほとんどの先行モデルと同様に、OnePlus 5にはOxygen OSが付属しています。 携帯電話の新機能の大部分はステージ上で明らかにされましたが、デバイス内に隠されているものがいくつかあります。 新しいOnePlus 5を購入したばかりの場合、 15個のかっこいいOnePlus 5のトリックと隠し機能があります。
1.読書モードを設定する
OnePlus 5のリーディングモード機能は、このデバイスの最高の機能の1つです。 このモードでは、画面がグレースケールになり、シームレスな読書体験ができます。これは、Kindleが提供するものと似ています。 OnePlus 5でこれを有効にしたい場合は、以下の手順に従ってください。
- 携帯電話の[設定] - > [表示] - > [閲覧モード]に移動します 。

- ここで、 「読書モードをオンにする」に対してスライダーをタップします 。 お使いのデバイスはテーマがグレースケールに変更されているはずです。
あなたの携帯電話で読むのが好きならこれは非常に便利な機能です。 しかしそれだけではありません。 OnePlusには、特定のアプリを開いたときに自動的にこの機能を有効にするオプションがあります。 たとえば、スマートフォンでAmazon Kindleアプリを読書に使用することが多い場合は、それを開くと必ず読書モードを自動的にオンにすることができます。
これを行うには、上記と同じ閲覧モード設定で、[ 閲覧モード用のアプリを追加]をタップしてから、機能を自動的にオンにするアプリを選択します。

2.ゲームモードをオンにする
スマートフォンでゲームをプレイする場合、OnePlus 5には、特定のアプリを使用している間は通知をブロックして静電容量式ボタンを無効にすることができる、 "Gaming Mode"と呼ばれる機能があります。 名前が言うこととは異なり、あなたはゲーム以外のアプリにもそれを使用することができます。 たとえば、OnePlus 5で何かを読んでいるときは、読書モードと一緒にこのモードを使用して、気を散らさないようにしています。
- OnePlus 5でこのモードを使用するには、携帯電話の[設定] - > [詳細設定] - > [ゲームを中断しない]の順に選択します。 ここでは、使用したい設定を選択できます。 あなたが自動的にこのモードをオンにしたいアプリを選ぶことさえできます - 読書モードに似たようなもの。

ヒント:このモードはクイック設定から手動で切り替えることができます。
3.クイックペイを使用する
OnePlus 5の発売時に、OnePlusはPaytmとのコラボレーションを発表し、「Quick Pay」と呼ばれる機能を提供するようになりました。 クイックペイでは、OnePlus 5のホームボタンを長押しするだけでPaytmを開くことができます。
この機能はデフォルトではオフになっていますが、携帯の[設定] - > [セキュリティと指紋] - > [クイックペイ]を選択してオンにすることができます。 ここでは、画面がオフまたはオン、あるいはその両方のときに、ホームボタンを長押しして開くことを選択できます。

4.アプリのショートカットを無効にする
Androidに近いという利点を持つOxygen OSには、Android 7.1で初めて導入された「App Shortcuts」機能が付属しています。 Googleアプリに加えて、OnePlusは、電話、メッセージなどのような独自のネイティブアプリでこれを使用しています。たとえば、電話アプリを長押しすると、最近の連絡先のリストが表示されます。
ただし、この機能が気に入らない場合は、OnePlus 5で無効にすることもできます。 それをするには、 あなたのホームスクリーンを長押ししてください - >設定そしてここで、単に「アプリのショートカット」を無効にしてください 。
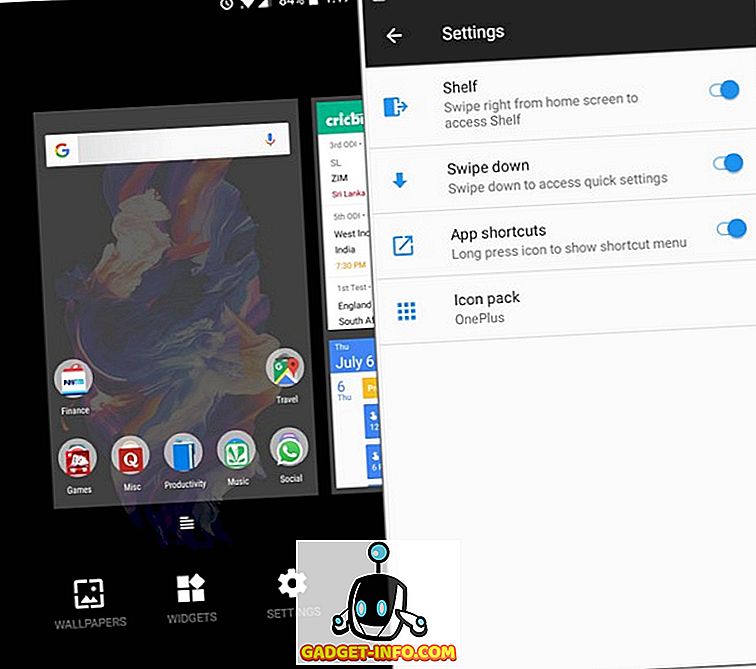
5. Bluetoothオーディオコーデックを選択します
電話機をBluetoothヘッドセットに接続すると、曲が聞こえるように聞こえます。 しかし、それがあなたの電話がOnePlus 5であるならばあなたができることのすべてではない。OnePlus 5はあなたがそれがブルートゥースを介して送信するオーディオコーデックを選ぶことを可能にする。 SBC、aptX、またはaptX HDから選択できます 。 最高のオーディオ体験を得るには、ヘッドセットでサポートされているかどうかに応じて、[aptX HD]> [aptX]> [SBC]の順にコーデックを選択してください。
これを行うには、携帯電話の[設定] - > [詳細設定] - > [Bluetoothオーディオコーデック]に移動します。 ここでは、3つのコーデックのリストが表示されます。その中から任意の1つを選択できます。

6.最近使ったアプリを管理する
以前にOnePlusデバイスを使用したことがある場合は、この機能を知っているかもしれません。 [設定] - > [詳細設定]の[ 最近のアプリ管理 ]オプションを使用すると 、最近のアプリから削除したアプリに対して、 [ 通常クリア ]と[ ディープクリア ]の どちらかを選択できます。
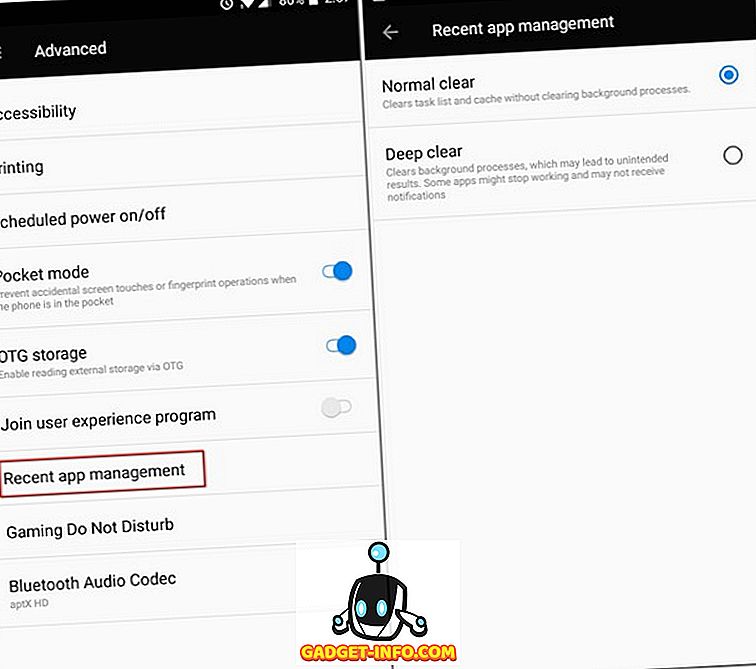
これら2つの違いは、「通常クリア」は単にアプリのキャッシュを削除するのに対して、「ディープクリア」はバックグラウンドプロセスも終了させることです。
7.ステータスバーにネットワーク速度を表示する
XiaomiのMIUI OSのステータスバーにネットワーク速度を表示するオプションが含まれていますが、OnePlusにはこの機能も含まれています。 酸素OSはあなたがあなたの電話のステータスバーにネットワーク速度を見るためにオンにすることができる作り付けの設定を持っています。
これを行うには、OnePlus 5の[設定]に進み、 [ ステータスバー ]をタップします 。 次の画面から、 「ディスプレイネットワーク速度」を切り替えます 。 完了すると、ステータスバーにネットワーク速度が表示されます。
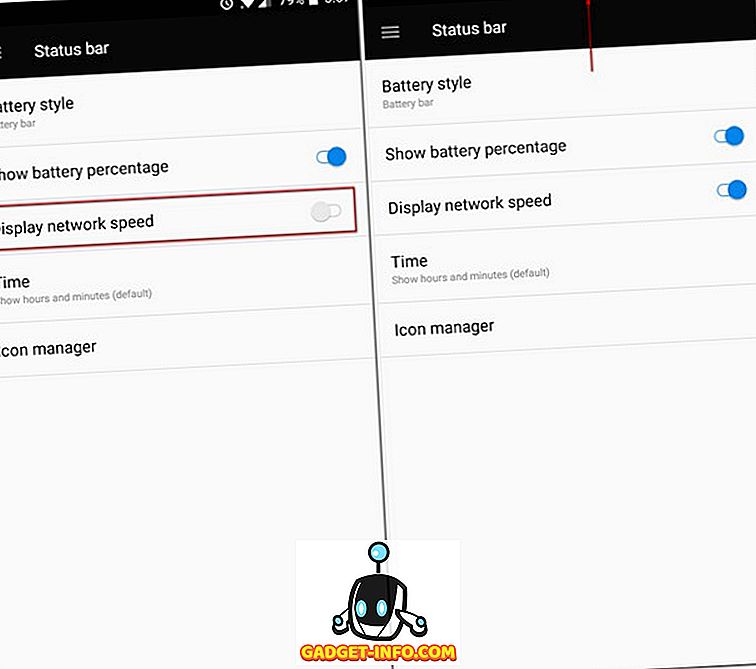
8.通知パネルとアプリの引き出しを簡単に開く
あなたが小さい手を持つ人のうちの1人であるならば、あなたは片手だけから通知パネルにアクセスするのに苦労したかもしれません。 ありがたいことに、OnePlusはこの懸念に対処しており、ホーム画面のどこかを下にスワイプすることによって通知パネルにアクセスできるようにしました 。 これは、これまでのOnePlusデバイスの繰り返しで見られた機能で、OnePlus 5でも同様のことが行われています。ただし、これが、OnePlusが顧客に手を差し伸べる唯一の分野ではありません。
Pixel Launcherのようなアプリドロワーを採用したことで、OnePlus はホーム画面上のどこにでもスワイプすることで独自のOnePlus Launcherのアプリドロワーにアクセスすることを可能にしました 。

9.複数の振動パターンから選ぶ
あなたがOnePlus 5の打ち上げイベントを見たのなら、あなたは振動パターンの言及を聞いたに違いない。 OnePlusは振動モーターを大幅に改良し、はるかにシャープで静かなものにしました。 それだけでなく、彼らはまた、さまざまな振動パターンのリストから選択するオプションをユーザーに提供しました。 このリストを見て、あなたのニーズに最も適したものを選ぶには、 設定 - >音と振動 - >着信振動の振動パターンに行きます。
ここでは、選択可能ないくつかの振動パターンのリストが表示されます。 あなたは彼らがファイナライズする前に実際にどのように振動するかを知るためにそれらのそれぞれをタップすることさえできます。

10. OnePlusラボを有効にする
Androidの「システムUIチューナー」と同じように、OnePlusの設定ページには、「OnePlusラボ」と呼ばれる独自の非表示オプションがあります。
有効にするには、デバイスのクイック設定メニューをプルダウンしてから、設定(歯車)アイコンを約7秒間タップしたままにします 。 ラボが有効になったことを通知するトースト通知を受け取るはずです。 携帯の設定ページからアクセスできます
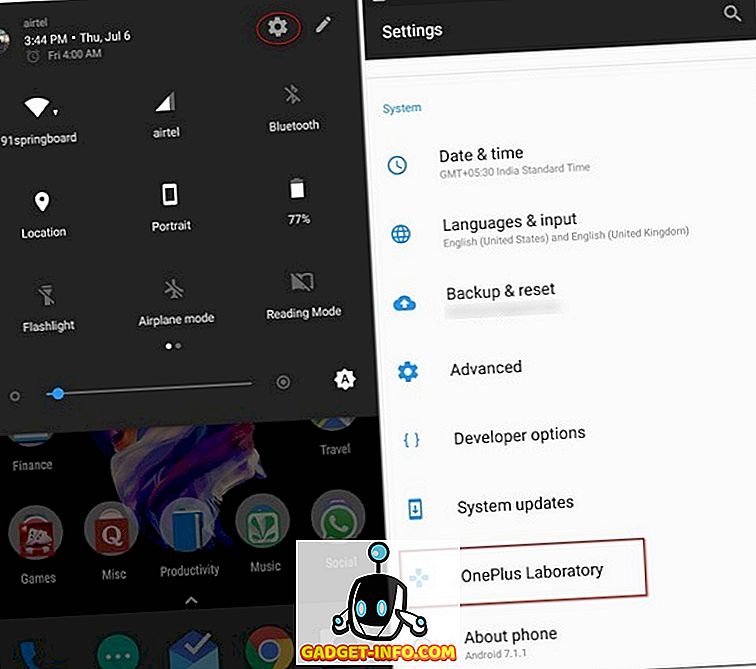
OnePlusラボでは、 「電源通知コントロール」をオンにすることができます。 これらは、アプリの通知に対して重要度レベルを0から5に設定できる高度なコントロールです。
アプリにこれらのレベルを使用するには、そのアプリの[App Info]に移動して[ Notifications]をタップします。 これで、前述のさまざまなレベルを切り替えるために使用できる新しい「重要度」セクションが表示されます。
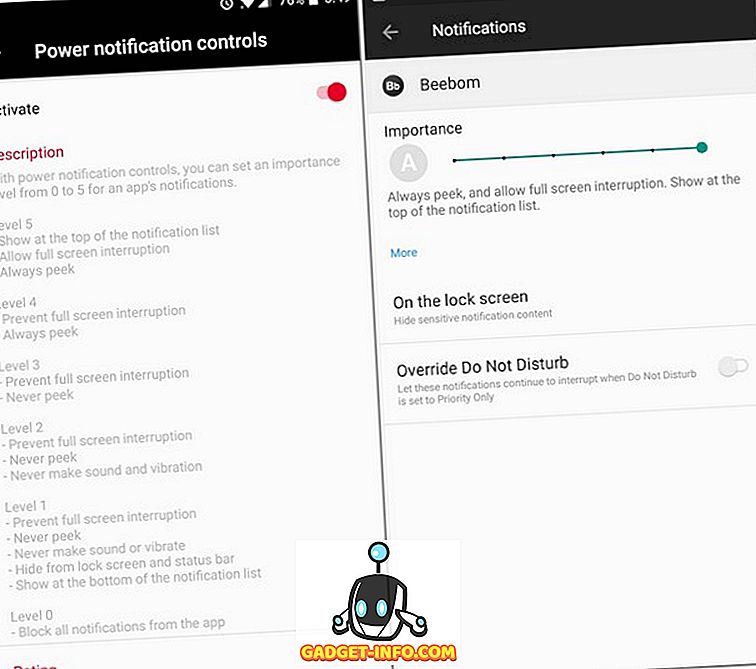
11.プロモードで設定を変更する
OnePlus 5には、手動設定を制御できるプロモードカメラ機能があります。 しかしながら、ヒストグラム、水平基準線などのように、インターフェースは雑然としています。これらの機能は便利なものもありますが、誰もが役に立つわけではありません。 ありがたいことに、あなたはそれらすべてを無効にすることができます。
ヒストグラムを無効にしてRAW画像を保存する
ヒストグラムは一部のユーザーにとっては便利な機能かもしれませんが、ほとんどの場合、画面上の注意をそらすだけです。 この設定を無効にするには、 カメラの設定に進んでください 。 ここでは、プロモードの下に、デフォルトで有効になっている「ヒストグラム」と呼ばれるオプションがあります。 トグルをタップしてオフにします。
OnePlus 5のPro Modeでは、RAW画像も保存できます。 そのためには、画面上部に表示されている「RAW」ボタンをタップするだけです。
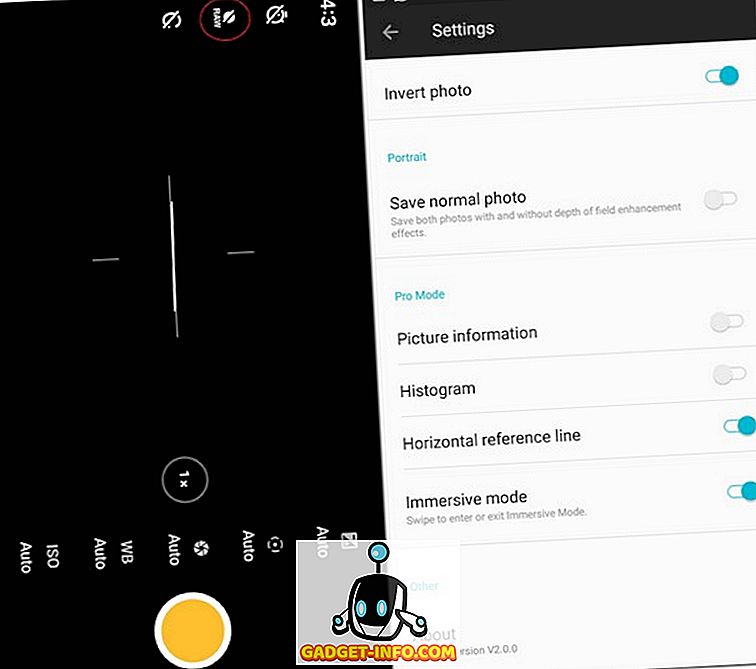
手動設定を保存する
プロモードを使用している間、私達がそれがさまざまな手動制御に関してはスイートスポットを見つける時がある。 しかし、何度も何度も変更するのは面倒です。 ありがたいことに、Pro Modeでは、後でアクセスできる最大2つのカスタム設定を保存できます。
保存するには、画面上部の「C」の文字をタップします。 2つのオプション「C1」と「C2」が表示されます。 特定のオプションを保存するには、それらのいずれかをタップします。

12.もっと長くスクリーンショットを撮る
スクリーンショットを友達に送信しなければならない状況にあったことがありますが、携帯電話の画面サイズが1ページに収まりきらない場合がありますか。 OnePlus 5では、これを心配する必要はありません。OnePlus 5を使用すると、スクリーンサイズよりも長いスクリーンショットを撮ることができます。
通常どおりにスクリーンショットを撮り、次に長いスクリーンショットを撮るために表示される長方形のオプションをタップします 。 ウィンドウは自動的に下に向かってスクロールし、すべてのフレームのスクリーンショットを撮ります 。 停止したい場合は、画面上の任意の場所をタップします 。
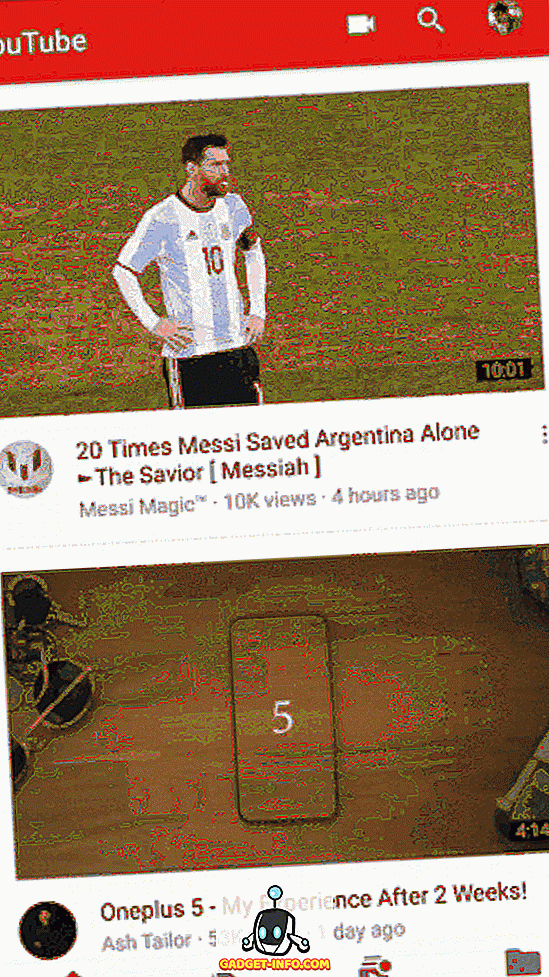
13.ジェスチャーを有効にする
覚えておいて、私は酸素OSはいくつかの便利な追加機能が付属していることを述べた? スクリーンオンジェスチャとスクリーンオフジェスチャの両方を提供することもその1つです。 あなたがあなたの携帯電話の設定に行き、次にジェスチャーをタップすることによってアクセスできる様々なジェスチャーがあります。 ここには、OnePlus 5エクスペリエンスをよりスムーズかつ高速にするために使用できるオプションがたくさんあります。 カメラを開く、懐中電灯、棚、さらにはアプリを開くなどの特定のタスクを実行するために割り当てることができる、「O」、「V」、「S」、「M」、「W」などの文字もいくつかあります。
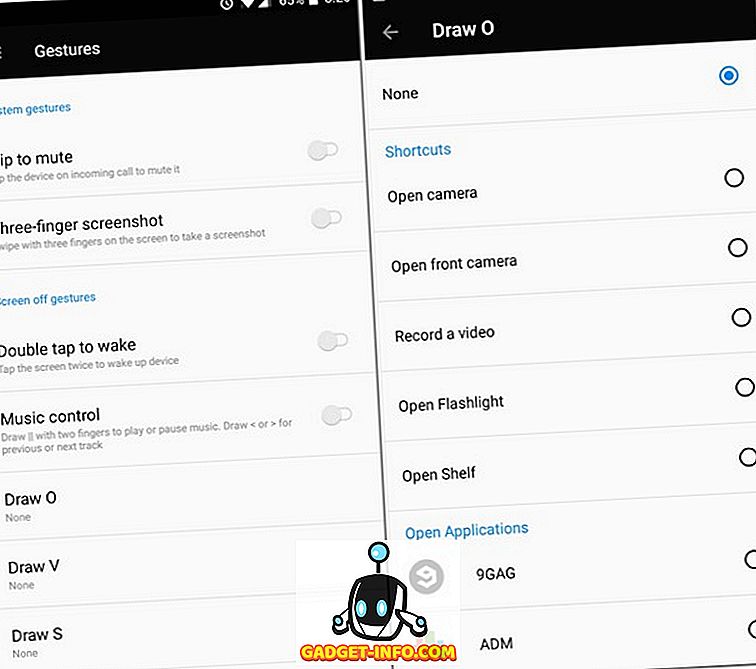
14.作り付けのApp Lockerを使う
多くの人が、特定のアプリへの不正アクセスを防ぐためにサードパーティのアプリロッカーアプリを使用しています。 お使いのデバイス上のいくつかのスペースを占有することに加えて、そのようなアプリは広告や他のブロートウェアが付属している場合があります。 まだこれらのアプリをダウンロードしている人の数に気づいて、OnePlusは彼らのデバイスに作り付けのアプリロッカーを含め始めました。 組み込みの機能として、これはネイティブにロックするのではなく、アプリの上にロック画面をオーバーレイするサードパーティのアプリよりもはるかに安全です。
OnePlus 5では、携帯電話の[設定] - > [セキュリティと指紋] - > [アプリのロッカー]を選択して、特定のアプリをロックできます。 この画面から、ロックしたいアプリの横にあるボタンを切り替えることができます。 次回このアプリを開くときは、最初にパスワードを入力してアクセスするように求められます。
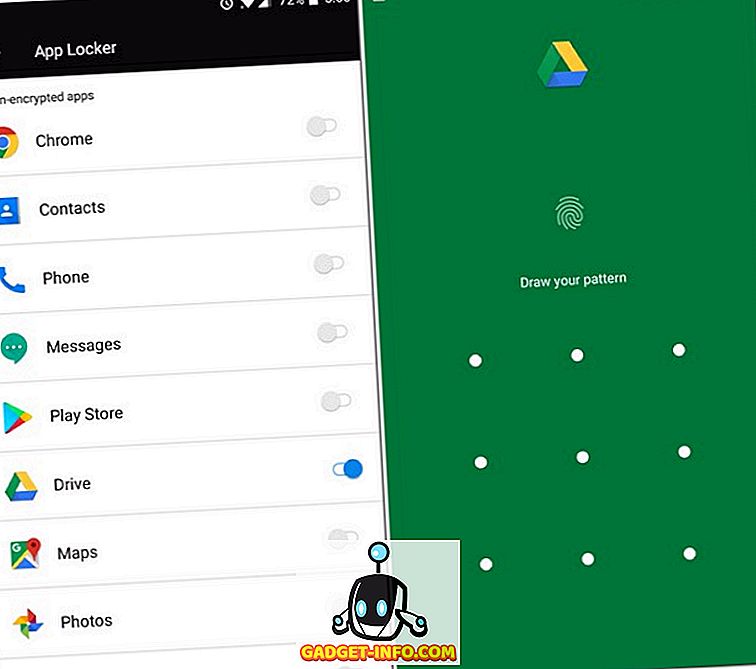
15.アプリのアイコンを変更する
通常、スマートフォンのアイコンの表示方法を変更する必要がある場合は、サードパーティ製のランチャーをダウンロードする必要があります。 OnePlus 5ではこれは必須ではありません。カスタマイズ性が高いため、OnePlus 5を使用すると、アイコンの外観を変えることができます。 あなたはプレインストールされた丸型と角型のアイコンパックから任意のアイコンを選択することができます、あるいはあなたが好きな他のアイコンパックをダウンロードすることができます。 アイコンの外観を変更するには、アイコンを長押しして「編集」オプションに向かってドラッグします 。 表示されるポップアップメニューから、アプリのアイコンと名前を変更できます。

アイコンパックをすべてのアイコンに適用する場合は、ホーム画面のどこかで長押しして[設定]をタップし、[アイコンパック]を選択します 。 今すぐあなたのデバイスにインストールされているすべてのアイコンパックが表示されます。 あなたの携帯電話のすべてのアプリに適用したいものをタップします。

16. FileDashを介してファイルを共有する
私たちはしばしば他の電話にファイルを転送する必要があります。 時々、これらのファイルは非常に大きいサイズである場合もあります。 残念ながら、お使いの携帯電話に付属のWiFi Direct機能では十分な速度が得られません。 ただし、AndroidのWiFi Directに加えて、OnePlusはネイティブのファイルマネージャ内に「FileDash」と呼ばれる機能を統合しました。 この機能はファイルを高速にあらゆる電話に転送するのに使用することができます。 これを使用するには、 ファイルマネージャを開き、FileDashアイコン (検索アイコンの横にあるアイコン)をタップします。 ファイルを送信するか受信するかを選択できます。

ファイルを送信すると、携帯電話はホットスポットを作成します。このホットスポットは受信側デバイスが接続する必要があります。 受信機にOnePlusデバイスがある場合、彼はネイティブのファイルマネージャに行き、「受信」をタップすることができます。 他のデバイスがある場合は、携帯電話のブラウザを開いて「one.plus」にアクセスするとファイルを受信できます。これでファイルが受信されます。
17.ファイルを保護する
あなたは今まであなたの携帯電話のいくつかのファイルを隠したくなかったので、誰もそれらを見ることができないし、それらがどんなファイルマネージャにも現れないのですか? 確かに、これを達成するためにあなたがダウンロードできるサードパーティ製のアプリがあります、しかしあなたは最初に良いアプリを見つけるという悩みを経験しなければならないでしょう。 これが、OnePlusのネイティブファイルマネージャが再び助けになるところです。 それはあらゆるファイルエクスプローラからあなたのデータを隠し、パスワードでしかアクセスできない「セキュアボックス」と呼ばれる機能を持っています。 ファイルをセキュアボックスに送信するには、ファイルを長押しして、3ドットメニューをタップし、[セキュアに設定]を選択します 。 これであなたのファイルはセキュアボックスの背後でよく保護されます。 このファイルにアクセスするには、ファイルマネージャを開き、「セキュアボックス」を選択してパスワードを入力します。

18.バッテリーを節約する
OnePlus 5の1080pの解像度は多くの批判を受けていますが、それは実際にそのバッテリー寿命のために良いことです。 AMOLEDディスプレイなので、OnePlus 5のバッテリーをさらに節約するのに役立つさまざまな方法があります。 まず第一に、あなたはすべて黒の壁紙を使用して、ライトアップされるピクセルを最小限に抑えることができます。 しかし、そのような壁紙は目に楽しいようには見えないでしょうね。 ただし、OnePlus 5には、美観を損なうことなく携帯電話のバッテリー寿命を節約するための代替手段が付属しています - 携帯電話のテーマをダークに変更すること。
それをするには、あなたの携帯電話の設定 - >ディスプレイ - >テーマへ行きます。 ポップアップウィンドウから、 「ダーク」を選択し、行ってもいいです。

ボーナス:OnePlus 5イースターエッグ
OnePlus 5は、以前のOnePlusの旗艦の一部でもあった非常にクールなイースターエッグを持っています。 まだ発見していない場合は、ヒントをお伝えします。ネイティブの電卓アプリを開き、「1」と入力してから「+」を押します。 それでは '='を押して何が起こるのか見てください。
どのOnePlus 5のトリックを使っていますか?
OnePlus 5は、最速ではないにしても最速のスマートフォンの1つであることが際立っています。 この携帯電話について好きなことがたくさんあります。 そしてもう少しOnePlus 5のトリックと隠れた機能を知っているので、それを気に入らないのは本当に難しいことです。 それで、もしあなたがOnePlus 5を所有しているならば、先に進んでこれらのトリックと隠された機能を試してみてください、あなたが知っている他のトリックがあるならば? 下のコメント欄で教えてください。