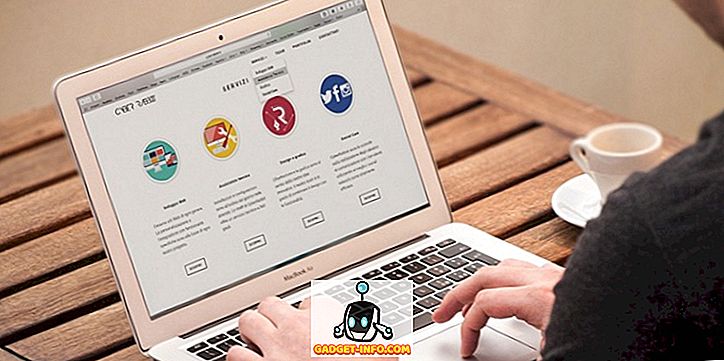以前、私はエクスプローラの組み込みの電子メールオプションを使用するか、またはImage Resizer for Windowsと呼ばれるデスクトッププログラムを使用することによって画像ファイルのサイズを縮小する方法に関する記事を書いた。 これらは良い選択肢ですが、画像を最適化する方法は他にもいくつかあります。 また、多くのWebサイトでPaintを使用するように指示されていますが、画像の見栄えが悪くなるため、良い方法ではないことがわかりました。
まず、画像のサイズを縮小するために使用されるいくつかの方法は、低品質の画像をもたらすことを理解することが重要です。 これは通常、画像の解像度を変更したときに発生します。たとえば、2560×1440から1920×1080です。
画像のサイズを縮小するもう1つの方法は、画像を圧縮することです。 圧縮には2つのタイプがあります:ロスレスとロッシーです。 可逆圧縮は、元のファイルの1ピクセルを失うことなく画像のサイズを縮小します。 損失とは、一部のデータが失われることを意味します。
最後に、画像フォーマットもファイルのサイズに大きな違いをもたらします。 あなたがあなたのカメラから撮る通常の写真はおそらくそれが圧縮の点でうまくいくのでJPG画像でしょう。 ただし、GIFを使用すると、色数が少ない(256色以下)画像はずっと小さくなります。 PNGは、高度に圧縮できる可逆形式です。 Webグラフィックや複雑な写真に適しています。

この記事では、サイズと品質の違いを確認できるように、複数のフォーマットを使用して画像を圧縮するスクリーンショットの例をいくつか紹介します。
画像サイズを縮小する方法
まず品質を落とさずに画像のサイズを小さくする方法について説明しましょう。 画像の元の品質を維持しながら、これはあなたにあなたに最小のファイルを与えるでしょう。 以下の例に示すように、明らかに、非可逆圧縮を使用すると、はるかに小さいファイルが作成されますが、品質がいくらか失われます。
フォーマットと圧縮
まず、フラットカラーグラフィックから始めましょう。 例として、私はHDGウェブサイト(600×319)のスクリーンショットを撮ったところです。色が少なくて複雑ではないからです。 圧縮されていないさまざまな形式のファイルサイズは次のとおりです。
元のGIF:27 KB

元のJPEG:67 KB

元のPNG:68 KB

ご覧のとおり、PNGファイルとGIFファイルはJPEGよりも明らかにシャープです。 前述のように、JPEGは写真に適しています。 GIFは、PNGの68 KBに比べてわずか27 KBなので、ここでうまく機能します。 しかし、私の経験では、PNGは非可逆圧縮であり、画像品質がまだ非常に良い場合、はるかによく圧縮されます。
3つの画像を可逆圧縮すると、JPGとPNGの画像だけが縮小されます。 PNGは45 KB、JPGは58 KBになりました。 非可逆圧縮を行ったとき、PNGの数が最も印象的でした。
損失の多いGIF:22 KB

ロッシーJPEG:50 KB

ロッシーPNG:23 KB

ご覧のとおり、PNGが最も良く見え、GIFよりも1 KB大きいだけです。 そのため、このWebサイトのPNG画像をほとんどのスクリーンショットに使用しています。 JPEGは通常、多くの色の写真画像に適しています。 ただし、JPGは16ビットのみで、PNGは24ビットなので、JPGは数百万色をサポートしていますが、PNGは無制限の色をサポートしています。
GIFは5 KBだけ減少しましたが、同時に多くの品質を失いました。 JPGはあまり圧縮しませんでしたが、JPGは通常PNGほど圧縮されません。
写真アプリを使用して、画像のフォーマットを変更して、どのサイズが最も小さいかを確認できます。 圧縮のために、私はオンラインツールを使うことをお勧めします。 私は個人的に私のウェブサイトにKraken.ioを使っていますが、TinyPNGやOptimizillaのような他の良いものもあります。
画像の解像度を変更する
画像を縮小する主な方法は、画像の解像度を下げることです。 4000×2500のファイルがある場合は、サイズを2000×1250に縮小すると、ファイルは半分のサイズになります。 あなたは明らかにデータ内の元の画像の大きな塊を失っているでしょうが、あなたの目的によっては、それは問題にならないかもしれません。

すべての画像編集プログラムには、画像を変更またはサイズ変更する方法があります。 ここでは、幅/高さまたは解像度を変更できます。通常、ドット/インチ(DPI)またはピクセル/インチ(PPI)です。 DPIとPPIの違いに関するこの素晴らしい記事を読んでください。 Web上のものであれば、ドットについてではなく、ピクセルについてだけ心配する必要があります。 ドットは印刷画像にのみ影響します。
したがって、たとえば、私のWebサイトでは最大680ピクセルの幅の画像しか表示できません。 そのため、アップロードする前に常に680ピクセル以下に画像のサイズを変更します。そうしないと、WordPressが680ピクセルにサイズ変更しますが、ファイルサイズは必要以上に大きくなります。
72ピクセル/インチの数字とリサンプルオプションについてもっと知りたい場合は、この素晴らしい記事をチェックしてください。
色数/モードを変更する
上記の例では、数色しかない画像がある場合は、数百万色をサポートする画像フォーマットを使用する必要はありません。 私のWebページの例では、GIFはインデックスカラーと8ビット/チャンネルのみをサポートする必要があります。

RGBカラーと16ビット/チャンネルを選択できますが、画像はまったく同じに見えますが、ファイルサイズは大きくなります。 これらのカラーモードの詳細については、アドビのWebサイトを参照してください。 Photoshopに加えて、ほとんどの画像エディタでは、画像の色深度/モードを変更することもできます。
クロップ画像
画像のサイズを縮小するもう1つの簡単な方法は、単純に画像を切り取ることです。 切り取られたものはすべて画像から削除されて完成します。 どんなイメージを持っていても、通常は少なくとも少し切り取ることができます。これは間違いなくサイズを縮小するのに役立ちます。

また、切り抜きは、上下左右から切り抜く典型的なものである必要はありません。 私のお気に入りの1つであるSnagItエディタには、画像の中央から水平方向または垂直方向に画像の一部を切り取ることができる切り取りツールがあります。 これはあなたが思うよりもっと便利な方法で来る。 これは、コマンド入力中に[スタート]メニューのスクリーンショットを含める必要がある例です。

上記のファイルサイズはもともと22 KBです。 それを使用する代わりに、私は中央部分を切り取りました。

新しいファイルサイズはわずか9 KBです。 圧縮やファイルフォーマットの変更さえもしなくてもすべて。 圧縮すると、4.4 KBになりました。 そのため、トリミングは画像のサイズを小さくするための重要な方法です。
うまくいけば、あなたはあなたの画像のサイズを縮小し、デジタル画像がその過程でどのように機能するかについて少し学んだのです! 質問がある場合は、コメントしてください。 楽しい!