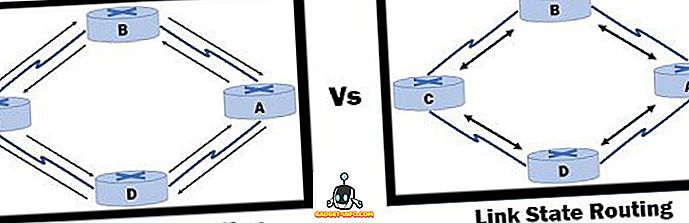私はLinux Mintを自宅のテストマシンにインストールしていますが、これは一般的にLinuxで遊ぶために使用しますが、私はメインの毎日のドライバとしてWindows 10マシンを使用します。 私は、あらゆる種類のパッケージなどをインストールしなくても、WindowsまたはMacから自分のLinux Mintマシンに接続する便利な方法を望んでいました。
インターネットを閲覧すると、XRDP、x11VNCなどのインストールに関する記事が表示されます。特にLinux Mintにはデスクトップ共有機能が組み込まれているため、これはすべて私にとっては複雑すぎるようです。
警告:以下に説明する方法では、リモート接続の暗号化が無効になっています。
私の場合は、ローカルネットワーク内からLinuxボックスに接続しているだけなので、これは問題にはなりません。 リモート接続で暗号化を有効にする必要がある場合は、もう少し複雑なので、その方法についてすぐに別の記事を書く予定です。
デスクトップ共有設定を構成する

Linux Mintでは、メニューボタン、 設定 、そしてデスクトップ共有をクリックしてください。 これにより、 デスクトップ共有の設定画面が開き、他のユーザーがLinuxシステムに接続できるようになります。

[ 共有 ]の下で、 [他のユーザーに自分のデスクトップの表示を許可する]および[他のユーザーにデスクトップの制御を許可する]ボックスをオンにします。 [ セキュリティ]の下では、リモート接続を受け入れる前にローカルで確認する必要があるため、[ このコンピュータへの各アクセスを確認する必要があります]のチェックを外すことをお勧めします。 他のユーザーに自分のマシンへのアクセスを許可している場合は、他のユーザーが自分のマシンに接続するタイミングを制御できるようにすることをお勧めします。
誰かがあなたのマシンに接続するのを防ぐために、ユーザーにこのパスワードの入力を要求するボックスをチェックして、かなり強力なパスワードを入力してください。 このダイアログを終了したら 、[ 閉じる]をクリックします 。
dconfエディタをインストールする
次に、Vinoが現在必要としている暗号化を無効にする必要があります。これはデフォルトでLinux Mintにインストールされているパッケージです。 デフォルト設定を変更できるように、dconfエディタをインストールする必要があります。
ターミナルを開き、次のコマンドを入力します。
sudo apt-get install dconf-editor
パッケージがインストールされたら、Linux Mintメニューをクリックし、次にAll Applicationsをクリックして、 dconfエディタが表示されるまで下にスクロールします。

エディタを開き、次にorg - gnome - desktop - remote-accessに移動します 。

右側のペインで、[ require-encryption]ボックスのチェックを外します。 エディタを閉じてから、Linuxマシンを再起動してください。 再度ログインしたら、接続を試みることができます。
VNCクライアントを使用して接続する
この時点で、Windows用のお気に入りのVNCクライアントをダウンロードしてLinuxボックスに接続することができます。 私の場合は、RealVNCのVNC Viewerプログラムを使いました。 あなたはサインアップしたり、ビューアを使用するために何かを支払う必要はありません。

LinuxボックスのIPアドレスを入力してEnterを押します。 暗号化されていないため、接続が安全ではないことを知らせるポップアップダイアログが表示されます。 このメッセージを過ぎたら、Linux Mintでデスクトップ共有設定を最初に設定したときに入力したパスワードを入力する必要があります。

うまくいけば、Linux Mintマシンのデスクトップが表示されるはずです。

前述のように、これはあなたのLinuxマシンに入るための迅速な修正方法ですが、安全ではありません。 これは、パスワードなどを含め、ネットワーク経由で送信されるすべてのデータが完全に暗号化されていないことを意味します。したがって、この方法を使用する予定がある場合は、だれにも見られないようにしてください。 暗号化を使用してLinux Mintボックスにリモートで接続する方法について、もうすぐ別の記事を掲載します。 質問がある場合は、コメントを投稿してください。 楽しい!