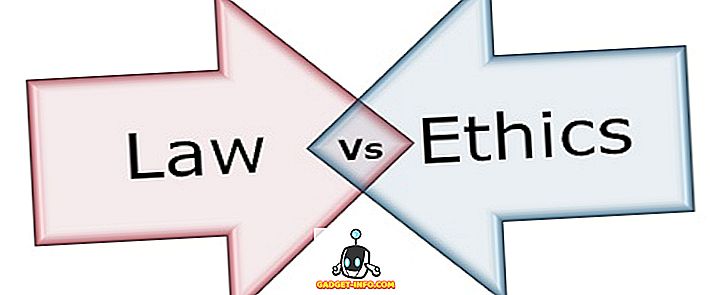Office 365のパーソナル、ホーム、またはビジネス製品は、デスクトップ、タブレット、または携帯電話からMicrosoftのすべてのOffice製品にアクセスするための優れた方法です。 以前のようにOfficeの各バージョンを個別に購入してプロダクトキーを入力する必要があるよりも、はるかに優れています。
Office 365では、新しいバージョンがリリースされるたびに無料のアップデートを入手できます。また、Officeのコピーをあるコンピュータから別のコンピュータに移動するのは非常に簡単です。 在宅勤務またはビジネス出張の場合、Officeを複数のコンピュータに問題なくインストールできます。
ただし、既定では、Office 365は32ビットバージョンのOfficeをシステムにインストールします。 私は彼らが互換性の目的のためにこれをすると思います。 しかし、最近のほとんどのコンピュータは64ビットをサポートしており、64ビットオペレーティングシステムがインストールされています。
この記事では、Office 365を使用して64ビット版のOfficeをインストールする方法を紹介します。
ステップ1 - 現在のバージョンのOfficeをアンインストールする
まず、32ビット版のOfficeを実行しているかどうかをどうやって確認できますか。 まあ、それは簡単です。 タスクマネージャを開くだけです。 これを行うには、 CTRL + SHIFT + ESCキーボードショートカットを使用するか、スタートボタンを右クリックしてタスクマネージャを選択します。
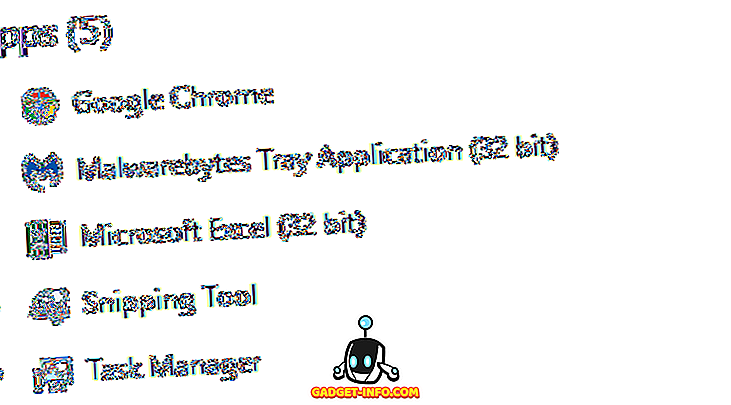
プログラム名の右側に(32ビット)のテキストが表示されているプログラムはすべて32ビットアプリケーションです。 ご覧のとおり、私のバージョンのExcelは現在32ビットです。 その前に、現在のバージョンのOfficeをアンインストールする必要があります。 Office 365のインストールとアンインストールの優れた点は、Officeのインストールに30分かかる昔よりはるかに速いことです。
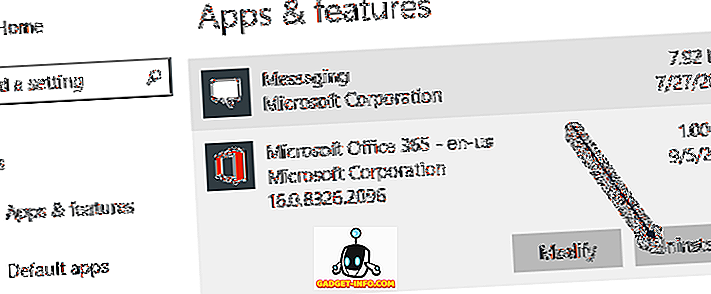
[ スタート]ボタンをクリックし、次に[ 設定]アイコン(歯車アイコン)をクリックして[ アプリ ]をクリックし、 Microsoft Office 365が表示されるまでスクロールします。 それをクリックしてから、「 アンインストール」をクリックします。
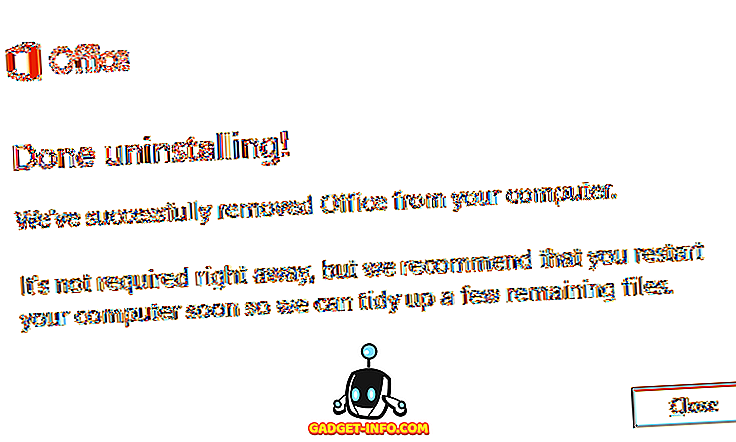
Officeがアンインストールされるまでに数分以上かかることはありません。 それが終わったら、あなたはOffice 365にログインする必要があります。あなたがパーソナルまたはホームバージョンを使っているなら、あなたはstores.office.comに行くことができます。 Microsoft IDを使用してログインし、上部にある自分の名前をクリックしてから[ マイアカウント ]をクリックします。
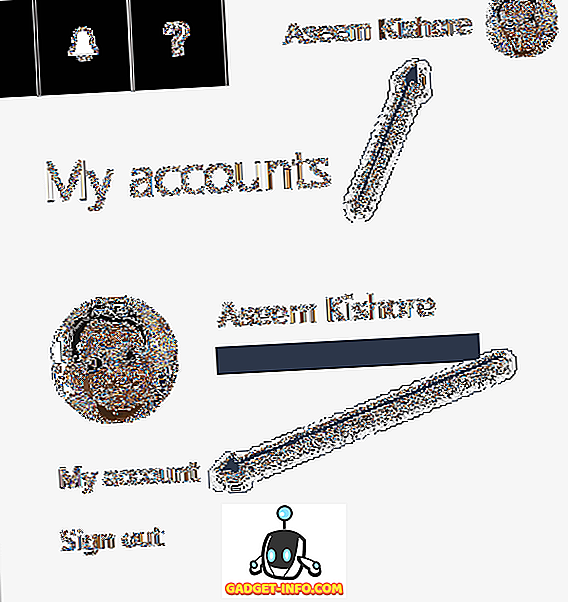
その後、左上に[インストール]ボタンが表示されます。 ここでは、合計のうち現在使用しているインストールの数もわかります。
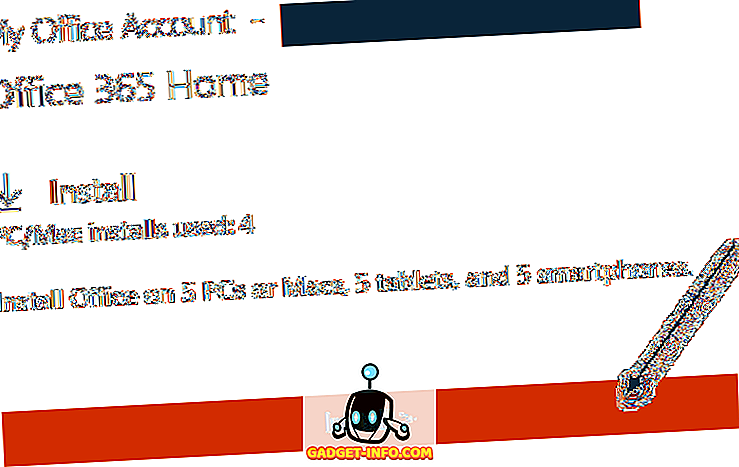
今このステップは重要なものです。 右側の大きなインストールボタンは好きではありません。 代わりに、 言語、32/64ビット、その他のインストールオプションをクリックする必要があります 。
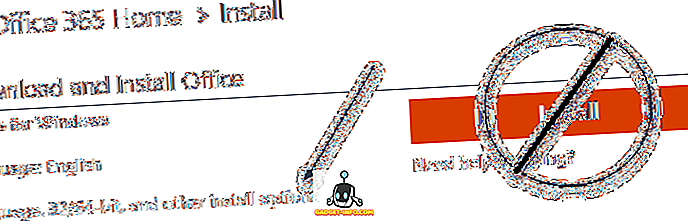
次の画面では、インストールするOfficeのバージョンを選択できます。 64ビット -私は通常Officeを選ぶだけです 。 Office Insiderから選択することもできます。これにより、基本的に他の人よりも先に絶対的な最新バージョンを入手できます。 しかしながら、それらのバージョンはもっと多くのバグを持つことができます。 低速は通常高速よりも安定しています。
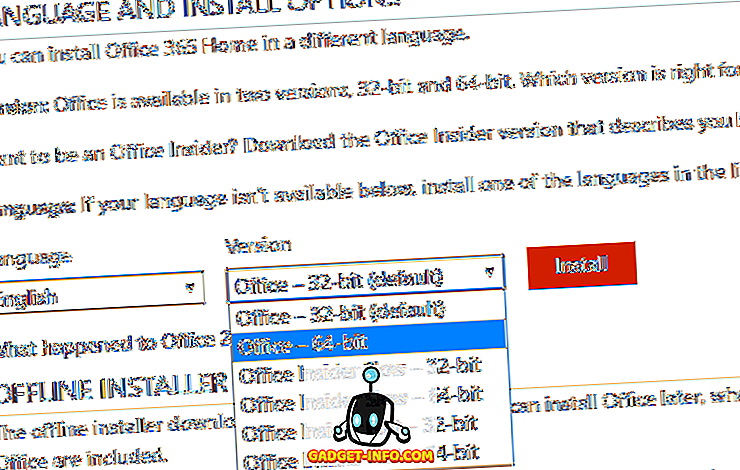
それはそれについてです。 これでOfficeがインストールされ、64ビット版を使用することができます。
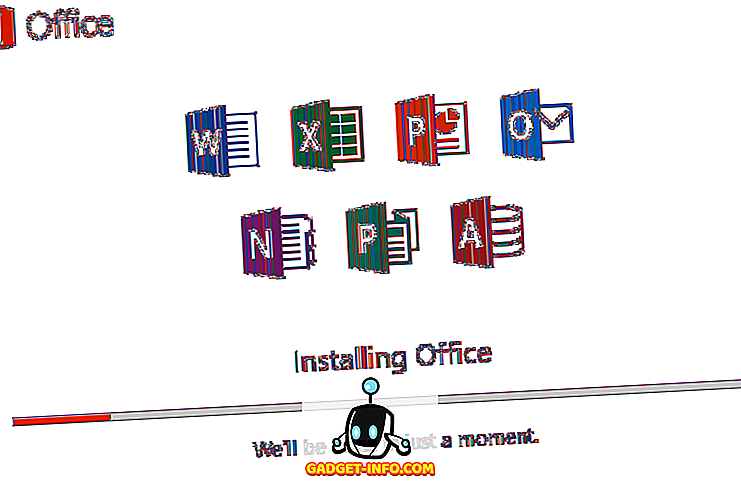
最後に、タスクマネージャに戻って、32ビットがプログラム名から削除されたことを確認することで確認できます。
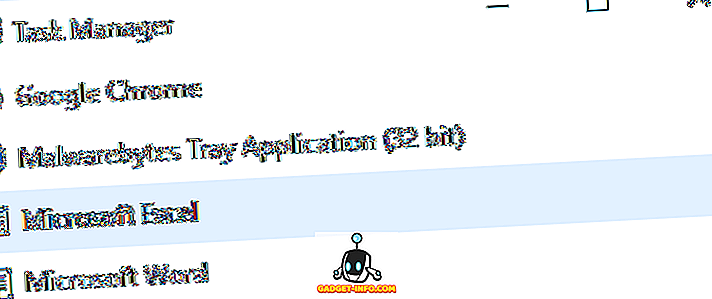
私の考えでは、64ビットソフトウェアは64ビットハードウェア上でうまく動作します。 全体的にクラッシュや問題が少なくなるはずです。 楽しい!