Androidが世界で最も人気のあるモバイルオペレーティングシステムであることは否めません。 それがとても人気があるのは、その使いやすさとカスタマイズの柔軟性です。 カスタマイズのすべての包括的な流れにあなたの足を浸すことは別として、あなたはあなたの仕事をスピードアップし、そしてより高い生産性を達成するためにたくさんのクールなAndroidショートカットを使うことができます。 あなたがここに上陸したならば、あなたがAndroidユーザーであるという可能性は高いです、そしてこの記事はあなたがあなたのスマートフォン経験を最大限に活用することを可能にするいくつかの簡単でシームレスな近道の近付きます。 すべてのAndroidユーザーが知っておくべき12のAndroidショートカットがあります 。
1.通知履歴を確認する
誤って重要な通知を消したことはありませんか。 さて、私たちは皆そこにいました。 ありがたいことに、あなたはシングルタップであなたの前の通知をすべてチェックすることができます。 それを行うには、ホームスクリーンを長押しして「 ウィジェット 」をタップします。 ウィジェットページを下にスクロールして、 [設定]ショートカットを追加します。

次に、利用可能なさまざまな設定のショートカットの一覧で[通知ログ]をタップすると、通知ログのショートカットがホームスクリーンに作成されます。 今、あなたはすべてのあなたの通知を見るためにショートカットをタップすることができます 。 クールだよね?

注: カスタムAndroidスキンを実行しているスマートフォンのすべてのウィジェットの中に 、 「 設定ウィジェット 」が見つからない場合があります 。 例えば、Samsung Experienceまたは新しいOne UIを実行しているSamsungスマートフォンでは、設定ウィジェットは 「 ショートカット 」 タブに 埋め込まれてい ます。 詳細については、通知履歴の確認と回復の仕方に関する記事をご覧ください。 さらに、HuaweiのEMUIを含む一部のスキンでは、通知ログにアクセスするためのオプションが表示されない場合がありますが、アクセスするにはアプリ - Notification History Log(無料) - をダウンロードできます。
2.さまざまなアクションにショートカットを作成する
あなたはあなたがサードパーティのアプリでさえもAndroidのネイティブ機能のほとんどすべてのアクションへのショートカットを作成できることをご存知ですか? はい、あなたはActivity Launcherと名付けられたアプリを通してこれをすることができます。 アプリはAndroidで利用可能なすべての活動を一覧表示します。 ホームスクリーンにショートカットを作成するには、アクティビティを長押しするだけです。 あなたにアイデアを与えるために、あなたはGmailの作成画面や特定のGmailラベルに直接ジャンプするためのショートカット、グーグルのイースターエッグゲームなどを起動するためのショートカットを作成することができます。活動やあなたはあなた自身のためのクールなパーソナライズされたショートカットを作成してしまうかもしれません。

また、NovaやApexのようなサードパーティ製のランチャーアプリがある場合は、それらを使ってネイティブにアクティビティのショートカットを作成できます。

3. Googleアシスタントを使用する
グーグルアシスタントは、その名が示す通り、あなたが非常に簡単にタスクを実行し、あなたのAndroidエクスペリエンスをずっと便利にするのを助けるように設計されています。 Google Now - 音声ベースの検索およびアクションアプリケーションから進化したGoogle Assistantは、音声インタラクションを中心とし、機械学習を使用して、役立つ機会を提供するたびに向上しています。 グーグルアシスタントはあなたに代わってアラームやリマインダーを設定したり、天気予報をしたり、ニュースを読んだり、ゲームをするのを手助けするといった奇妙な仕事をすることができる。

Google Assistantの機能は単なる近道よりもさらに拡張されており、海外に旅行しているときや自分とは異なる出身の人々と交流するときにも便利になることがあります。 一方では、アシスタントはさまざまなアクセントを含む多数の言語を理解できます。また、 会話をリアルタイムで翻訳するのにも使用できるので、通訳は必要ありません。 そして、あなたが試すべき15個のかっこいいGoogle Assistantのトリックの私達のリストであなたが学ぶことができるもっと多くのものがあります。
4.通知センターからのメッセージに返信する
Android Nougatでは、通知パネルから直接新しいメッセージやチャットに返信できるクイック返信機能のサポートがGoogleに追加されました。 Nougatは現在歴史的なものですが、この機能はアプリごとのバリエーションによってかなり進化しています。 たとえば、WhatsApp、Google Allo、Telegramなどのチャットアプリではステータスバーから直接返信できますが、Gmailのような他の人では返信ボタンをクリックすると、作成ウィンドウに直接返信できます。メールを受信しました。

返信するだけでなく、各アプリはその機能に独自のスピンを与えます。 上のスクリーンショットからわかるように、 Gmailで電子メールをアーカイブ したり、WhatsAppやTelegramでメッセージに既読のマークを付けたり 、AlloのSmart Repliesを使用することもできます。 特定のメッセージに対して自動返信を設定する場合は、 自動通知(無料)と呼ばれるアプリを使用して、無駄な通知を却下しながら時間を節約し、意味のある会話をより質の高いものにすることができます。
5.スクリーンショットを素早く撮る

Androidのすべてのバージョンは、スクリーンショットのために電源ボタンと音量ダウンボタンを同時に押すという普遍的なジェスチャーをサポートしています 。 しかしAndroid Pieの発売により、Googleはそれをより簡単にし、そして今あなたがする必要があるのは電源ボタンを長押ししてからスクリーンショットオプションをタップすることである (それでも古いショートカットは機能するが)。 手を使わずにスクリーンショットを撮りたい場合は、現在行っているスクリーンのスクリーンショットを撮るようにGoogleアシスタントに依頼することができます。

XiaomiのMIUIやOnePlusのOxygen OSなど、一部のAndroid版で はスクリーンショットのスワイプジェスチャもサポートされています。 2つのうちどちらかでスクリーンショットを撮るには、画面上部から3本の指を下にスワイプすることができます。
6. Android用Assistive Touchを使用する
ハードウェアボタンと比較すると、ソフトウェアボタンは位置や位置を変えたり、ハードウェアボタンの誤動作(依存している場合)への依存を減らすことができるので、非常に便利です。 iOSにはAssistive Touchが組み込まれていますが、Androidにはそのようなオプションはありません。 これを回避するには、 Assistive Touch - Quick Ball (無料)という無料のアプリをダウンロードして、 ボタンのカスタムレイアウトを選択できます。 ボタンをカスタマイズするだけでなく、Assistive Touchのデフォルトアイコンをカスタマイズしたり、Recentsメニューを開くなどのアクションをトリガーするタップジェスチャを設定することもできます。

また、よりシンプルなコントロールが必要な場合は、 Navigation Bar - Anywhere (無料)をダウンロードして、縦向きまたは横向きのどちらでも使用できるフローティングナビゲーションバーを利用できます。 3つのボタンのいずれかで長押しに動作を割り当てることもできます。 あるいは、ナビゲーションバーは、スライド式ナビゲーションを備えた新しいAndroid Pieナビゲーションシステムでロックアウトされている可能性があるPixel 3ユーザーにも役立ちます。
7. Gboardのショートカット
Gboard、またはGoogleの公式キーボードには、Androidユーザーがすばやく入力するために使用できるいくつかのクイックショートカットを含む、いくつかのトリックがあります。 あなたが使うことができるこれらのクールなGboardのショートカットのいくつかを見てみましょう:
個々の文字を大文字にする

一般的に、大文字で文字を入力する必要がある場合は、文字を入力してから文字を入力してから、再度文字を入力してオフにする傾向があります。 そうですね、Gboardはこれに対してはるかに優れた解決策を持っています。 あなたがする必要があるのはあなたが大文字にしたい文字にcaps-lockボタンからキーボードを横切ってスワイプすることだけです。 iOSのように、特定の文字をタップしながらCapsボタンを押し続けることもできます 。
すぐに分数を入力
これまでにあなたのAndroidスマートフォンからの分数を入力したいのですが、それを行う方法が見つかりませんでしたか? まあ、それは簡単です、単に数字キーを押したままにして 、あなたはあなたが入力できるそれぞれの分数を見るべきです。

数字や記号に素早くアクセス
「?123」キーを押して数字や記号を入力するのはあまり使い勝手がよくありませんが、良いニュースは、すばやく数字または記号を入力できるクールなGoogleキーボードショートカットがあることです。 記号または?123キーを押したまま数字と記号ページの数字または記号に対応する文字にドラッグするだけです。

スペースバーをスワイプしてカーソルを移動する

Gboardはまた、タイピングカーソルをより正確に動かすことができる気の利いた機能も備えています。 Gboardのスペースバー上で指をドラッグするだけで、対応する方向にカーソルを移動できます 。 さらに、カーソルを移動させる従来の方法を使用したい場合は、Android PieにiOSスタイルの拡大鏡が追加され、カーソルをより効果的にドラッグできます。
8.ステータスバーを使ってClock Appを開く

別の場所の時間を知ることでも、単にアラームを設定または変更することでも、通知シェードを拡大して現在の時間をタップするだけでClockアプリを起動できます。 日付をタップしてカレンダーを起動することもできます。 これは、時計アプリを開くためにアプリの引き出しを開くという不必要な労力からあなたを救う簡単なトリックです。
9.ステータスバーを使ってバッテリー設定を開く

時計を起動するのと同じように、通知シェードを引き下げてバッテリーのパーセンテージをタップ することでバッテリー設定にアクセスすることもできます 。 これは、お使いの携帯電話のバッテリー設定にすばやくアクセスして、お使いの携帯電話のバッテリー使用状況を確認するのに便利です。
10.タップせずに3ドットボタンメニューを使用する

ほとんどのAndroidアプリには3ドットのボタンが付いていて、追加のオプションを使って新しいメニューを開くことができます。 3ドットメニューはこれらの追加設定にアクセスするための便利な手段ですが、メニュー内のオプションにアクセスするためにそれをタップする必要はありません。 これとは対照的に、ボタンを押しながら指を下にドラッグして、希望のオプションに到達したら指を放すことができます。 これには少し時間がかかるかもしれませんが、慣れ親しんだアプリの中で時間を大幅に節約するのに役立ちます。
11.スヌーズ通知

会議中などに話題になっていて、特定の通知をスキップしたり却下したりせずに後で保存したい場合は、Android Oreo以降で簡単に通知を確認できます 。 通知をゆっくりと横にドラッグし (スワイプしすぎると通知が消えます)、時計の形をしたアイコンをタップします。 その後、再度通知を受けたい時間を選択してください。 この機能を使用すると、重要な通知を削除した後にそれらを忘れてしまうのを防ぐことができます。また、邪魔になる永続的な通知を少なくとも一時的に削除することもできます。
12.素早くミュートする
着信音と無音を切り替えるオプションはAndroidスマートフォンのクイック設定ショートカットで利用できますが、GoogleはAndroid Pieでデバイスをより高速なサイレントモードに切り替える方法を紹介しました。 電源ボタンと音量アップボタンを同時に押すと 、呼び出し音のオン/オフモードを切り替えることができます。

さらに、最近のほとんどのスマートフォンでは、携帯電話を裏返して通話を無音にすることができますが、Googleは「Flip to Shhh」と呼ばれる新機能を導入しました。 。 他のスマートフォンでこの機能を使用する場合は、非公式のアプリ「Flip to Shhh(無料)」を使用して効果をエミュレートし、電話が上向きまたは下向きになっているときにアクションを割り当てることができます。
これらのクールなAndroidショートカットであなたのスピードを向上させる準備はできましたか?
これらのAndroidのショートカットは、あなたがあなたのAndroidデバイスと交信することができる速度を増加させ、あなたの全体的なAndroid体験を豊かにするでしょう。 これらのショートカットに慣れたら、友達や家族と共有して、Androidスマートフォンを最大限に活用できるようにすることもできます。
あなたはあなたの実用性と生産性を改善するために他のAndroid近道を使いますか? 以下のコメントでお知らせください。


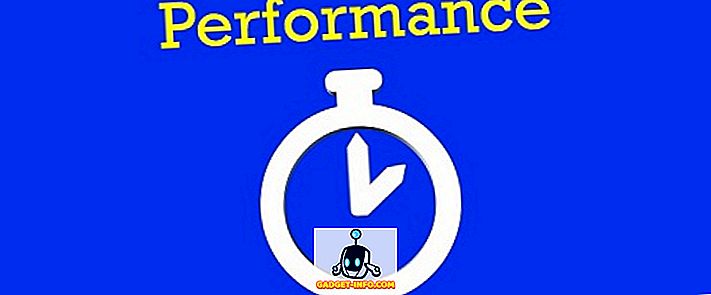
![Win Digit Magazineの1年間の購読[プレゼント]](https://gadget-info.com/img/more-stuff/461/win-digit-magazine-s-one-year-subscription-2.jpg)





