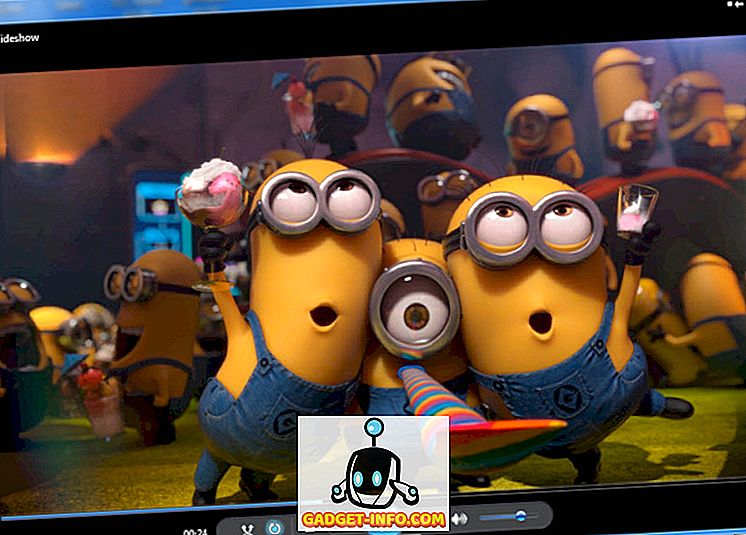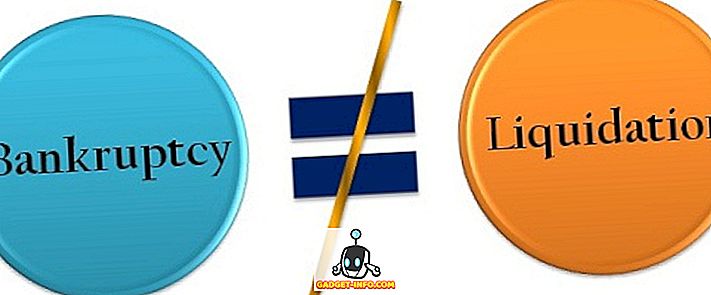Windowsを実行していてXboxを使用している場合は、Windows Media Playerを使用して写真、ビデオ、音楽をテレビにストリーミングすることを検討したかもしれません。 特にホームネットワークでは、これはかなり素晴らしい設定です。
唯一の問題は、場合によっては非常に大きなコレクションやメディアファイルの問題がある場合、wmpnetwk.exeプロセスがCPUの100%を占めるという問題を抱えることがあるということです。 楽しくない!
Windows Media Playerを開くと、コンピュータ全体の速度が低下したり、プログラムがクラッシュしたりすることがあります。 これが起こるかもしれない理由がいくつかあります。
まず、大量のビデオや写真がある場合は、すべてのファイルのインデックスを作成するのが初めての場合は、Windows Media Playerを一晩実行します。 初めてライブラリを更新するには長い時間がかかることがあります。
数日経ってもこの高いCPU使用率を得ているのであれば、別の問題があります。 wmpnetwk.exe high CPU問題の主な理由は、破損したメディアファイルが原因です。
これは通常AVIファイルが破損していることが原因で発生しますが、必ずしもそうである必要はありません。 また、私はあなたがWMPの共有機能を使いたいと思っているのは明らかです。 そうでない場合は、メディアストリーミングをオフにし(方法3)、それで問題が解決するはずです。 この問題を解決する方法はいくつかあります。
方法1 - メディアをライブラリから移動する
すべてのメディアをWindows Media Playerに保存する場合は、まずすべてを監視対象フォルダから移動してから、メディアの小さな部分を元に戻して問題が発生したときに確認します。
最善の策は、Windows Media Playerから監視対象のフォルダをすべて削除してから、すべてのメディアをハードドライブの別の場所に移動することです。 最後に戻って、監視フォルダを再び追加します(それらは空になっているはずです)。 CPU使用率が高いかどうかを確認してください。
そうでない場合、あなたはあなたの問題があなたのライブラリーの中のメディアファイルの一つにあることを知っています。 あなたはゆっくりと監視されたフォルダにそれらをダンプしなければならないでしょう、そして、あなたがそれがどれであるか把握できることを願っています。
方法2 - メディアストリーミングを無効にする
Windows 7および10では、[ネットワークと共有センター]に移動して、左側の[ 共有の詳細設定の変更 ]をクリックして、メディアストリーミングを無効にできます 。
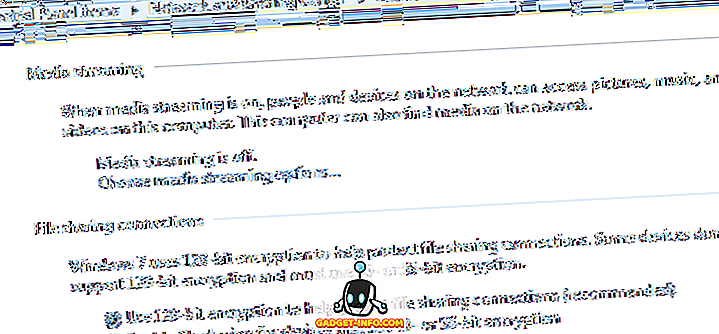
メディアストリーミングというセクションが表示されますが、これは無効にできます。 お使いのコンピュータがホームグループに属している場合は、ここにメディアストリーミングのオプションは表示されません。 代わりに、[スタート]をクリックしてメディアストリーミングを入力し、[ メディアストリーミングオプション ]をクリックする必要があります 。
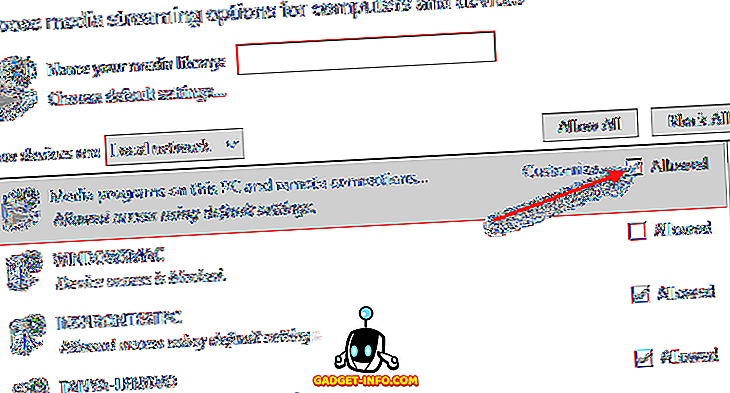
ここでは、ローカルネットワーク上のすべてのデバイスと、それらが共有されているかどうかを確認できます。 上部に、お使いのコンピュータのメディア共有設定が表示されます。 [ 許可]ボックスをオフにして、ホームグループ内のコンピュータのメディア共有を無効にすることができます。
方法3 - WMPネットワーク共有サービスを手動に設定する
これでうまくいかない場合、これを修正する2つ目の方法は、サービスを自動ではなく手動に設定することです。 これを行うには、[ スタート] 、[ コントロールパネル ] 、 [ システムとセキュリティ] 、[ 管理ツール ] 、[サービス]の順にクリックします 。
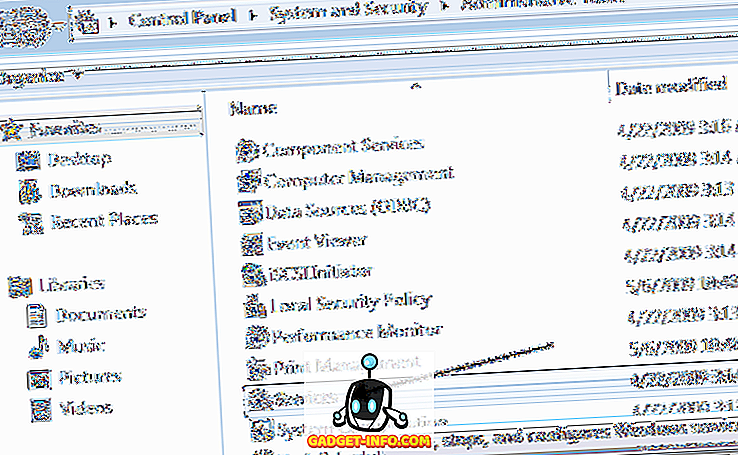
Windows Media Playerネットワーク共有サービスの項目までスクロールしてダブルクリックします。
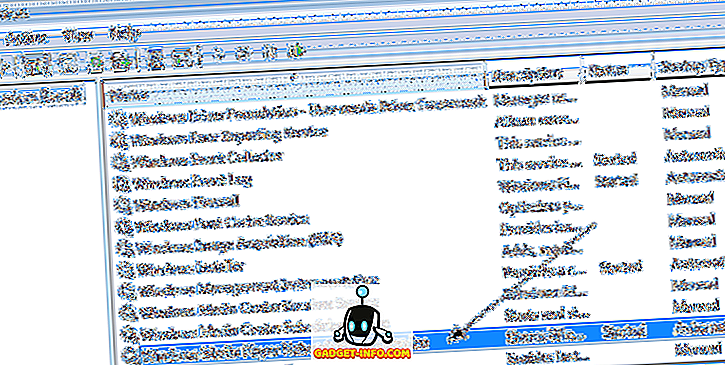
[スタートアップの種類]を[ 自動]から[ 手動]に変更します。 次に[OK]をクリックして設定を保存します。
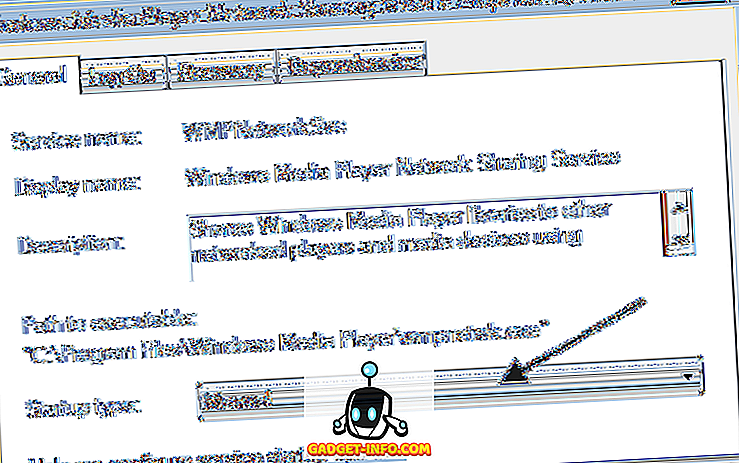
先に進んでコンピュータを再起動し、問題が解決したかどうかを確認してください。 そうでない場合は、上記と同じ手順を実行できますが、 手動ではなく無効を選択します。 ただし、Windows Media Playerを使用してPCからTVにメディアをストリーミングしたくない場合は、手動に設定してください。 楽しい!