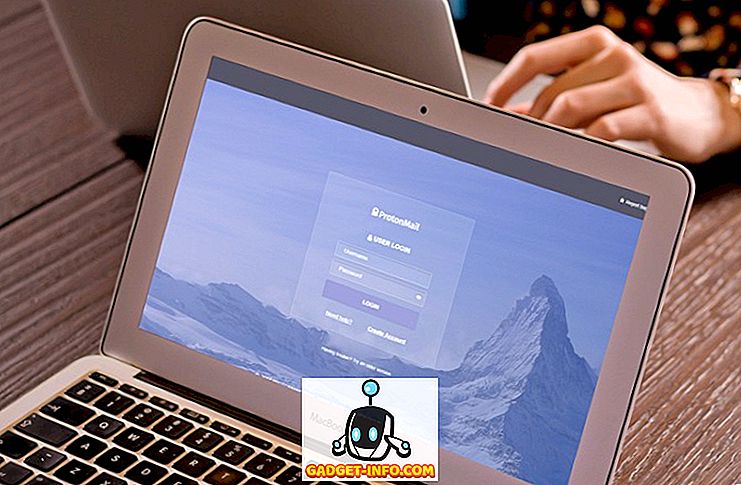Windowsの[ マイネットワーク]または[ネットワーク]に移動すると、空白になりますか、それとも空白になりますか? ネットワークに接続していても、いくつかの理由で同じネットワーク上の他のコンピュータを見ることができない場合があります。
まず、自分がどのようなネットワーク上にいるのか、つまりワークグループかドメインかを判断する必要があります。 ドメインに属していて、[マイネットワーク]に他のコンピュータが表示されない場合は、DNSが正しく設定されていないか、セキュリティ上の理由で管理者がネットワーク参照をブロックしている可能性があります。
この記事では、Windowsでマイネットワークまたはネットワークが空になる可能性があることを確認できるいくつかの設定と構成について説明します。

ファイルとプリンタの共有が無効になっている
Windows XP: ファイルとプリンタの共有が有効になっていないと、ネットワークを介して別のコンピュータを見ることは決してありません。 ローカルネットワークを閲覧できるようにするには、このプロトコルをインストールする必要があります。
ファイルとプリンタの共有を有効にするには、[ コントロールパネル ]、[ ネットワーク接続 ]の順に選択し、[ ローカルエリア接続 ]を右クリックして[ プロパティ ]を選択します 。

[全般]タブで、次のプロトコルがインストールされ、確認されていることを確認します。
- Microsoftネットワーク用クライアント
- Microsoftネットワーク用のファイルとプリンタの共有
- インターネットプロトコル(TCP / IP)

表示されていない場合は、[ インストール ]ボタンをクリックして上記のプロトコルをリストに追加し、コンピュータを再起動してください。 これらが正しくインストールされている場合は、次のチェックに進みます。
Windows 7およびWindows 10の場合は、コントロールパネルからネットワークと共有センターに移動する必要があります。 左側にある[ 共有の詳細設定の変更 ]をクリックします 。

今すぐプライベートプロファイルオプションを展開し、自動検出と共にネットワーク探索がオンになっていることを確認します。 ファイルとプリンタの共有が有効になっていることを確認し、Windowsがホームグループ接続を管理できるようにします。

すべてのコンピュータが同じワークグループまたはホームグループに属している
ネットワーク上の別のコンピュータがマイネットワークの一覧に表示されるようにするために必要な2番目のことは、すべてのコンピュータが同じワークグループ、ドメイン、またはホームグループに属している必要があることです。
これを確認するには、[ マイコンピュータ ]を右クリックして[ プロパティ ]を選択し、[ コンピュータ名 ]タブをクリックします。

Windows 7とWindows 10では、デスクトップ上のComputerを右クリックし、 Propertiesに行き、 System Control Panelダイアログを開く必要があります 。 ここでは、 システムの詳細設定をクリックする必要があります。

それからコンピュータ名タブをクリックしてください。 ワークグループの隣に、ワークグループ名が表示されます。 ネットワーク上の各コンピュータは、相互に認識できるようにするためにまったく同じワークグループ名を持つ必要があります。 変更をクリックしてワークグループの名前を変更できます。
新しいバージョンのWindowsを実行している場合は、ホームグループ機能を使用している可能性があります。 その場合は、すべてのPCが同じホームグループに参加していることを確認してください。 ホームグループに問題がある場合は、Windowsガイドのトラブルシューティングホームグループを読んでください。
Windows /サードパーティ製ファイアウォールでファイルとプリンタの共有を許可する
ファイルとプリンタの共有を有効にしても、Windows XPファイアウォールを有効にしていると、ネットワーク上の他のコンピュータを見ることができない場合があります。
デフォルトでは、Windowsはファイアウォール経由のファイルとプリンタの共有サービスへのアクセスを許可しないため、手動でアクセスを許可する必要があります。 これを行うには、[コントロールパネル]に移動し、[ Windowsファイアウォール ]をクリックしてから[ 例外 ]タブをクリックします。

ファイルとプリンタの共有の横にあるボックスを必ずチェックしてください。 これで、サービスはファイアウォール経由のアクセスを許可され、[マイネットワーク]にいるかどうかを確認できるようになります。 Windows 7およびWindows 10の場合は、Windowsファイアウォールに移動し、[ファイアウォールを介したアプリまたは機能の許可]をクリックします。 それが私用ネットワークだけのためにチェックされることを確かめて下さい。

他のファイアウォールやインターネットセキュリティソフトウェアがインストールされていると、Windowsネットワーク機能が正しく機能しなくなる可能性もあります。 その代表的な例がNorton Internet Securityです。 あなたはそれをファイアウォールを通過させるためにどのサブネットを指定するか、それをアンインストールする必要があります。
コンピュータブラウザサービスをチェックする
これはめったにありませんが、お使いのコンピュータのComputer Browserサービスが無効になっている可能性があります。 デフォルトでは、これはManual(Trigger Start)に設定されて実行されているはずです。 サービスを確認するには、「スタート」をクリックし、「 services.msc」と入力してEnterキーを押します。

何らかの理由でこれが当てはまらない場合は、[スタート]ボタンをクリックしてMSCONFIGと入力し、Windowsのシステム構成ユーティリティに移動してください。 [ 全般 ]タブで[ スタートアップの選択 ]が[ 通常のスタートアップ ]に設定されていることを確認します。

Selective startupのようなものが表示された場合は、サービスが早い時期に誰かによって無効にされていた可能性があります。
無線ルーターのポートと設定
多くのルーターの新機能は無線分離です。 これは、ワイヤレスクライアントがネットワーク上の他のワイヤレスクライアントを認識できないようにするセキュリティ機能です。 したがって、ネットワークはあなたとデフォルトゲートウェイであるように見えます。

これは通常Webインターフェイスのワイヤレスセクションの設定ですが、 Enable Client Isolationのような別の名前にすることもできます。 ネットワーク上のすべてのコンピュータで同じ問題が発生している場合は、必ずその設定を確認してください。
ネットワーク上の他のコンピュータをpingする
もう1つ簡単なことは、ネットワーク上の他のコンピュータに対してもpingを実行できるかどうかを確認することです。 pingできない場合は、ネットワーク接続自体に問題があることを意味しています。
[ スタート]メニューから[ファイル名を指定して実行 ]をクリックしてCMDと入力すると、別のコンピュータにpingを実行できます。 コマンドプロンプトで、「 ping xxxx」または「 ping computername」と入力します 。

静的IPアドレスとDHCP IPアドレスを切り替える
この問題を試して解決するもう1つの方法は、コンピュータを静的IPアドレスに切り替えてからDHCPに戻すことです。 そのように切り替えると、TCP / IP設定がリセットされ、サブネットマスクなどの破損したIP設定が修正されます。
これを行うには、[ ローカルエリア接続 ]を右クリックして[ プロパティ ]を選択し、次に[ インターネットプロトコル(TCP / IP)]エントリを選択して[ プロパティ]を選択します 。

次に、[ 次のIPアドレスを使う ]をクリックし、現在のネットワークで機能するIPアドレスを入力します。 また、[次のDNSサーバーアドレスを使う]を選択し、ルーターのIPアドレスを入力します。
[OK]をクリックしてからもう一度[OK]をクリックします。 その後、その画面に戻って、両方に対して[ 取得 ]と[ IPアドレスを自動的に取得する]を選択し、[OK]をクリックします。

これはうまくいけばあなたのネットワーク上のコンピュータを閲覧することができないというあなたが抱えている問題を解決するはずです。 これで問題が解決しない場合は、コメントを投稿してください。 楽しい!