あなたがDJIとその無人偵察機について考えるときあなたの頭に浮かぶ最初の事は高額な値札です。 たとえそれがそこで最も強力な無人偵察機のいくつかを生み出したとしても、彼らの無人偵察機はあなたのポケットにかなり大きな穴を燃やすためにバインドされています。 ありがたいことに、DJIは最近彼らの最も安価で最もコンパクトな無人機 - DJI Sparkを発表しました。 499ドルで販売されているDJI Sparkは、どんなバッグにも収まり、コントローラーや電話なしで飛ぶことができる新しい「ライフスタイル」ドローンまたはミニドローンです。 DJI Mavic Proの弟であるSparkは、2軸ジンバルと静止画撮影用の12MPカメラを備えています。 30 fpsのフレームレートでフルHD(1920×1080)でビデオを録画することもできます。 これはすべて素晴らしいことですが、DJIはパッケージにマニュアルを提供していません。 それで、最近DJI Sparkを購入し、それをどのように接続してうまく動くようになるのか疑問に思っているのであれば、DJI Sparkの設定方法と使用方法についてのガイドを読んでください。
スマートフォンでDJI Sparkを設定する
注意作業を始める前に、Sparkのすべてのバッテリーを完全に充電してください。
- はじめに、スマートフォン用のDJI GO 4アプリをダウンロードしてください。 それは完全に無料で、AndroidとiOSの両方で利用可能です。
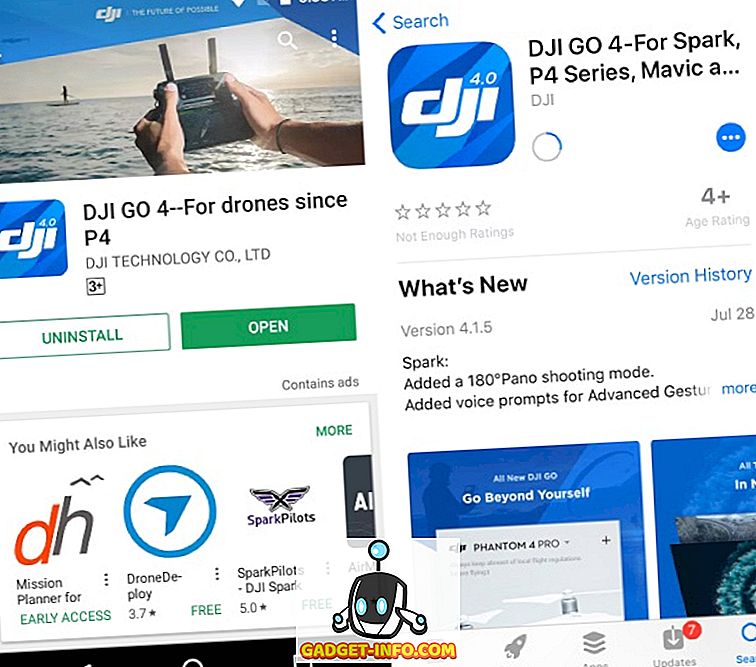
- DJIアプリを開き、あなたのDJIアカウントで「ログイン」します。 お持ちでない場合は、 「登録」オプションをタップして新しいアカウントを作成してください。
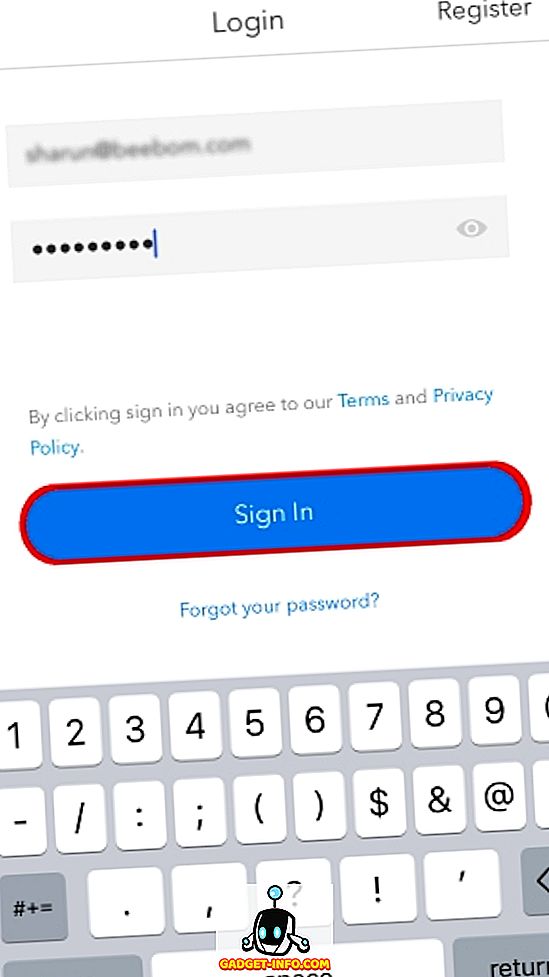
- 電池をDJI Sparkに接続して電源を入れます。 これを行うには、バッテリー電源ボタンを3秒間押し続けます。 ここで、連続した3回のビープ音が聞こえるまで、無人機の電源ボタンを9秒間押し続けます。

- 今、あなたのスマートフォンのWiFi設定を開いて、無人機のWiFiに接続してください。 WiFiの詳細は、 無人機の箱または電池ケースの下に記載してください。
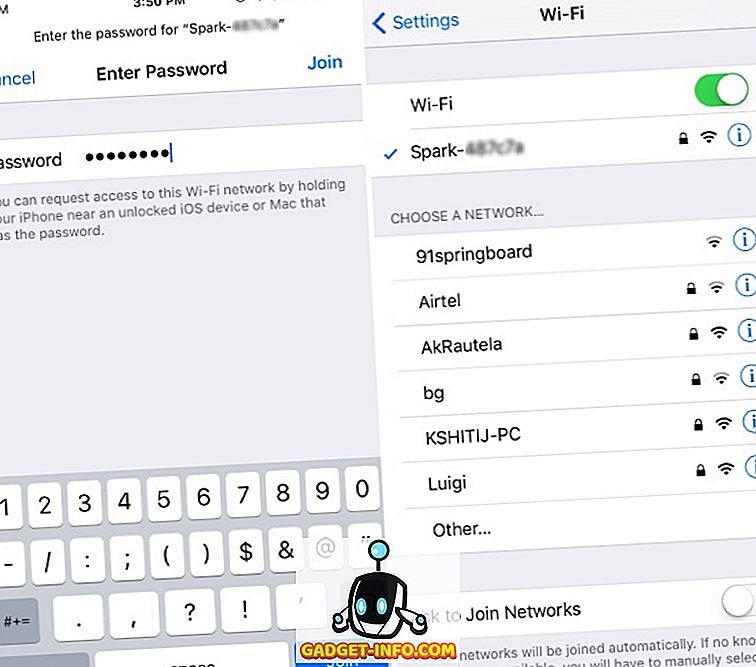
- ドローンのWiFiに接続したら、DJI GO 4アプリを開きます。 アプリはファームウェアのアップデートを確認します 。 見つかった場合は、インターネットにアクセスしてWiFiに再接続し、アップデートファイルをダウンロードしてください。 その後、ドローンのWiFiに再接続してファームウェアを更新します。

- 次に電源ボタンを1回押し、次に3秒間押してリモコンの電源を入れます。

- さて、 リモコンとドローンをペアリングする必要があります。 これを行うには、ビープ音が1回鳴るまで3秒間ドローンのバッテリ電源ボタンを押したままにします。 ここで、ビープ音が鳴るまで、リモコンの一時停止、機能、およびアクションボタンを3秒間押し続けます 。 これでリモコンがドローンとペアリングを開始します。
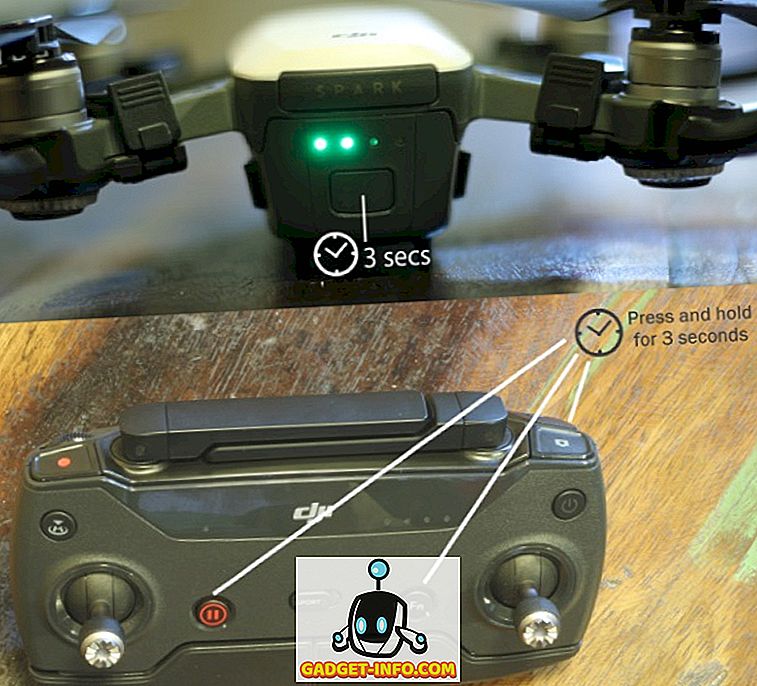
- ペアリングが完了すると、ドローンの前面にある2つのLEDが最初に緑色に点滅し、次に赤色に点灯します。 また、 リモコンのステータスLEDも緑色に点灯します。
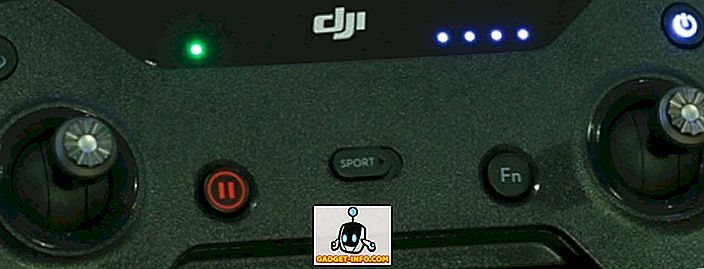
- 今、私たちはリモコンにスマートフォンを接続する必要があります。 そのためには、WiFi設定を開き、リモートコントローラーのWiFiに接続します。 このWiFiは航空機のWiFiとは異なり、またその認証情報はリモートコントローラーの裏側にもあります。
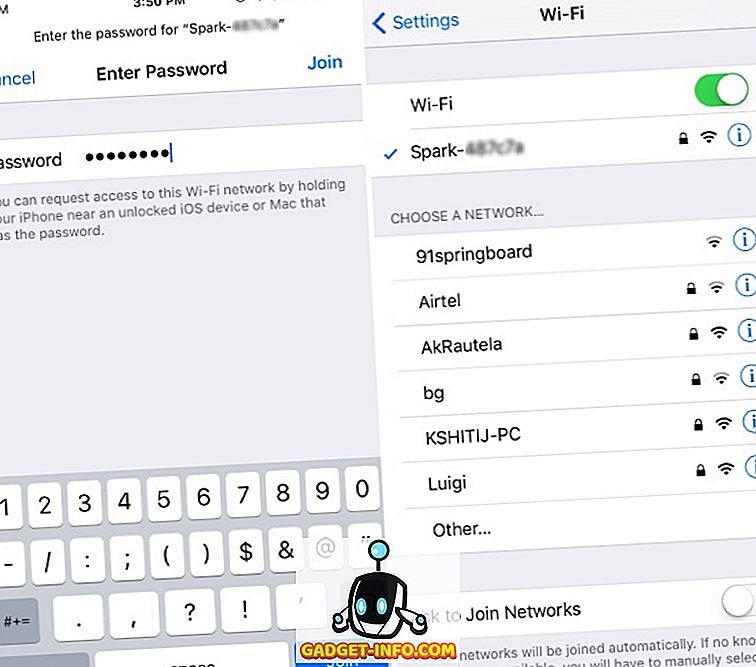
- リモコンのWiFiに接続したら、DJI GO 4アプリを開きます。 「Connected」と書かれたテキストダイアログが表示されたら、それは問題ありません。 そうでない場合は、最初からすべてのステップを繰り返してください。
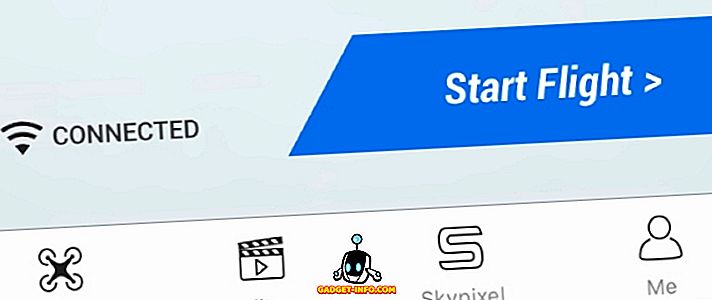
DJI Sparkをコントロールする
1.離陸
無人機を離陸する前に、適切な飛行を確保するために無人機の周りに十分なスペースがあることを確認してください。 また、このステップは単に装置を地上に置くことを意味します。 次の3つのステップのいずれかに従って、無人機を離陸することができます。
- リモコンのライフスティックをゆっくりと上方向にゆっくり動かすと、離陸が始まります。

- 2番目の選択肢は、DJI GO 4アプリの画面の左上隅にある離陸ボタンをタップすることです。 それをタップすると、離陸の確認の通知を受け取ります。 単に滑走して離陸順序を確認する。
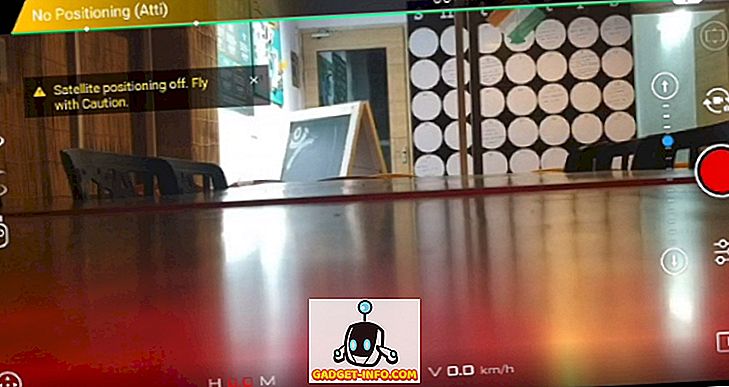
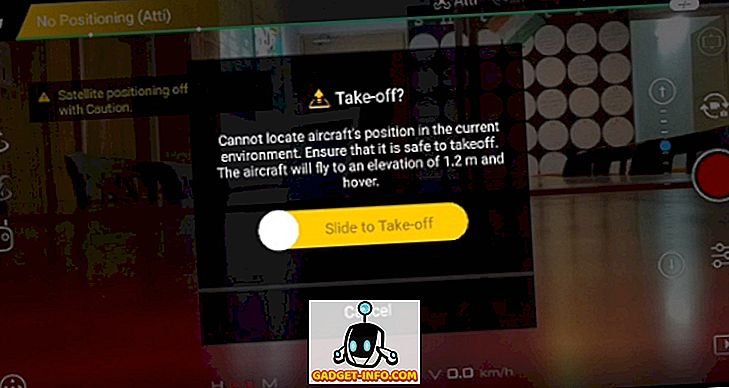
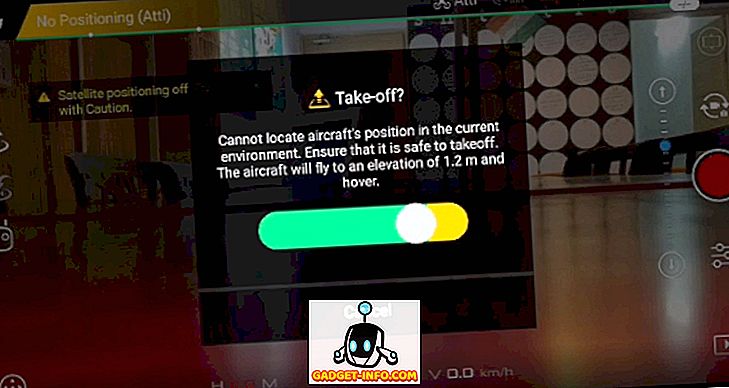
- 最後に、デバイスでジェスチャーコントロールを有効にしている場合は、デバイスを手に持ってゆっくりと手を上げて無人機を離陸させるように誘導します。

2.ジェスチャーを使ったDJIスパークの制御
DJI Sparkの主なUSPは、スマートフォンやリモコンを必要とせずに、ジェスチャを使用して簡単に使用できることです。 Sparkのセンサーの助けを借りて、あなたはあなたの手からデバイスを起動し、それをあなたに追従させ、簡単なselfiesを取り、それを同様にあなたの手のひらに着地させることができます 。 このモードでは、無人機は遠く離れず、常にあなたの方を向いているはずです。 全体的に見て、ジェスチャーモードは本当にうまく機能し、単純なselfiesをクリックするのに使用するのは簡単です。 下の写真を見て、DJI Sparkをコントロールするために使用できるさまざまなジェスチャーを確認してください。
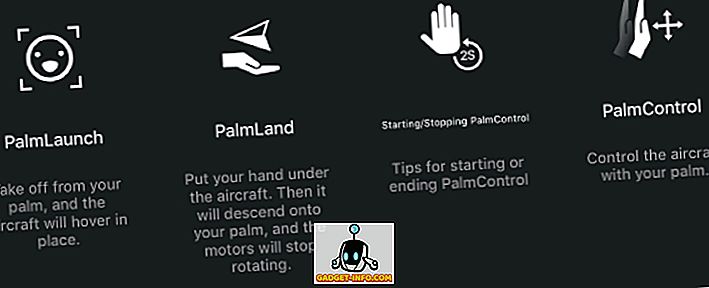
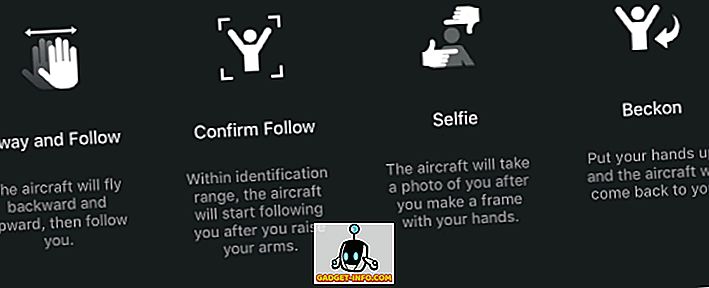
注意 :ジェスチャモードは、風のない場所や風速の遅い場所でのみ使用する必要があります。そうしないと、カメラが不安定になり、ドローンを制御できなくなる可能性があります。
3. DJI GO 4アプリでDJI Sparkを制御する
DJI GO 4アプリはあなたの飛行時間を最大限に活用するために様々な機能に使用することができます。 アプリのメイン画面には、 航空機の状態、離陸、着陸、コンパス、カメラのシャッターボタン、および設定ページのオプションがあります 。 また、飛行中、メイン画面にはバッテリーバーが表示され、無人機のバッテリーに応じて残りの飛行時間が表示されます。
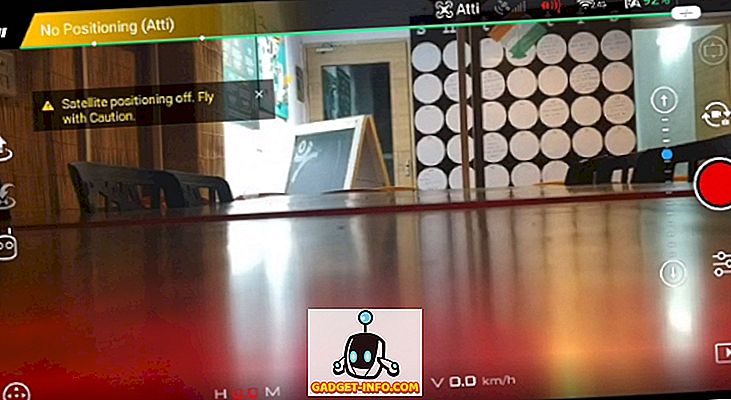
DJI GO 4 Appを使用して、デバイスの動きを制御することもできます。これは基本的に、リモコンのスティックがデバイスの画面に表示されるのをシミュレートします。 あなたはそれを使用してデバイスを操作し、あなたのスマートフォンから直接飛ばすことができます。 アプリでは、回転だけでなく、無人機を動かすこともできます。 また、カメラを上下に動かして焦点の範囲を変えることもできます。
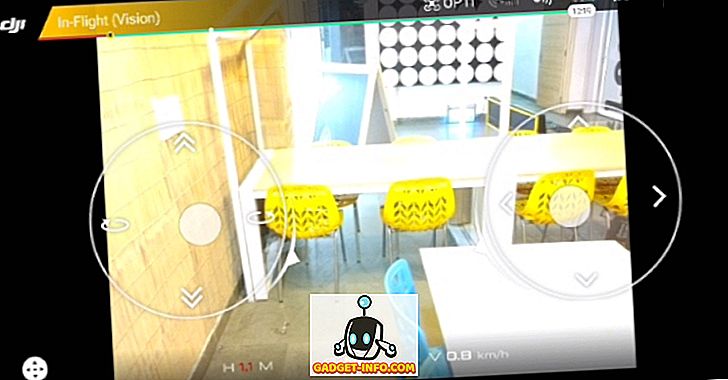
「Aircraft Status」ページには、左上の「機内(ビジョン)」オプションをタップしてアクセスできます。これには、航空機に関連する多数のオプションが表示されます。 全体的な状態、飛行モード、コンパスの調整、慣性計測装置(IMU)の変更、電子スピードコントローラ(ESC)の変更などを確認できます。 また、リモコンの設定や、コントローラの「Fn」キーと「C」キーの再プログラムにも使用できます。
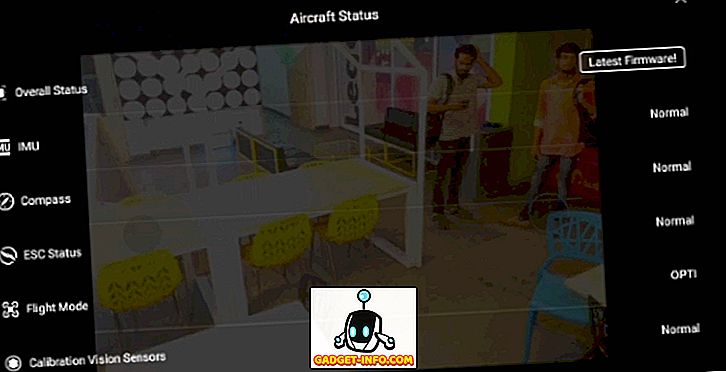
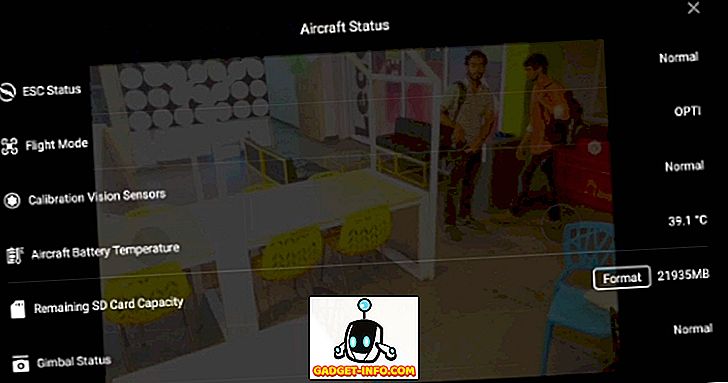
アプリのメインページの右上隅にある3ドットメニューをタップすると、アプリの一般設定が表示されます。 設定ページには、ユーザーがメインコントローラー設定、ビジュアルナビゲーション設定、リモートコントローラー設定、WiFi設定、航空機用バッテリー情報、およびジンバル設定にアクセスできるようにする独自のサイドバーが付属しています。 これらの設定は、最大距離、最大高の設定、ビギナーモードのオン 、測定単位の変更、ライブブロードキャストプラットフォームの選択、デバイスのビデオキャッシュによる音声の保存などを許可するために使用できます。
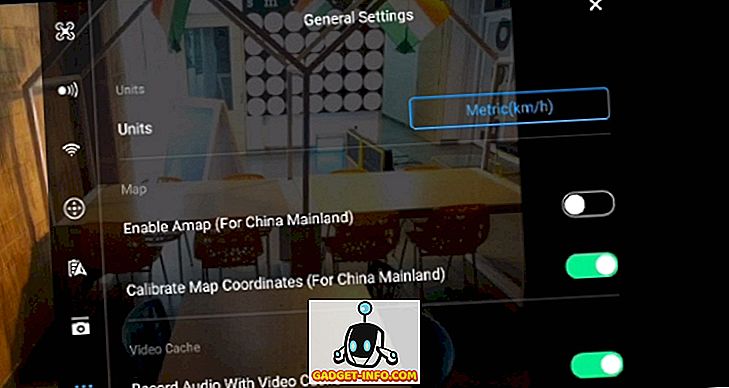
カメラのシャッターボタンの下には、 カメラの詳細設定ページがあります 。 このメニューを使って、シャッター速度の調整、シングルショットからバーストショットへの撮影モードの変更、ISO、露出、ホワイトバランスなどの調整ができます。 このメニューを使ってSDカードをフォーマットしたり、カメラのオンスクリーンディスプレイを表示したりすることもできます。
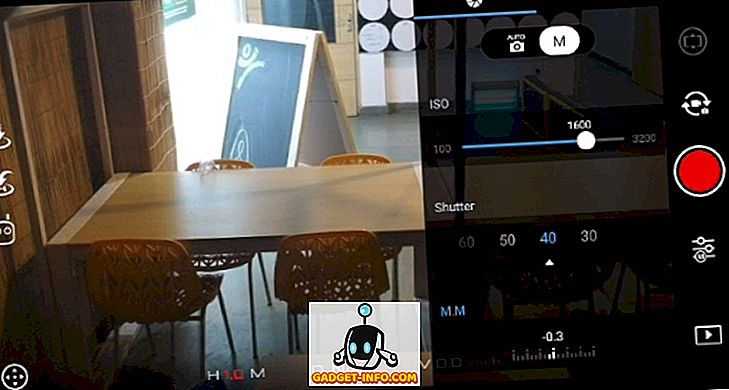
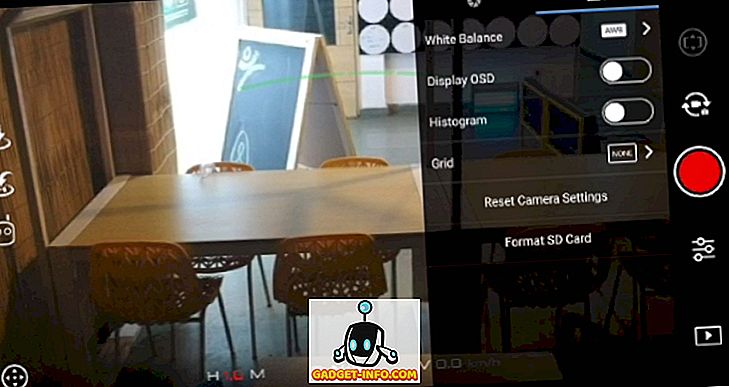
最後に、DJI GO 4アプリにもDJI独自のビデオ編集ソフトウェアがバンドルされているので、ユーザーはドローンで撮影したビデオを簡単に編集できます。 数回タップするだけで、複数のクリップを組み合わせたり、切り取り、トランジションやエフェクトなどを追加できます。 これらの動画はアプリの動画キャッシュに保存されており、端末のギャラリーから表示するには最初にエクスポートする必要があることに注意してください。
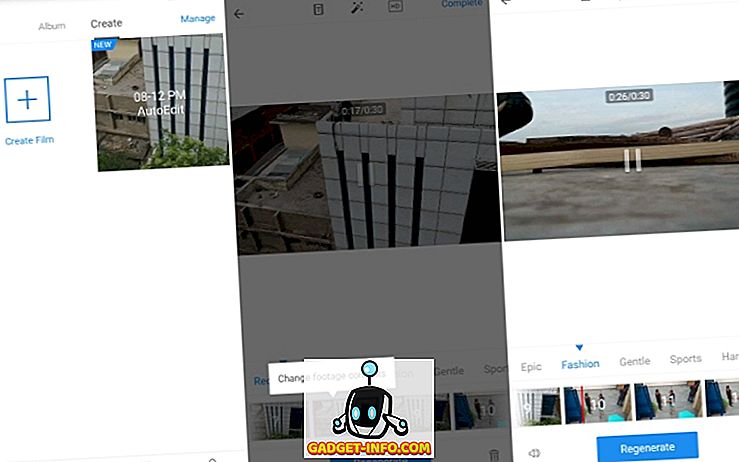
4.リモコンでドローンを操作する
あるいは、Fly Moreコンボを購入した場合は、パッケージに含まれているDJI Spark用のリモートコントローラーが手に入ります。 DJI SparkのRemote Controllerを使用して、飛行中にデバイスを制御したり、写真を撮ったりビデオを録画したりできます。 以下のリストにあるように、各ボタンにはそれに関連付けられた特定の機能があります。

- ダイアルはカメラを動かすために使用されます 。 ダイヤルを左右に動かすと、カメラをそれぞれ上下に移動できます。
- これは録音ボタンです。 1回押すとビデオ録画モードに切り替わり(まだそのモードになっていない場合)、2回押すとビデオ録画が開始されます。
最後に、このボタンをもう一度押すとビデオ録画が停止します。 - これが[ホームに戻る]ボタンです。 このボタンを押したままにすると、無人機は元の位置(最初の離陸位置)に戻り、自動的に着陸します。
- 左スティックは、無人機の高度を変更したり、 回転させるために使用されます。 スティックを上下に動かすと、無人機の高さがそれぞれ増減します。 また、スティックを左または右に動かすと、無人機がその軸に沿ってそれぞれ反時計回りまたは時計回りに回転します。
- これは緊急ボタンです。 このボタンは、高速で飛行中に無人機に緊急ブレーキをかけるために使用されます 。
- これはスポーツモードスイッチです。 トグルを右側にスライドさせると、スポーツモードが有効になります。 このモードでは、無人機のブレードはできるだけ速く動くので、無人機は移動中に最高50km / hの最高速度を達成することができます。 このモードは初心者にはお勧めできません。
- これは機能ボタンです。 このボタンは 、ユーザーの判断で特定のタスクを実行するようにカスタマイズできます 。 デフォルトでは、これによりカメラの詳細設定が開きます。 その動作を変更するには、単にDJI GO 4アプリ>航空機の状態>ボタンのカスタマイズ> Fnを開き、あなたの好みに合わせてタスクを選択してください。
- コントローラの右スティック は向きを変え 、無人機を操縦するために使用されます 。 アナログスティックを8軸移動に使用して、デバイスを前後左右に斜めに移動できます。
- これは電源ボタンです。 長押しするとリモコンの電源が入ります。
- これはカメラボタンです。 1回押すとカメラモードに切り替わり(まだそのモードになっていない場合)、2回目に押すと写真が撮影されます。
- 次に、 「C」または「アクション」ボタンがあります 。 これはユーザーがカスタマイズ可能なボタンでもあります 。 機能ボタンと同様に、デフォルトでこのボタンはカメラの詳細設定を開きます。 その動作を変更するには、単にDJI GO 4アプリ>航空機の状態>ボタンのカスタマイズ> Cを開き、あなたの好みに合わせてタスクを選択してください。
- 最後に、これはmicro-USBポートです。これは、リモートコントローラの充電に使用できます。

DJI Spark Droneを簡単にセットアップして使用する
全体として、DJI Sparkは素晴らしいデバイスであり、プロのユーザーと同様に初心者にも便利であることが証明されています。 使いやすさと多数の機能を組み合わせることで、誰かがすぐに慣れることができる魅力的な無人機になります。 別紙として、無人偵察機はとても楽しいことであり、まったく新しい写真の世界への扉を開くかもしれないが、常に適切な許可を得て飛行するようにしてください。 一部の地域での飛行無人機は違法になる可能性があるので、そのことを書き留めておいてください。 それが分類されたら、あなたのDJI Sparkを取り出して、そして違う見方で世界をとらえてください。 下記のコメント欄で、ドローンショットについてのあなたの好きなアイデアとあなたのDJI Sparkをどのように使うつもりかを私たちと共有してください。









