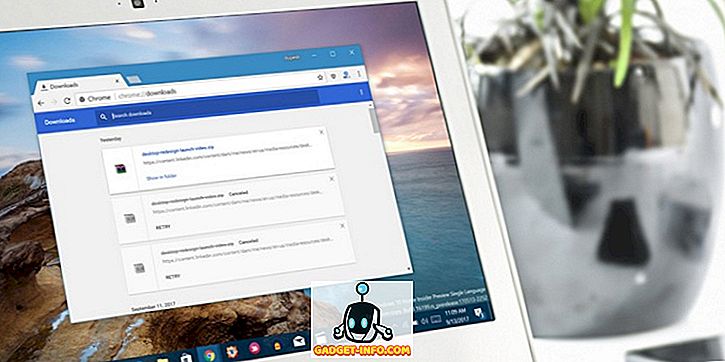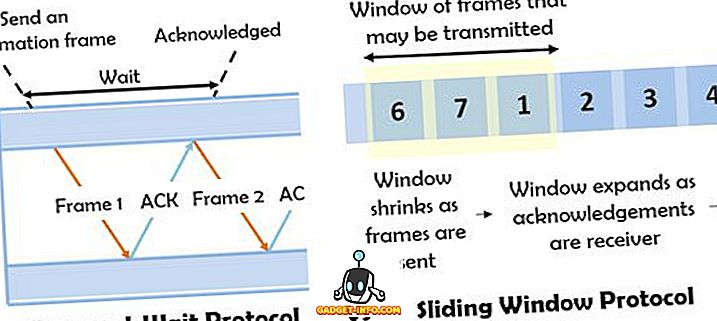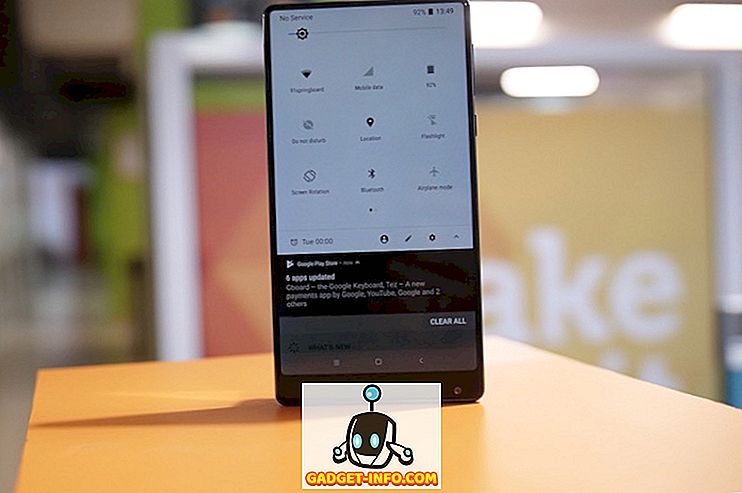あなたがそのような魅力的なインターフェースを持っているとき、コマンドプロンプトを使うことは昔ながらのもののように見えるかもしれません。 あなたが簡単に場所に移動するか、あなたのPCの異なる設定にアクセスすることができるとき、それらをカスタマイズしてください、なぜ複雑なコマンドと鈍いインタフェースのために行きますか? まあ、思ったほど悪くないかもしれません。 コマンドプロンプトは少し複雑かもしれませんが、手動による微調整はすべて1つのコマンドの作業にしかなりません。 Command Promptの現在のユーザーは、それがどれほど強力であるかを理解しています。そのため、日常業務を簡単に管理するためのいくつかのトリックやコマンドを学ぶことを気にしないのはそのためです。 したがって、少なくともコマンドプロンプトの基本を学ぶことは、毎日数秒の余分な作業を節約する価値があります。
私たちはあなたがよりよく働くのを助けるかもしれないコマンドプロンプトコマンドとトリックのこのリストを作成しました。 あなたがコマンドプロンプトを使い始めたばかりか、普通のユーザーであろうと、あなたは物事を少し楽にするためのトリックを見つけることができるはずです。
更新情報:最新のコマンドプロンプトトリックが必要な場合は、クールなコマンドプロンプトトリックに関する新しい記事(パート2)もご覧ください。
いくつかの便利なコマンドプロンプトトリック
1.ほぼすべてのコマンドの助けを借りる

これは初心者には特に役立ちますが、上級ユーザーはいくつかのことも学ぶことができます。 コマンドプロンプトで入力したほぼすべてのコマンドに関する情報を簡単に入手できます。 情報には、コマンドの機能や使用されているプロセスの詳細が含まれています。いくつかの例も示されています。
ヘルプを参照するには、情報が必要なコマンドの最後に「/?」と入力してください。 たとえば、「 ipconfig /? 」と入力できます。 そして、あなたはすべての情報を手に入れるでしょう。
2.ファンクションキーを使う
コマンドプロンプト内でファンクションキー(F1、F2、F3など)を使用して、さまざまな結果を得ることができます。 以下はコマンドプロンプトでのファンクションキーの使い方です。
- F1:最後に使用したコマンドを文字ごとに貼り付ける
- F2:最後に使用したコマンドを指定したコマンド文字だけに貼り付ける
- F3:最後に使用したコマンドを貼り付ける
- F4:指定したコマンド文字までのみコマンドを削除
- F5:循環せずに最後に使用したコマンドを貼り付ける
- F6:ペースト^ Z
- F7:すでに使用されているコマンドのリストを提供します(選択可能)
- F:8循環使用可能コマンドを貼り付けます
- F9:最近使用したコマンドのリストからコマンドを貼り付けます
3.ファイルにコマンドを保存する

将来の参照用にコマンドの結果を.txtに保存したい場合は、それも非常に簡単です。 あなたがする必要があるのはあなたが実行しようとしているコマンドの最後に“ >(destination / file name .txt拡張子) ”を追加することだけです。
たとえば、「 ipconfig> c:\ Networkdetails.txt 」と入力すると、Cドライブに「 Networkdetails 」という名前の.txtファイルが作成されます。
4.コマンドプロンプトからデータをコピーする

コマンドプロンプトからデータをコピーするのは、Ctrl + Cキーを押すだけではなく、実際にはプロセスが異なります。 それほど難しいことではありません、ウィンドウ内の任意の場所を右クリックして、メニューから「 Mark 」をクリックしてください。 その後、コピーしたいテキストを選択してEnterキーを押すだけでコピーできます。
重要な注意: Windows 10では、コピーと貼り付けを行うCtrl + CとCtrl + Vのコマンドがコマンドプロンプトで有効になっています。 したがって、Windows 10を使用している場合は、上記の手順に従う必要はありません。また、Windows 10では、CMDのキーボードショートカットはデフォルトで有効になっていますが、以前のバージョンのWindowsではそうではありませんでした。
5.フォルダを巡回する
宛先をコピーしていない場合、正確なディレクトリを指定するのは少し面倒な作業になる可能性があります。 ただし、必要なフォルダがどのドライブまたはフォルダにあるのかがわかっている場合は、すべてのフォルダを順番に表示してアクセスすることができます。 これを行うには、指定したドライブを入力してキーボードのTABキーを押すだけで、その中にあるすべてのフォルダが順番に表示されます。
6.クイック編集モードを使用する

コマンドプロンプトにはクイック編集モードが付属しており、右クリックするだけでコンテンツをすばやくコピーして貼り付けることができます。 クイック編集モードでは、コンテンツを強調表示して右クリックしてコピーするか、空白の領域を右クリックしてクリップボードからコンテンツを貼り付けることができます(ある場合)。
クイック編集モードを有効にするには、コマンドプロンプトインターフェイスの上部(終了ボタンがある場所)を右クリックし、[ プロパティ ]を選択します 。 プロパティで、 [クイック編集モード]の横のチェックボックスをオンにして有効にします(後で無効にする必要があります)。
7.任意のWebサイトのIPアドレスを確認してください

Webサイトの名前と共に「nslookup」コマンドを入力するだけで、WebサイトのIPアドレスを確認できます。 たとえば、「 nslookup beebom.com 」と入力してIPアドレスを見つけることができます。
8.複数のコマンドを実行する

すべてのコマンドを入力し、各コマンドの間に「&&」を入れることで、コマンドを次々に簡単に実行できます(時間を節約できます)。 たとえば、「 ipconfig && dir 」と入力すると、両方のコマンドを順番に実行できます。
9.デフォルトプログラムを確認する

特定の種類のプログラムを開くために使用されているアプリケーションを確認できます。 このためには、コマンドプロンプトに「 assoc 」と入力してEnter キーを押すだけです。 あなたはそれらの隣に書かれたそれらを開くすべての拡張とそれらに関連するプログラムを見るでしょう。
10. PCドライバリストを入手する

あなたは、たった1つのコマンドであなたのPCにインストールされているすべてのドライバのリストを開くことができます。 コマンドプロンプトに「 driverquery 」と入力してEnterキーを押すだけです。 しばらくすると、名前、種類、リンクの日付とともに、PCにインストールされているすべてのドライバが表示されます。
11.システムファイルをスキャンする

システムファイルはコマンドプロンプトからスキャンして修復することもできます。 「 sfc / scannow 」と入力してEnter キーを押すと、スキャンが開始され、PCの速度によってはかなり時間がかかる場合があります(最長1時間)。 自動的にファイルを修復するか、問題があるかどうかを知らせて詳細を提供します。
12.コマンドプロンプトの色を変更する

コマンドプロンプトの色を変更して、見た目がぼやけにくく、見やすくすることもできます。 これを行うには、コマンドプロンプトの上隅を右クリックして、メニューから[ プロパティ ]を選択します。 プロパティで、「 色 」タブに移動すると、テキストと背景の両方の色を変更するためのすべてのオプションがあります。
13.削除できないフォルダを作成する

特定のキーワードセットを使用して削除不可能なフォルダを作成できます。 コマンドプロンプトで、フォルダを作成するドライブの名前を入力します(Windowsがインストールされていてはいけません)。 その後、「 md con \」または「md lpt1 \ 」のいずれかのキーワードを入力して、Enterキーを押します。 それで、それはこの“ D:md con \ ”のように見えるはずです。
これにより、削除や名前の変更ができない同じ名前のフォルダが作成されます。 フォルダを削除するには、 " md con \ "を " rd con \ "に、または " md lpt1 \ "を " rd lpt1 \ "に置き換えます。
14.ネットワーク詳細を取得する

IPアドレスとサブネットマスク、デフォルトゲートウェイなど、ネットワークに関する詳細情報を1つのコマンドで簡単に取得できます。 「 ipconfig 」と入力してEnterキーを押すと、ネットワークの詳細がすべて表示されます。
15.コマンドプロンプトを使用してファイルとフォルダを隠す

Windowsの従来の非表示機能を使用してアクセスできないコマンドプロンプトを使用してフォルダを非表示にすることができます。 これを行うには、フォルダがあるドライブ名を入力してからこのコマンド“ Attrib + h + s + r ”を入力し、その後非表示にするファイル/フォルダの名前を入力します。 そのため、このような「 D:Attrib + h + s + r haider 」のようになります。
フォルダが別のフォルダの中にある場合、コマンドはドライブ名の直後ではなく、隠したいフォルダ/ファイルの前に来なければなりません。 フォルダを再度表示するには、上記と同じプロセスを使用しますが、コマンドを " Attrib + h + s + r "から " Attrib -h -s -r "に変更します。
16. 2つのファイルを比較する

コマンドプロンプトで2つのテキストファイルを比較して違いを確認することもできます。 結果は他社製のファイル比較ツールほど良くはありませんが、一見の価値があり楽しいです!
あなたがする必要があるのは、「FC」コマンドを入力してから、両方のテキストファイルのディレクトリを入力することです(ファイルは適切に機能するために.txt形式でなければなりません)。 たとえば、「 fc C:\ haider \ sample1.txt C:\ haider \ sample2.txt 」と入力してEnterキーを押すと、ファイルが異なる、または両方のファイルが同一であるなどの回答があります。
上記の例では、「C:」はテキストファイルが配置されているドライブ、「haider」はテキストファイルが配置されているフォルダの名前、「Sample1.txt」はテキストファイルの名前です。 両方のファイルはあなたのPCのどこにでも置くことができます、あなたはただ正しいディレクトリを提供する必要があります。
両方のファイルのコンテンツが異なる場合は、このコマンドを実行すると異なるコンテンツが表示され、両方のファイルのコンテンツがまったく同じ場合は、コマンドは「違いはありません」というメッセージを返します。
17.スター・ウォーズエピソード4を見る

これは実にクールなトリックですが、生産的ではありませんが、実行するのは楽しいです。 あなたは実際にあなたのコマンドプロンプト内で有名なスターウォーズエピソードIVを見ることができます。 それはASCIIバージョンですので、HDムービーを希望しないでください。
プロセスは簡単です、コマンドプロンプトを開き、このコマンド“ telnet towel.blinkenlights.nl ”を入力してEnterを押してください。 ムービーは遅滞なく自動的に起動します。
注: TelnetがPCで有効になるようにして下さい、マイクロソフトのWebサイトからTelnetをインストールし、有効にするために情報を得ることができます。
18.コマンドプロンプトを使用してWi-Fiホットスポットを作成する

PCをインターネットで共有するためのWi-Fiホットスポットを作成するのにサードパーティ製のアプリは必要ありません。コマンドプロンプトから簡単に作成できます。
コマンドプロンプトで次のコマンドを入力して、Wi-Fiホットスポットを有効にします。
“ netsh wlanがホストネットワークモードを設定します= ssid = Hotspotnameキー=パスワードを許可する ”
有効にすると、「 netsh wlan startostednetwork 」コマンドを入力してWi-Fiホットスポットを開始するか、「 netsh wlan stop hostnetwork 」コマンドを入力してWi-Fiホットスポットを停止できます。
みんなが使うには、このホットスポットへのインターネット接続を共有する必要もあります。 [コントロールパネル ]から[ ネットワークと共有 ]オプションに移動し、左パネルの[ アダプタ設定の変更 ]をクリックします 。
ここでは、使用しているインターネット接続を右クリックして、「 プロパティ 」をクリックしてください。 プロパティで、[共有]タブに移動し、 [他のネットワークユーザーがこのコンピュータのインターネット接続を介して接続することを許可する]オプションをオンにして、インターネット接続を共有します。
注: CMDに管理者権限を使用すると、このコマンドを実行する必要があります。そうしないと、エラーが表示されます。
これらのCMDトリックは間違いなくあなたがより良い方法でコマンドプロンプトを理解するのを助けるでしょう。 あなたがたまたま投稿の中で言及に値する他の何らかのトリックを知っているならば、私達にコメントセクションで知らせてください。