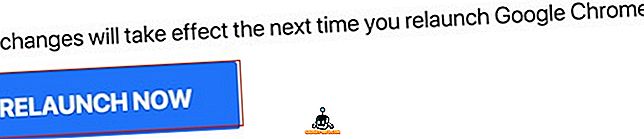Google I / O 2014で、GoogleはAndroid OS、Chrome OS、Webを含むすべての主要プラットフォームにMaterial Design標準を採用するというビジョンを発表しました。 すべてのプラットフォームに同じデザイン言語を採用した理由は、すべてのサービスでユーザーに統一されたユーザーエクスペリエンスを提供するというGoogleのビジョンでした。 発売以来、私たちはマテリアルデザイン言語がグーグルのアンドロイドとクロームOSプラットフォームに大いに組み込まれているのを見ました。 ただし、AndroidとChrome OSはMaterial Designによって大幅に改善されましたが、Chromeブラウザは過去に使用されたままです。 ただし、これはGoogleがChromeブラウザを完全に放棄したことを意味するのではありません(Material Designに関して)。
実際、2016年以降、Chromeブラウザには実験的なマテリアルデザインの要素が数多く組み込まれているのがわかります。 ごく最近、Chromeブラウザの[設定]ページが材料設計言語に更新されました。 ただし、それでも変更はまだ開発段階にあるため、ChromeのUIの大部分はMaterial Designをサポートしていません。 これらの変更はまだ「ベータ版」であるため、Chromeブラウザにはデフォルトでは表示されません。 ただし、必要に応じてそれらを有効にする方法があります。 これらの機能はまだ開発中なので、あちこちでいくつかのバグがあるかもしれません。 それで、邪魔にならないように、ChromeブラウザでMaterial Designを有効にする方法を見てみましょう:
Chromeで材料設計UIを有効にする
始める前に、Chromeブラウザにはたくさんのデザイン要素があることを理解する必要があります。 これらの要素の多くは、開発において対応する材料設計要素を持ちます。 Material Design要素のアクティブ化を開始する前に、最初にそれらについて少し読んでおく必要があります。変更内容を理解するためです。わかりやすくするために、すべての変更点について簡単に説明します。 。 それでは、もう時間を無駄にしないで始めましょう。
1.アドレスバーに「 chrome://flags 」と入力してEnter / Returnキーを押して、 Chromeの[Flags]ページに移動します。 私が上であなたに警告したように、このページで、Chromeはあなたに警告声明を見せます。 あまり心配しないでください、それはちょうどソフトウェアのベータ版を使うようなものでしょう。 あなたはいくつかのバグを経験するかもしれませんが、大きなものは何もありません。
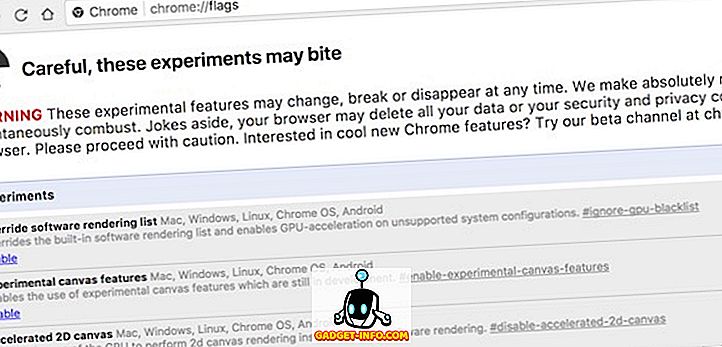
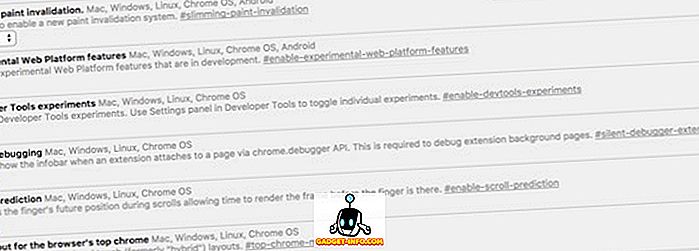
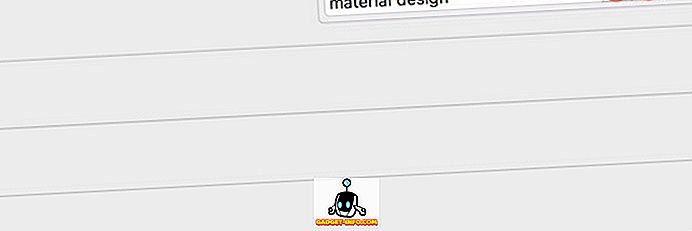
Chromeのさまざまな要素で材料設計を有効にする
これで、要素間の移動方法がわかったので、これから変更する要素を見てみましょう。 変更を加えるたびに、Chromeは変更を反映するためにブラウザの再起動を要求します。 ただし、すべての変更を行うたびに行う必要はありません。 すべての変更を加えた後でブラウザを再起動するだけです 。
- ブラウザのネイティブUIの他の部分でのマテリアルデザイン :矢印キーを使用して、[Flags]ページでこの副見出しを見つけて有効にします。 この設定を有効にすると、ダイアログボックス、バブルなど、Chromeブラウザに表示されるより細かいデザイン要素にマテリアルデザインが適用されます。Macでは、この設定でMacViewが有効になります。

- [マテリアルデザインを有効にする]ポリシーページ :Chromeのポリシーページ(
chrome://policy)がマテリアルデザインを反映するように変更されます。

- Material Designのブックマークを有効にする:この設定を有効にすると、“
chrome://bookmarks”のURLからMaterial Designのブックマークページが読み込まれます。 これを行うには、画像にマークされているドロップダウンメニューをクリックして「有効」を選択します。

- マテリアルデザインのフィードバックを有効にする :名前が示すように、これはフィードバックページを変更してマテリアルデザインの言語を取り入れます。

- Material Design Incognito NTP :この設定により、Incognito NewタブをMaterial Designに準拠させることができます。

- マテリアルデザイン設定を有効にする :Chromeの最新バージョンを使用している場合は、[設定]ページに新しいマテリアルデザインが表示されているはずです。 ただし、そうでない場合は、ここで有効にできます。

- マテリアルデザインエクステンションを有効にする :これはChromeの“エクステンション”ページ(
chrome://extensions)をマテリアルデザインに変更します。

- 上記のオプションをすべて有効にしたら、ブラウザの下部にある[今すぐ再起動]ボタンをクリックしてこれらの変更を有効にします。
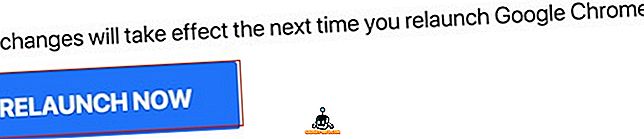
この記事を書いている時点では、これらが利用可能な唯一のオプションです。 ただし、前述したように、これらのオプションは時々変わり続けます。 そのため、最新の更新情報を入手するには、「Flags」ページを時々チェックしてください 。 また、拡張機能ページの前後の写真を添付しました。 写真では、これらの変更を加えた効果を確認できます。
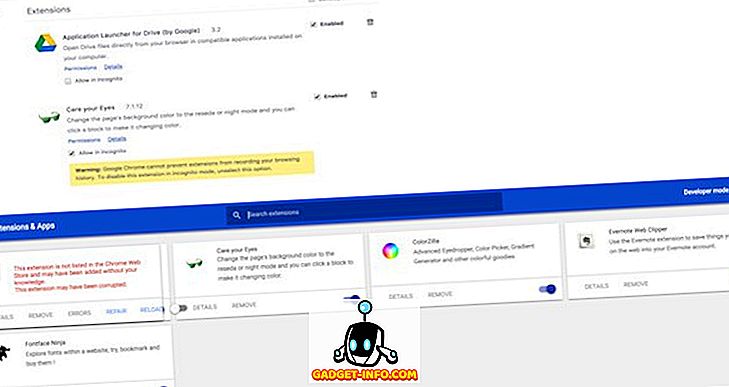
Chromeで材料設計を有効にする
私はグーグルのマテリアルデザイン言語が大好きです。 それはすべてを美しく見せ、流動的に感じさせる。 アニメーションは完璧です。 Googleがすべてのプラットフォームでユーザーエクスペリエンスを統一しようとしているのを見るのは良いことです。 この動きはすべてのユーザーに利益をもたらすでしょう。 しかし、それは私の見解です、あなたのものはどうですか? Chromeブラウザの新しいマテリアルデザインがより良い方向に変わると思いますか? 以下のコメント欄にあなたの考えをドロップしてお知らせください。