VLCメディアプレーヤーは、PCとMacでビデオを見るための最も人気のあるソフトウェアの一つです。 それはそれがあらゆるPCとマックでそれを持っている必要があるようにしたオーディオとビデオファイルフォーマットの広い範囲をサポートします。 また、何も支払わないことで、驚くべきマルチメディアの機能や機能をたくさん手に入れることができます。 多くの優れた機能のうち、VLCにはAndroidまたはiOSデバイスからリモートで制御する機能があります。 あなたがiPhoneやAndroidスマートフォンを持っているのであれば、あなたはあなたのPCやMac上のVLC用のリモコンとしてそれを使用することができます。 これは、人々と一緒に映画を見ているときに音量を下げたり、スキップしたりしたくない場合に便利です。 それでは、 AndroidまたはiOSを使用して、PCまたはMacで実行されているVLCをリモートコントロールする方法を確認しましょう。
注意: Windows PCとAndroidスマートフォンを使用してプロセスをテストしましたが、MacまたはiOSデバイスを使用している場合もプロセスは同じであるはずです。
必要条件
- 最新バージョンのVLCがインストールされているWindowsまたはmacOSシステム。
- AndroidまたはiOSデバイス
- コンピュータとAndroid / iOSデバイスの両方が接続されている一般的なWiFiネットワーク 。
- VLC Mobile Remoteアプリ( Android )( iOS )
PCまたはMacでVLC Media Playerを準備する
1.プロセスを開始する前に、最新バージョンのVLCがインストールされていることを確認する必要があります。 「 ヘルプ 」をクリックして確認できます。 VLCのメニューバーから「About」オプションを選択します。
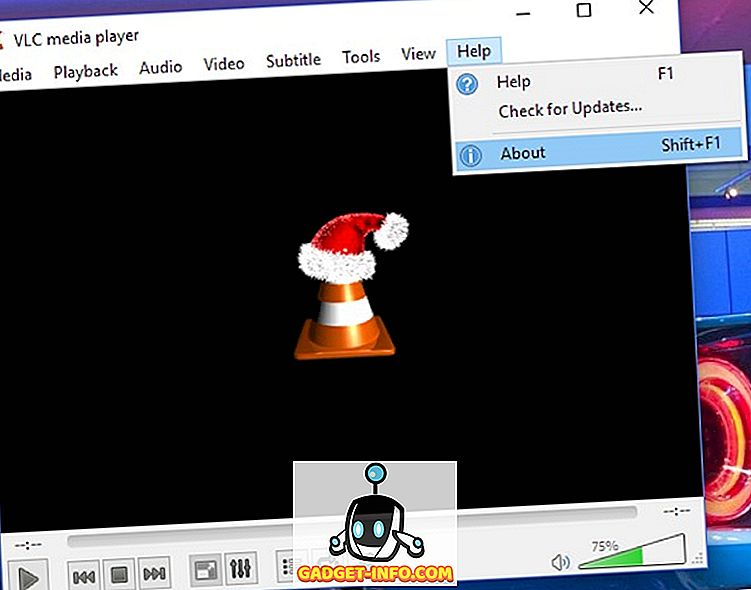
2.次のステップは、AndroidまたはiOSからVLCを制御できるようにVLCを設定することです。 このためには、 " ツール "に行かなければなりません メニューを開き、「 設定 」をクリックします。 オプション。 Ctrl + Pショートカットを使っても同じことができます。
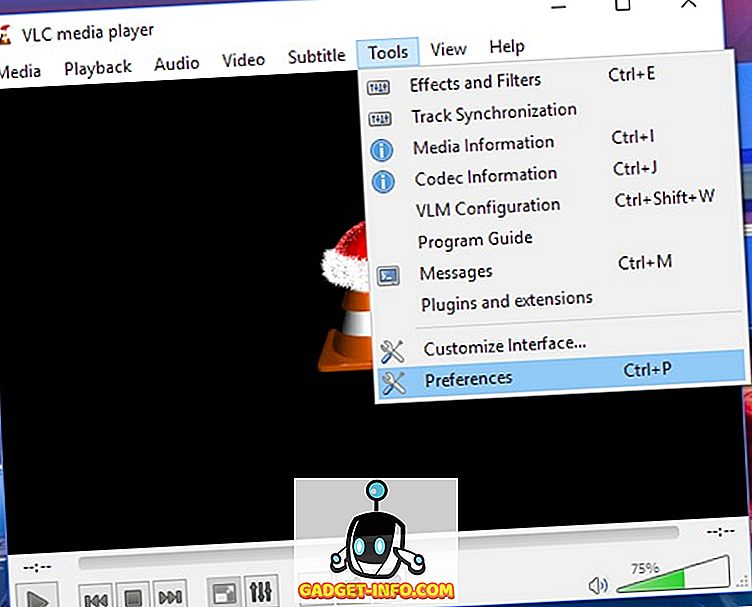
3. [ 設定]ウィンドウで、ウィンドウの左下隅にある[ 設定の表示 ]グループから[ すべて ]ボタンをクリックします。

4.左側のスクロール可能なリストで、[ Interface]グループの下の[ Main interfaces ]オプションをクリックします。 ここでは、「 Web」オプションの横にあるチェックボックスを有効にする必要があります。
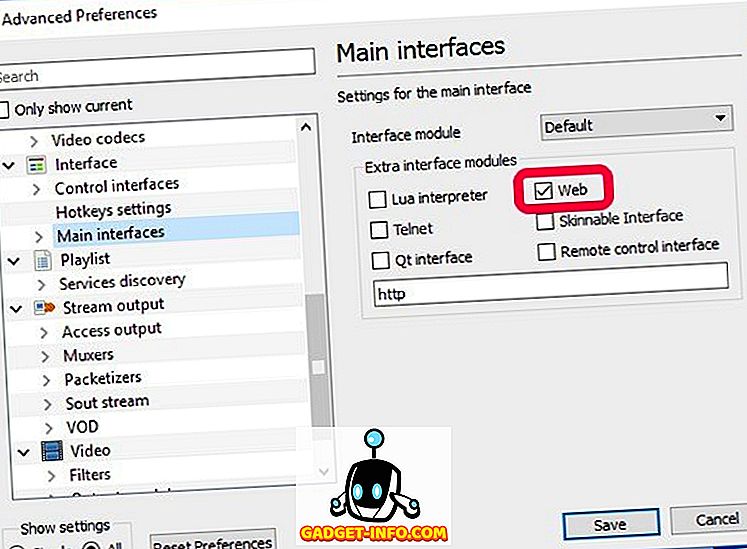
5.これで、「 インターフェース 」グループの下の「 メインインターフェース 」オプションを展開し、「 Lua 」をクリックする必要があります。 オプション。 ここでは、コンピュータと電話機の間にポータルのパスワードを設定する必要があります。 それが終わったら、「 保存 」ボタンをクリックしてVLCを閉じます。
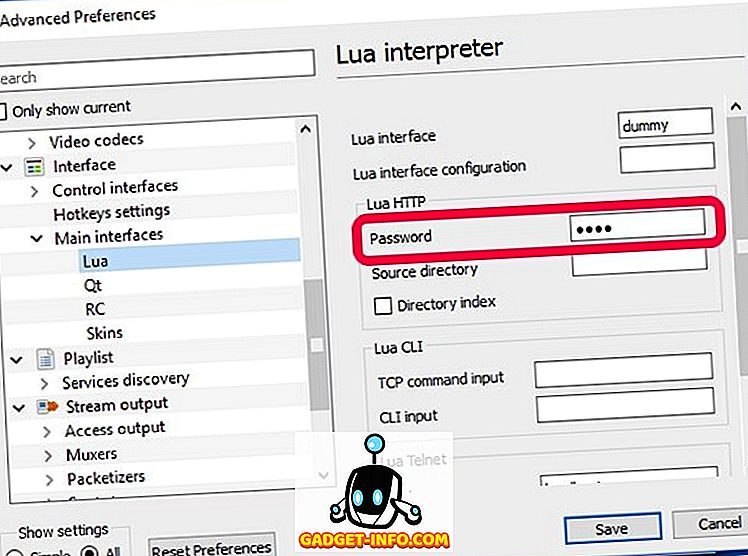
6.プレーヤーをもう一度開くと、Windowsファイアウォールへのアクセスを許可する権限が求められます。 あなたは「 アクセスを許可する 」ボタンをクリックしなければなりません、そしてあなたはあなたのコンピュータ上でVLCの設定を終えました。
AndroidからVLCを制御する
1.要件に記載されているように、私たちはVLC Mobile Remoteアプリ (アプリ内購入で無料)を使用します。
2.あなたがアプリを開くとき、あなたはあなたのPCのIPアドレスとあなたが以前にVLCのLuaパスワードとして設定したパスワードを入れることによってそれを構成しなければならないでしょう。 ここで、 ポート番号ボックスに Lua Telnetのポート番号を入力してください。 IPアドレスとパスワードがお使いのPCのものと一致すると、プッシュ通知で通知されます。
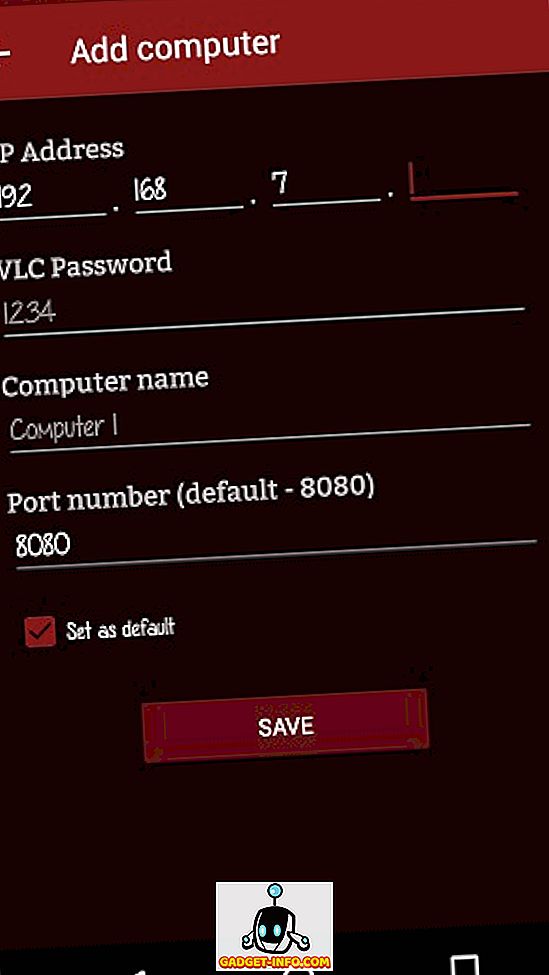
3.設定が完了したら、コンピュータの名前をタップする必要があります 。 コンピュータのすべてのドライブがアルファベット順に表示されているページが表示されます。 ここで、目的のドライブをタップして、選択したビデオファイルを選択します。 PCのVLCでビデオが自動的に再生されます。
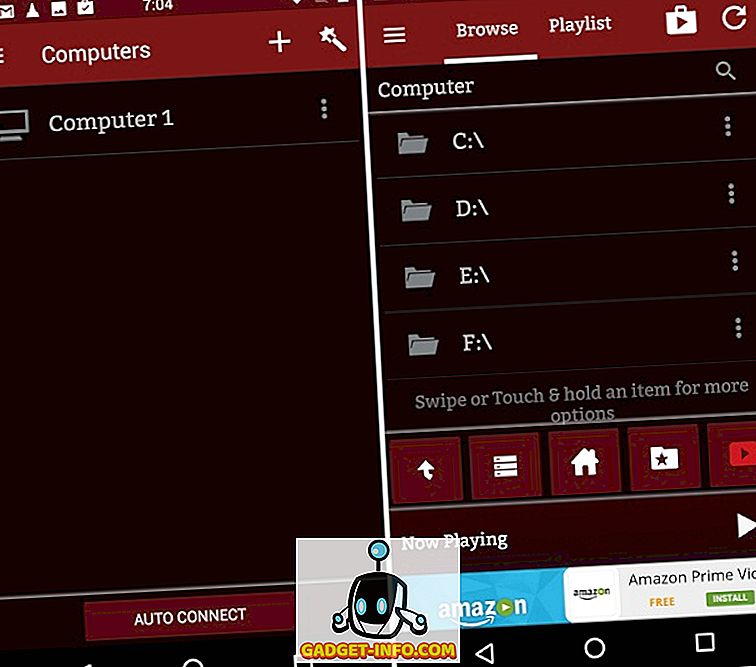
4.その後、再生、ビデオの字幕、フルスクリーンの切り替え、画面比率の設定など、携帯電話の画面からVLCのさまざまな機能を制御できます。
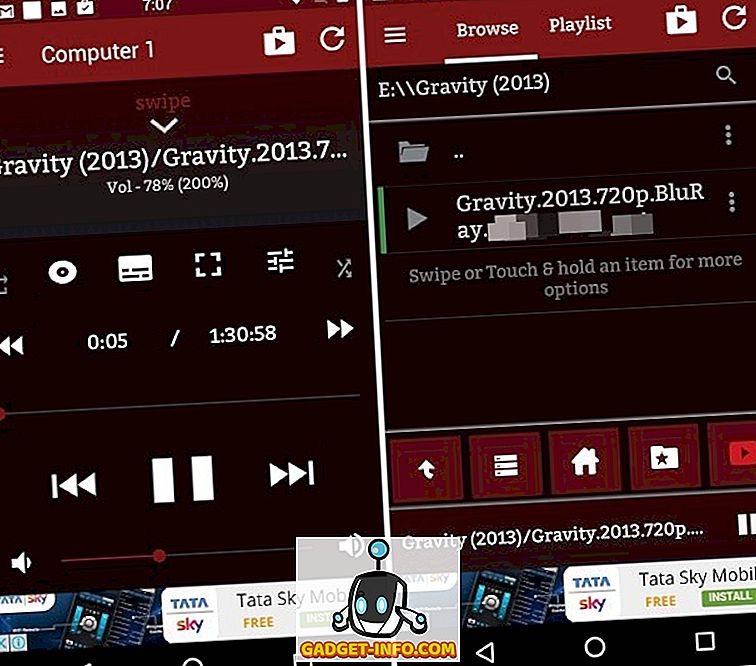
iPhoneまたはiPadからVLCを制御する
1. VLC Mobile RemoteアプリはApp Storeからも無料で入手できます。 あなたはどんなiOSデバイスでもダウンロードすることができます(無料のアプリ内購入)。
2. Androidの場合と同じように、アプリでVLCのLuaパスワードとして設定したIPアドレスとパスワードを入力する必要があります。 ここの[ ポート番号]ボックスに Lua Telnetのポート番号を入力してください。 IPアドレスとパスワードがコンピュータのものと一致すると、プッシュ通知で通知されます。
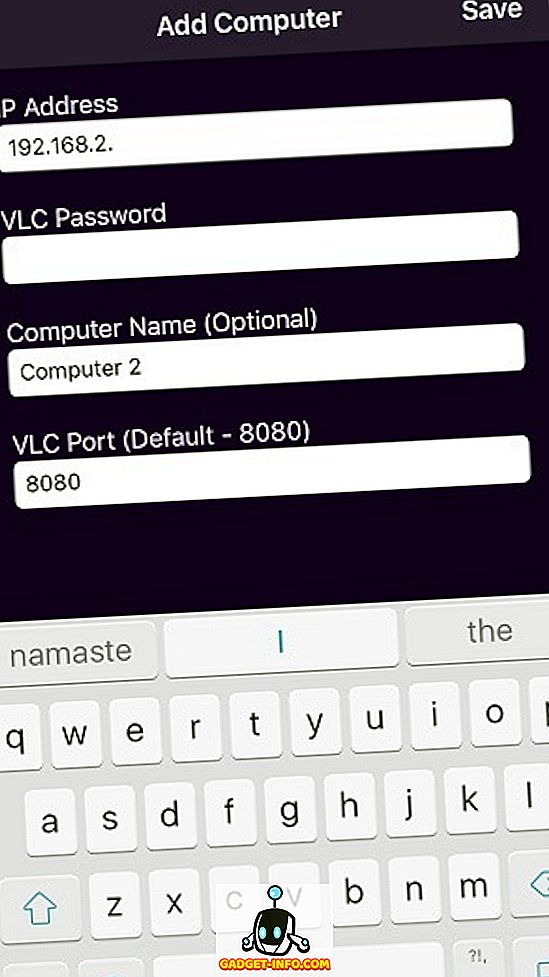
3.それが終わったら、あなたはあなたのコンピュータの名前をタップしなければなりません。 コンピュータのすべてのドライブがアルファベット順に表示されているページが表示されます。 目的のドライブをタップして、選択したビデオファイルを選択するだけです。 あなたのコンピュータでビデオが自動的に再生されるのが見えるでしょう。
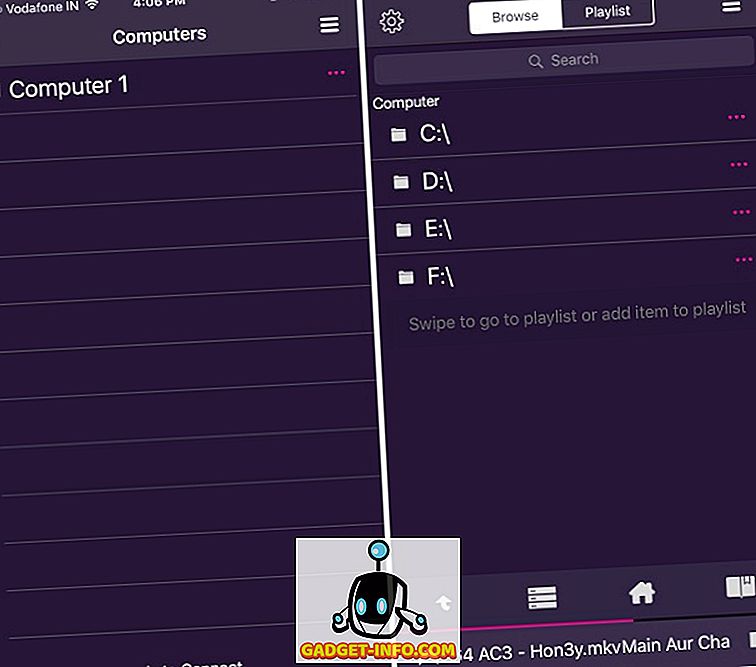
4.これで、iPhoneまたはiPadからVLCを制御できます。 再生の制御、字幕言語の選択、全画面表示への切り替え、希望の画面比率設定の選択などのオプションがあります 。
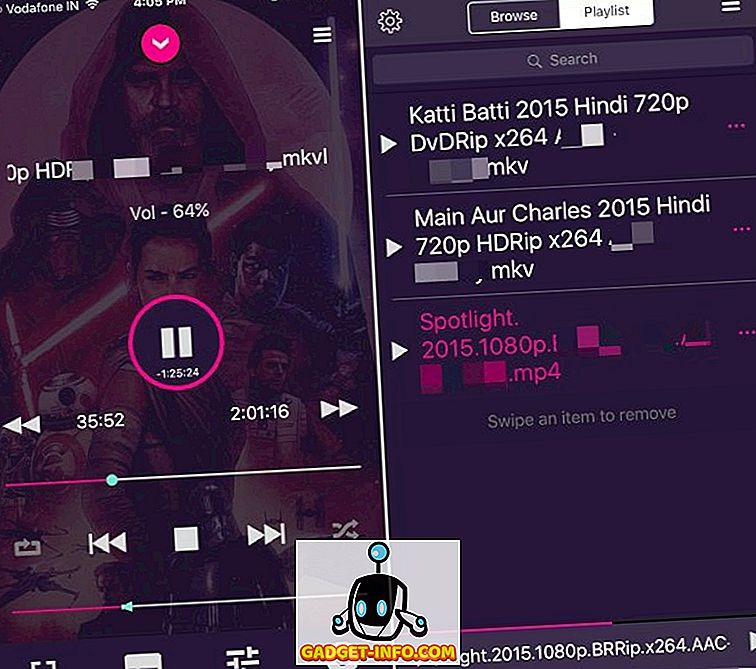
注:両方のプラットフォーム上のアプリは、アプリから直接VLC Media Playerを終了し、「ホームロケーション」としてフォルダを設定し、YouTubeのリモコンとして使用するなど、特定のプレミアム機能のロックを解除するためのアプリ内購入があります。
おまけ:PCまたはMacでAndroidからVLCにコンテンツをストリーミングする
あなたはあなたのMacやPC上のAndroidデバイスからVLCを制御できるだけでなく、あなたはあなたのスマートフォンからVLCにコンテンツをストリーミングすることさえできます。 まあ、あなたは(アプリ内購入で無料) VLC Directアプリでそれを行うことができます。
まず、 VLC Directアプリを WindowsまたはmacOS上で実行されているVLC Media Playerに接続する必要があります。 プロセスは上記と同じです。 それが完了したら、あなたは簡単にあなたの携帯電話のコンテンツをストリーミングすることができます。 そのためには、下のスクリーンショットに示すように、 ターゲットがVLCに設定されていることを確認する必要があります。 それから、あなたはそれがあなたのコンピュータスクリーン上で動いているのを見るためにあなたの電話の上の希望のメディアファイルをタップするだけでよいです。
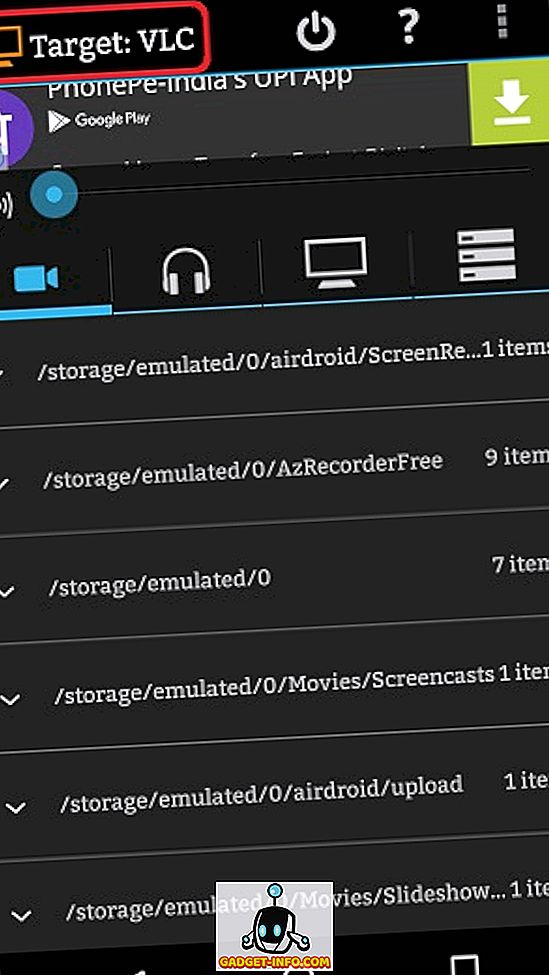
VLC Directアプリでは、スマートフォンをリモコンとして使用してVLCを制御することもできます。 あなたはあなたのPCまたはMacのVLCプレーヤーをそのDVDコントロールオプションでコントロールすることができます。 リモートは非常にシンプルなインターフェースを持っていますが、アプリは無料版で広告が散らばっています。
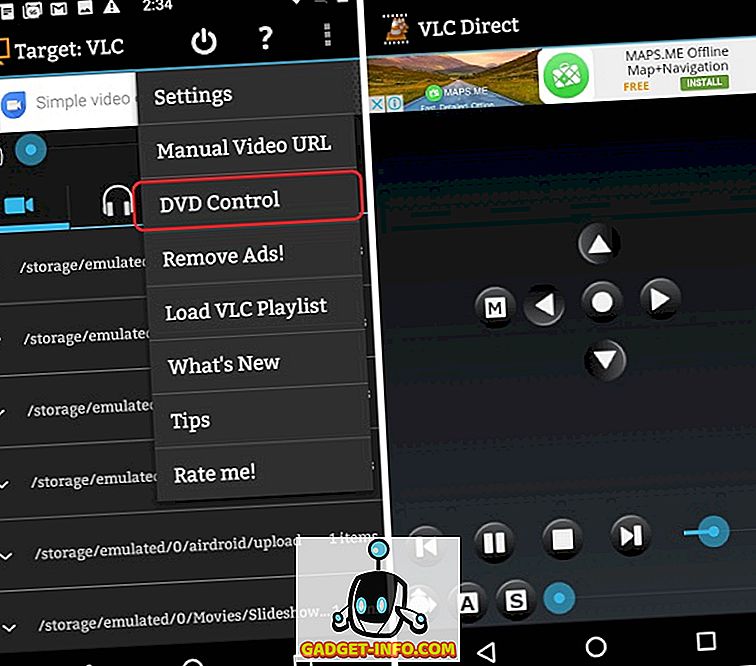
あなたがめちゃくちゃインターフェースを持っている素晴らしいアプリを扱う準備ができているならVLC Directアプリを試してみてください。 その複雑なスターベースの購入システムを通じてフルバージョンを購入することによって広告を取り除くためのオプションがあります。
関連項目: WindowsとmacOS用の22の便利なVLCキーボードショートカット
AndroidまたはiOSデバイスからMac / PC上のVLCを制御する
さて、それらはあなたがあなたのウィンドウズPCまたはマック上でVLCを制御するためにあなたのAndroidまたはiOSデバイスを使うことができる方法でした。 似たような機能を持っているアプリは他にもたくさんありますが、それらは複雑で機能の古いUIです。 しかしながら、あなたがこれをするか、または言及された方法を改善するより簡単な方法を知っているならば、下のコメント欄であなたの考えを書き留めてください。








