スクリーンショットを撮るのは非常に簡単なことのように思えるかもしれませんが、スクリーンショットを撮るための複数の方法や、追加機能をもたらす多数のサードパーティ製スクリーンショットアプリを含め、製造元が異なると、あなたのAndroidスマートフォンでスクリーンショットを入手してください。 Androidでスクリーンショットをキャプチャする方法を考えているのであれば、ここであなたが試すことができるすべての方法があります。
Androidでスクリーンショットを撮る方法
さまざまなスマートフォンメーカーがスクリーンショットを撮るための独自のショートカットを含んでいますが、市場のあらゆるAndroidデバイスで動作するスクリーンショットを撮るための普遍的なショートカットがあります 。 それで、あなたが異なる方法を学びたくないのであれば、ここにAndroidでスクリーンショットをキャプチャする方法があります:
1.物理ボタンを使ってAndroidでスクリーンショットを撮る方法
- スクリーンショットに表示されるように、キャプチャしたい画面またはアプリを開き、すべてを設定します。
- ショットが所定の位置にある状態で、電源ボタンと音量ダウンキーの両方を1秒間押し続けます(下の写真を参照)。
- スクリーンショットが撮影されたことを視覚的に確認したら、ボタンを放します。

2.Googleアシスタントを使ってAndroidでスクリーンショットを撮る方法
電源ボタンや音量ダウンボタンが壊れている場合、またはスクリーンショットを撮るために両手を使用したくない場合は、実際にGoogleアシスタントを使用して音声だけでスクリーンショットを撮ることもできます。 これはどうですか。
- 「Hey Google」または「Okay Google」と言ってアシスタントを起動します。
- 「スクリーンショットを撮る」と言います。直接「アシスタントを起動してスクリーンショットを撮る」と言うこともできます。

コマンドを入力すると、Googleアシスタントが自動的にスクリーンショットを撮ります。 グーグルアシスタントはあなたがアシスタントを呼び出す前にあなたがしていたスクリーンのスクリーンショットを撮るのに十分賢い。これはAndroid上のSiriが行うことができないことである。
OnePlusデバイスでスクリーンショットを撮る方法
Androidデバイスでスクリーンショットを撮影するための普遍的な方法を見てきたので、Android OEMが提供するさまざまな方法でAndroidスクリーンショットを簡単に作成する方法を見ていきます。 我々はOnePlusから始めて、そして次にSamsungとLGを含む他の人気のあるOEMに移ります。
それがOnePlusデバイスになると、電源ボタンと音量ダウンボタンを押したままの普遍的なスクリーンショットの方法は完璧に動作します。 しかし、 OnePlusはスクリーンショットをキャプチャするためのさらに簡単な方法を提供します 。 これはジェスチャを使用する機能です。 この機能により、ボタンを押さなくても片手で素早くスクリーンショットを撮ることができます。 あなたがOnePlusデバイスを所有しているなら、これはあなたがそれをどのようにセットアップするかです:
- お使いのデバイスで設定アプリを開き、次にジェスチャーに行きます。

これで、スクリーンショットのショートカットは保存されました。 今、 あなたがスクリーンショットを撮りたいときはいつでもあなたがする必要があるのは3本の指で上下にスワイプすることだけであり 、それは自動的にスクリーンショットをキャプチャします。
サムスンの電話でスクリーンショットを撮る方法
Samsungがそのデバイスに多数の機能を搭載しているのは、周知の事実です。 Samsungのスマートフォンを使用している場合は、通常のスクリーンショットだけでなく、1ページに収まらない情報を共有するのに最適なスクロールスクリーンショットも撮影できるようになります。 ここでは、これら両方の方法を学びます。
1. Samsungスマートフォンでスクリーンショットを撮る方法
Samsungのスマートフォンのスクリーンショットは、スクリーンショットをキャプチャするための追加の方法を提供するのとほぼ同じ方法で機能します。 グーグルアシスタントのように、 サムスン自身の音声アシスタントビックスビーはあなたのためにスクリーンショットをキャプチャすることができます 。 Bixbyを使用してスクリーンショットを撮るには、Bixbyボタンを押しながらアシスタントを起動してから、 「Take a screenshot」コマンドを使用します。 コマンドを入力すると、Bixbyはあなたに代わってスクリーンショットをキャプチャします。

2.スクロールスクリーンショットの撮り方
Samsungは、スクリーンショットのスクロールをネイティブでサポートする数少ないOEMの1つです。 さらに優れているのは、同社がスクロールスクリーンショットのキャプチャを非常に簡単にしたということです。
- まず、 電源ボタンと音量ダウンボタンを押しながら通常のスクリーンショットを撮ります 。
- 上のスクリーンショットの画面で、下の図にある「Scroll capture」ボタンをタップします。 スクリーンショットを撮ってそれをステッチすると、携帯電話が自動的にページをスクロールすることがわかります。

1回タップするとページが1回下にスクロールされるので、もっと長いスクリーンショットを撮りたい場合は複数回タップする必要があります。
3. Sペンを使ってスクリーンショットを撮る方法
SamsungのNote Seriesは、S-Penで有名です。S-Penを使用すると、ユーザーは自分の指だけでは実行できない多くのタスクを実行できます。 そのうちの1つは、ディスプレイ全体ではなく、ディスプレイの一部のスクリーンショットをキャプチャする機能です。 スクリーンショットをすばやくキャプチャして共有するのに最適です。 Galaxy Note 9、Note 8、またはその他の以前のNoteデバイスをお持ちの場合は、S-Penを使用してスクリーンショットを撮る方法です。
- 電話からSペンを取り出して、Sペンメニューボタンをタップします。 今、 「スマートセレクト」をタップします。



LG携帯電話のスクリーンショットを撮る方法
スクリーンショットを撮るためにユニバーサル電源ボタンと音量ダウンキーコンボを使うこと以外に、LGデバイスはまたあなたがあなたの電話にそれを保存する前にあなたが通常とスクロールスクリーンショットを撮って注釈をつけることを可能にするかなりクールなツールを持っています。 このツールは「Capture +」と呼ばれ、これがどのように機能するのかです。
- まず、 通知の色合いを下げてから「Capture +」ツールをタップします。 通常のスクリーンショットを保存する場合は、ここでチェックマークを付けます。



ご覧のとおり、スクリーンショットに関しては、Capture +は非常に強力なツールです。 実際、スクリーンショットに関してはLGが私のお気に入りの携帯電話です。もしあなたがそれを所有しているのであれば、Capture +ツールを学ぶことは本当にあなたがそれを最大限に活用するのに役立ちます。
スクロールスクリーンショットと注釈を撮るための最良のサードパーティスクリーンショットアプリ
SamsungとLGの両方がスクロールするスクリーンショットをキャプチャするためのネイティブの方法を含んでいるが、同じことは普通のAndroidスマートフォンと他のいくつかのOEMについて言うことができない。 そのため、これらのデバイスでスクロールするスクリーンショットを撮るには、サードパーティ製のアプリを使用することになります。 私がお勧めするアプリはスクリーンマスター(無料)と呼ばれ、これがあなたがそれを使うことができる方法です:
- まず、Screen Masterアプリ(無料)をダウンロードしてインストールします。 さて、アプリを起動し、必要な権限を与えて、「スクリーンキャプチャを有効にする」ボタンをタップします。




ご覧のとおり、Screen Masterはかなり優れたスクリーンショットツールです。 しかし、それだけではありません。 Screen Masterに満足できない場合は、LongShot(無料)、ScrollCapture(無料)、Screenshot touch(無料)など、Android用の他のスクリーンショットアプリがたくさんあります。
プロのようにAndroidでスクリーンショットを撮る方法
スクロールスクリーンショット、注釈付きスクリーンショットなど、Androidデバイスでスクリーンショットをキャプチャする方法に関する記事はこれで終わりです。 私たちはまた、あなたがAndroidの電話でスクリーンショットを撮るためにあなたが使うことができるサードパーティ製のツールについて議論しました。 あなたがあなたがこの記事で言及されるべきであると思う他のどのサードパーティのスクリーンショットアプリも知っているなら、またはあなたがあなたのAndroid携帯電話でスクリーンショットを撮ることがまだできないなら、コメントで知らせてください。


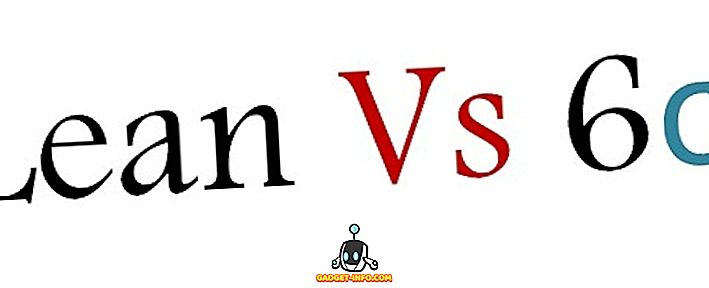
![Win Digit Magazineの1年間の購読[プレゼント]](https://gadget-info.com/img/more-stuff/461/win-digit-magazine-s-one-year-subscription-2.jpg)





