UbuntuのようなLinuxディストリビューションを試したいと思ったことがあれば、起動可能な「Live USB」を作成するためにUSBドライブを使用できることに気付いたはずです。 これは基本的にあなたがあなたのシステムにディストリビューションをインストールする必要がないことを意味します、そしてあなたはそれをLive USBから起動してそれをテストすることができます。 あなたがディストリビューションが好きなら、あなたは単にUSB自体からそれをインストールすることができます。 これを行うプロセスは簡単で、どのMac(およびWindows PC)でも実行できます。 それで、あなたがどうやってライブUSBを作成し、そしてMac上でライブLinux USBにブートするかを考えているなら、ここにそれを行う方法があります:
Linuxディストリビューション用の起動可能なライブUSBの作成
MacでLinuxにライブブートするには、まずあなたが望むディストリビューション用のLive USBを作成する必要があります。 これは、最新バージョンのmacOS Sierraを実行しているMacBook Airで、 Ubuntu 14.10“ Yakkety Yak”を使って実証しています。 あなたは無料で、公式ウェブサイトからUbuntuをダウンロードすることができます。 それが終わったら、このガイドに進むことができます。 お手持ちのUSBドライブの容量が少なくとも8 GBあることを確認してください。
注意 :このUSBドライブはフォーマットされ、そこにあるすべてのデータは消去されます。 このUSBドライブに保存されている可能性のある重要なデータのバックアップを取ってください。
macOSでUbuntu用のブータブルライブUSBを作成するには、以下の手順に従ってください。
1. UNetbootinをダウンロードして、あなたのMacにインストールしてください。 これが完了したら、アプリを起動し、 「 ディスクイメージ 」の横にあるラジオボタンをクリックしてください。
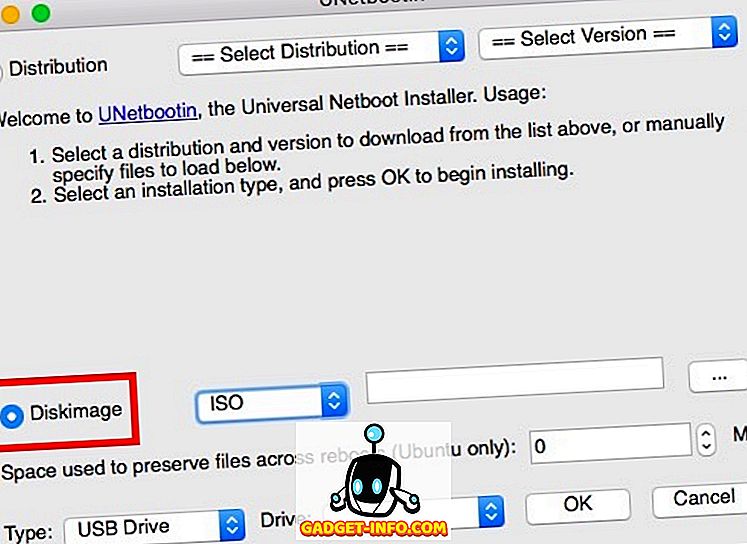
2. 「…」というラベルの付いたボタンをクリックして、UbuntuのWebサイトからダウンロードしたISOファイルを選択します 。
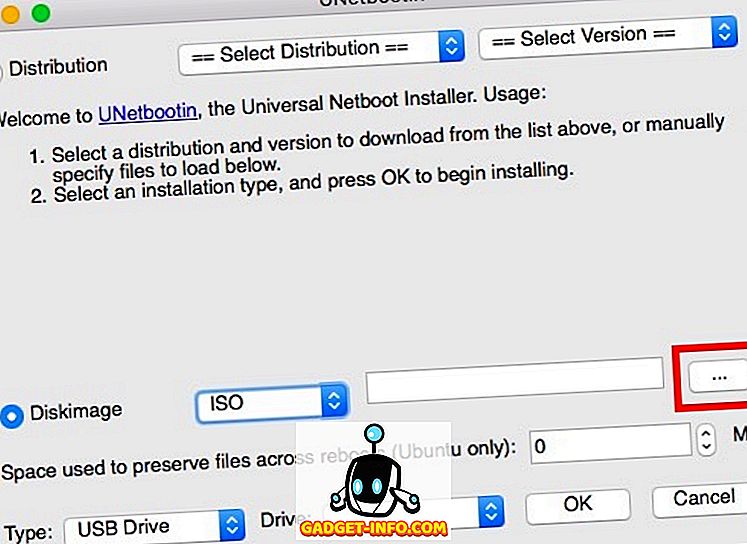
3.これで、ライブUSBとして使用したいUSBドライブを接続し、 ターミナルを起動して 、 「diskutil list」と入力します。 お使いのUSBドライブの「識別子」を確認してください。
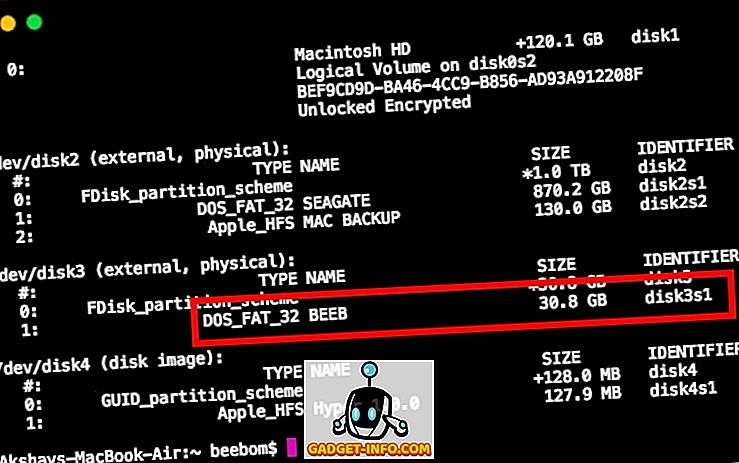
4. UNetbootinで、ドロップダウンメニューから「ドライブ」と表示されているこの識別子を選択します。
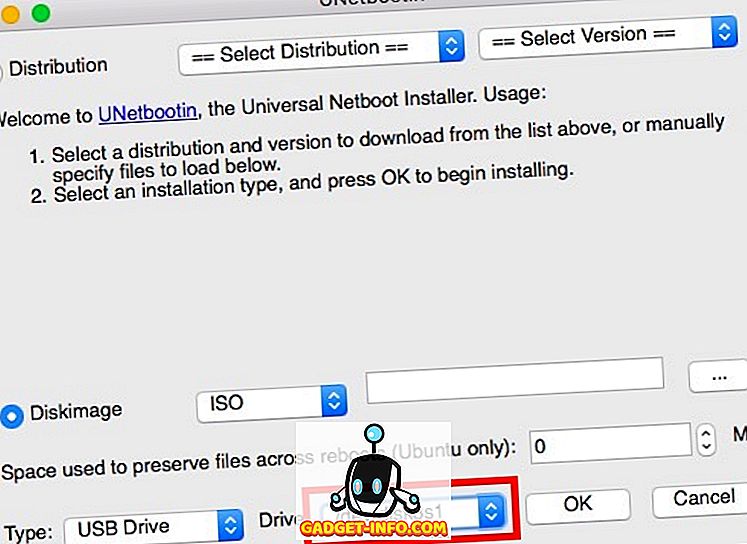
注意 :選択したドライブはフォーマットされるため、USBドライブの識別子を選択したことを確認してください。
5.正しいドライブを選択したことを確認したら、 [OK]をクリックします 。
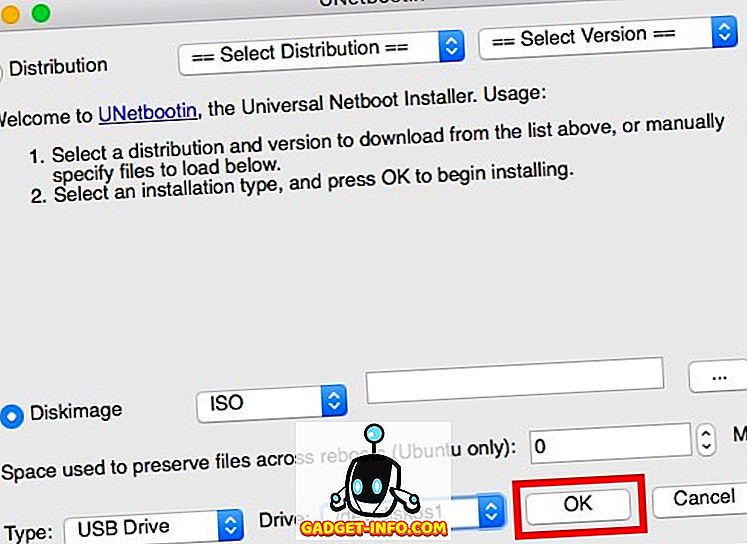
UNetbootinは2つのステップを経て動作し、Mac上でLinuxへの起動に使用できる起動可能なLive USBを作成します。
注意 :デフォルトでは、Live Sessionをシャットダウンすると、行った変更はすべて削除されます。 そのため、Liveモードのときにアプリをインストールし、Ubuntuでドキュメントを作成した場合、それらのLive USBを使用してOSを起動したときにそれらのドキュメントは使用できなくなります。 変更した変更を再起動後も保持したい場合は、「 再起動後にファイルを保存するために使用される領域(Ubuntuのみ) 」の下に値を設定することで可能です。
MacでのLive Boot Linux
Live USBが作成されたので、 Mac Startup Managerを使用して起動する方法を見てみましょう。 Macでスタートアップマネージャを開く方法がわからない場合は、以下の手順に従ってください。
1. Live USBを Macに接続したままにして、シャットダウンします。 次に、電源ボタンを押し 、「 スタートアップマネージャ 」が表示されるまで「option」キーを押し続けます。
2.ここでは、Mac OS Sierraを含む「Macintosh HD」など、Macを起動できるすべてのドライブが表示されます。 たぶん、あなたは利用可能な2つのオプションしか持っていないでしょう。1つは「Macintosh HD」であり、もう1つは「 WindowsまたはEFI 」と呼ばれるLinuxのUSBドライブです。 矢印キーを使ってLinuxドライブをハイライト表示し、 Return / Enterキーを押します。
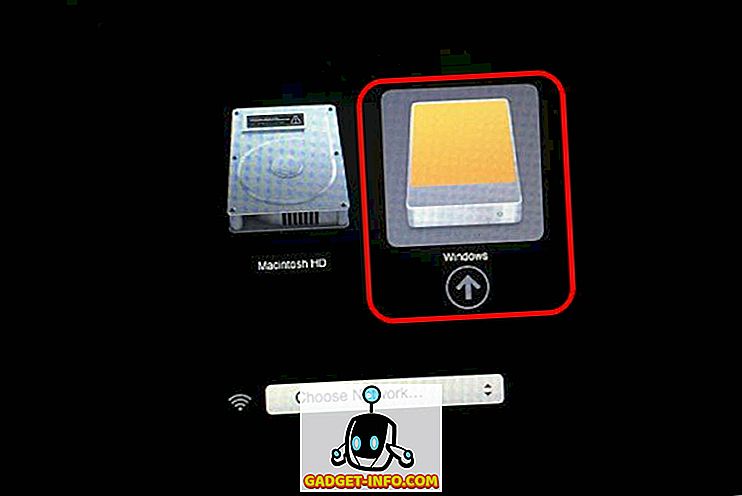
Macは起動可能なUSBドライブを使ってUbuntuを起動します。 いくつかのオプションが表示されたブルースクリーンが表示されたら、「 インストールせずにUbuntuを試す 」と書かれているものを選択し、「 Return / Enter 」を押します。 あなたのMacはUbuntuで起動します。
MacでLive Linuxを簡単に起動
この方法でLinuxディストリビューションのLive USBディスクからMacを起動することができます。 ハードディスク、またはSSDにオペレーティングシステムをインストールする必要がない場合は、Live Sessionsを使用すると便利です。 そして、macOSはあなたがLive OS上ですることから安全に保たれるでしょう。 macOS Sierraに戻って起動したい場合は、単にLive Sessionをシャットダウンし、電源ボタンを押してMacを起動してください。
いつものように、何か質問があれば、気軽に質問をして、Live USBドライブを使ってLinuxディストリビューションを起動することについてのあなたの考えを私たちに教えてください。









