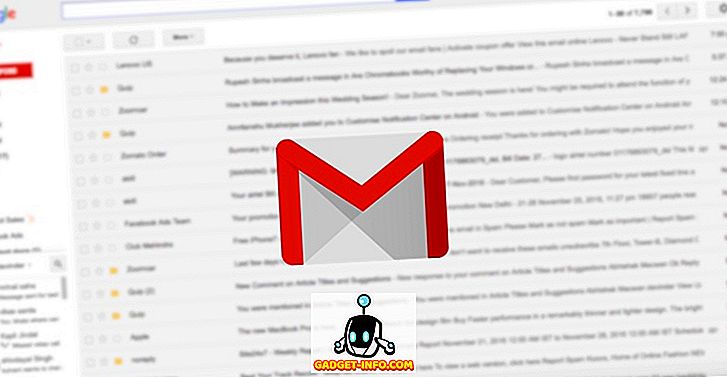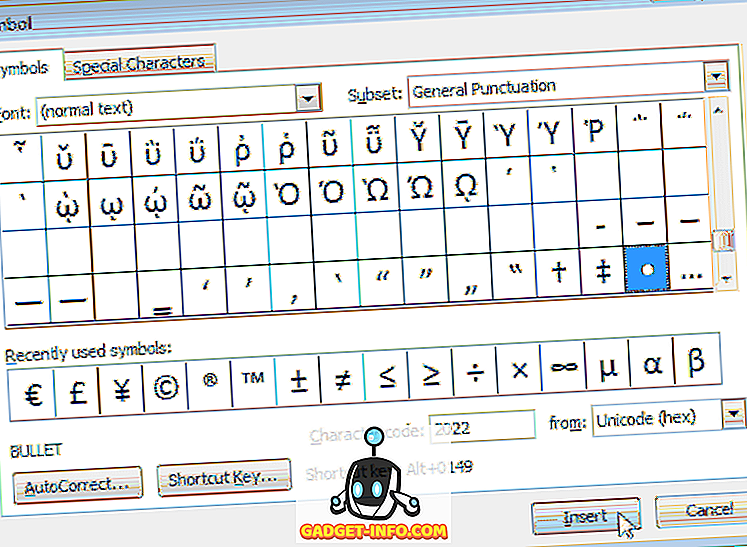グーグルボール紙はかなり楽しいVRゲーム装置であり、そして装置のために利用可能ないくつかの非常にクールなゲームがあります。 あなたがあなたの心を打つグラフィックを多用するゲームを探しているなら、あなたはがっかりするでしょう。 予算にやさしいVRヘッドセットは、いくつかの本当に先進的なゲームを特徴とするOculus Riftのようなものに匹敵しません。 ありがたいことに、以前「Trinus Gyre」と呼ばれていたTrinus VRは、Google Cardboardのゲームを次のレベルに引き上げるアプリです。
あなたがすでにタイトルから推測したかもしれないように、Trinus VRはあなたがあなたのグーグル段ボールの上でPCゲームをすることを可能にする。 Trinus VRはスマートフォンのハードウェアとセンサーを利用して、PCゲーマーに仮想現実体験を提供します。 かっこいいね。 さて、これがTrinus VRの使い方です。
必要なもの
Trinus VRを使い始める前に、いくつか必要なことがあります。
- Windows PC
- Google Cardboardと互換性のあるAndroidスマートフォン
- Trinus VR Androidアプリをインストールします。
Trinus VRアプリは無料版と有料版(9.99ドル)でご利用いただけます。 無料版はセッションあたりのゲームプレイの10分に制限されているので、あなたが本当にたくさんのゲームをプレイすることを楽しみにしているのであれば、あなたはフルバージョンを入手する必要があります。
- Windows PC用のTrinus VRのサーバーアプリをダウンロードしてください。
- Google Cardboard Viewer
セットアップ

Trinus VRは基本的に、画面分割VRモードでWindowsディスプレイをAndroidスマートフォンにミラーリングします 。 それはまた統合された3Dサポートが付属していないゲームに偽の3D効果を作成することを確認します。 まず、スマートフォンでPCゲームをVRモードで実行するには、Windows PCとAndroidスマートフォンを接続する必要があります。
Trinus VRと接続するには2つの方法があります。

USBケーブル経由
有線接続を介して携帯電話とPCを接続することはTrinus VRを使い始めるための最も簡単で面倒な方法です。 そのためには、USBケーブルを使って電話機をPCに接続します。 次に、 [設定] - > [詳細] - > [テザリングとモバイルホットスポット] - > [USBテザリング]の順に選択して、スマートフォンのUSBテザリングをオンにします。
完了したら、Windows PCでTrinus Serverアプリを開き、AndroidスマートフォンでTrinus VRアプリを開きます。 両方のアプリの接続アイコンをクリックすると、WindowsディスプレイがVRモードのスマートフォンにミラーリングされていることがわかります。

有線接続を持つことはそれほど直感的には思えないかもしれませんが、それは最もうまくいきます。 それは最高の性能を提供し、鏡もまたクリスタルクリアです。
注: WindowsはUSBテザリングでデータを使用してPCをインターネットに接続する可能性があるため、モバイルデータはオフにしてください。 また、USB接続を検出するために、電話ドライバがPCにインストールされていることを確認してください。
WiFi経由
Trinus VRを実行するためにあなたの電話とPCを無線で接続する方法もあります。 Trinusの関係者によると、あなたの電話とPCが同じWiFiネットワークに接続されている場合、またはPCがPCケーブルを介してルータに接続されている場合は、ワイヤレスで接続することができます。 電話がTrinus PCアプリによって作成されたホットスポットに接続されているときにも機能すると言われています。
残念なことに、無線方式のどれも私達のために働きませんでした。 あなたはそれを確かに試してみるかもしれませんが、私達は無線接続からのパフォーマンスが有線接続のようにほとんどスムーズにならないことをかなり確信しているので、私たちは間違いなく有線接続をお勧めします。
Trinus VRの使い方
携帯電話とPCが接続されると、AndroidスマートフォンのTrinus VRアプリにWindows PCのミラーイメージが表示されます。 あなたのウィンドウズPCであなたがグーグル段ボールで遊びたいゲームを走らせなさい、しかしあなたが全画面ではなく窓モードでゲームを走らせることを確かめなさい。 また、スマートフォンとGoogle Cardboardで最高のパフォーマンスを得るには、ゲームを低いグラフィックモードと低い解像度(4:3または8:9の解像度)でプレイするようにしてください。
注意:プレイしたいPCゲームがウィンドウモードで動作しない場合は、DxWndのようなソフトウェアを使用することができます。

ゲームを開始したら、Google Cardboardの内側にスマートフォンを置き、それを顔に取り付けます。 頭を動かしてゲーム内を動き回り、マウスをコントローラとして使うことができます。 より完全なゲーム体験のために、先に進んでBluetoothコントローラを接続することもできます。
あなたがあなたが最高の経験を得ていないと感じるならば、あなたは先に行き、そしてアプリのいくつかの設定を変えることができます。 モーションブースト、偽の3D、位置追跡、感度、レンズの歪みなどを調整するためのオプションがあります。このアプリでは、Gear VRなどの他のVRデバイスと共にGoogle Cardboardのさまざまなモデルから選択することもできます。
あなたが直面するかもしれない問題
Trinus VRアプリはまだ開発段階にあるので、パフォーマンスやバグに矛盾が生じても驚かないでください。 これはあなたが直面するかもしれないいくつかの問題です:
無線接続が機能していない
私達は既にWiFiを介した無線接続は私達のために働かなかったことを述べたので、もしあなたがあまりにも無線接続をすることに失敗したなら、あなたはUSBケーブルで準備ができているはずです。 Trinus VRを開発している開発者がこの問題を解決することを願っています。
ゲームがVRモードで動作していない
Trinus VRを利用するには、実際の立体3DまたはVRのサポートをゲームのレンダリングエンジンでサポートする必要があります。 ゲームがそれをサポートしていない場合、Trinus VRはFake 3D技術を使用して並列立体画像を強制しますが、パフォーマンスが低下します。 Trinus VRでさえも3D画像を制作することを強制できないゲームもあります。 その場合は、VireioやTriDefのような、これらの互換性のないゲームのためのVRサポートを提供するサードパーティのアプリツールを試すことができます。
コンテンツが正しく表示されない
Google Cardboardのすべての反復処理には独自のレンズプロパティのセットがありますが、これはTrinus VRでは検出されない可能性があり、コンテンツが正しく表示されません。 VR One、Freefly、Diveなどのさまざまなデバイスに使用できるプリセットがありますが、Google Cardboardのニーズに合わせてディスプレイを調整するために設定を手動で調整する必要があるかもしれません。 あなたは高度なモードで様々な設定を得ることができます、そしてあなたがするどんな変更でもあなたのスマートフォンにリアルタイムで見られるでしょう。

ヘッドトラッキングの問題
ヘッドトラッキングの問題はハードウェアの制限を受けやすいです。 ただし、Trinus VRの設定でさまざまなセンサーモードを試してみることができます。動きが不安定な場合は、Sensor Jitter Filterオプションをチェックすることもできます。 また、電話センサーを調整して、スマートフォンの近くに磁気干渉がないことを確認してください。
あなたが他の問題に直面している場合は、さまざまなビデオモードやアプリが提供する他のオプションをいじるのを忘れないでください。
仮想現実に触れてPCゲームをプレイする準備はできましたか?
率直に言って、Trinus VRツールは、その問題を考慮すると、Google Cardboardユーザーにとって必須のものになるために、ある程度の磨きを必要としますが、それでもOculus Riftのようなものを待つことができない人々にとっては素晴らしいツールです。 あなたが熱心なPCゲーマーであるなら、それは確かにGTA、Minecraftなどのようなゲームを強化するので、あなたは確かにツールに打撃を与えるべきです。だから、あなたはダウンロードTrinus VRを待って何をして遊んでいますか。 下記のコメント欄でVR PCゲームでのあなたの経験をお知らせください。